تنظیمات پیش فرض مایکروسافت ورد (Microsoft Word) که باید آنها را تغییر دهید
گزینههای زیادی در مایکروسافت ورد وجود دارد که میتوانید آنها را طبق نیاز خود، تغییر دهید. برای بعضی از افراد، تنها تغییر تنظیمات پیش فرض مایکروسافت ورد (Microsoft Word) برای انجام کارشان، کافی است. در حالی که ممکن است بعضی از شما به این تغییرات، اکتفا نکند. اگر شما یکی از این افراد هستید، میتوانید ادامه این مقاله را بخوانید. در اینجا برخی از تنظیمات پیشفرض مایکروسافت ورد آورده شده است که میتوانید برای بهبود بهرهوری خود، آنها را تغییر دهید یا برنامه را مطابق میل خود، شخصیسازی کنید.
-
 آفیس 2021 هوم اند استیودنت4,797,000 تومان
آفیس 2021 هوم اند استیودنت4,797,000 تومان -
محصول تخفیف خورده
 آفیس 2021 پروفشنال پلاس31%
آفیس 2021 پروفشنال پلاس31%9,800,000 تومان6,799,000 تومان -
محصول تخفیف خورده
 آفیس 2019 هوم اند استیودنت24%
آفیس 2019 هوم اند استیودنت24%2,100,000 تومان1,597,000 تومان -
محصول تخفیف خورده
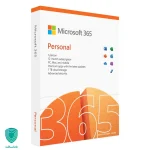 آفیس 365 پرسنال (Microsoft 365 Personal)9%
آفیس 365 پرسنال (Microsoft 365 Personal)9%4,400,000 تومان3,987,000 تومان -
محصول تخفیف خورده
 آفیس 365 هوم (Microsoft 365 Family)10%
آفیس 365 هوم (Microsoft 365 Family)10%6,300,000 تومان5,670,000 تومان -
محصول تخفیف خورده
 آفیس 2019 پروفشنال پلاس28%
آفیس 2019 پروفشنال پلاس28%6,000,000 تومان4,299,000 تومان
تنظیمات پیشفرض مایکروسافت ورد (Microsoft Word) که باید تغییر دهید

برخی از تنظیمات پیش فرض مایکروسافت ورد که باید آنها را تغییر دهید، عبارتند از:
- تنظیمات املا و دستور زبان (Spelling و Grammar)
- غیر فعال کردن فهرستهای بولت و شمارهگذاریشده خودکار
- تنظیمات کپی، پیست و برش (copy، paste و Cut)
- تغییر فونت و سایز پیش فرض
- غیرفعال کردن CTRL + Click برای دنبال کردن هایپرلینک
- تغییر تنظیمات File Block
- سفارشی کردن Quick Access Toolbar
- اضافه کردن گزینههای لازم به نوار (Ribbon)
- گزینههای تصحیح خودکار (AutoCorrect)
- تغییر مکان ذخیره پیش فرض (Save Location)
برای آشنایی بیشتر با این تنظیمات و نحوه تغییر آنها، ادامه مطلب را مطالعه کنید.
1. تنظیمات املا و دستور زبان (Spelling و Grammar)
ممکن است تنظیمات پیشفرض بخش املا و دستور زبان، شما را راضی نکند؛ زیرا هنگام استفاده از نسخه از پیش تنظیم شده، موارد زیادی نادیده گرفته میشوند. به همین دلیل بهتر است برای اعمال تغییرات دلخواه، مراحل زیر را دنبال کنید:
- بر روی Word Options، کلیک کنید.
- بر روی Proofing، کلیک کنید.
- به قسمت When correcting spelling and grammar in Word، بروید.

- اکنون میتوانید تنظیمات را طبق نیاز خود، تغییر دهید.
- نه تنها این تنظیمات، بلکه میتوانید بر روی دکمه Settings، کلیک کنید و تنظیمات اصلاح را نیز تغییر دهید.
- این پنل، تنها زمانی ظاهر میشود که گزینه Grammar & Refinements را انتخاب کنید.
2. غیر فعال کردن فهرستهای بولت و شمارهگذاریشده خودکار
Word به طور پیش فرض، یک فهرست بولت و شمارهدار به صورت خودکار، ایجاد میکند. برای مثال، اگر ابتدا عدد را تایپ کنید و کلید فاصله (Space) را فشار دهید، یک لیست شماره دار به صورت خودکار، شروع به کار میکند. گاهی اوقات، ممکن است بخواهید شماره را به عنوان پیشوند به یک جمله اضافه کنید و این تنظیمات را دوست نداشته باشید. به همین دلیل برای غیر فعال کردن لیستهای بولت و شماره دار خودکار، مراحل زیر را دنبال کنید:
- Word Options را در کامپیوتر خود، باز کنید.
- به تب Proofing بروید.
- به قسمت AutoCorrect options بروید.
- روی دکمه AutoCorrect Options، کلیک کنید.
- به تب AutoFormat As You Type بروید.
- تیک مربوط به چک باکس Automatic bulleted lists را بردارید.
- تیک مربوط به چک باکس Automatic numbered lists را بردارید.

- برای اعمال تغییرات، روی دکمه OK کلیک کنید.
برای خواندن مطالب بیشتر درباره این موضوع به مقاله غیر فعال کردن فهرست خودکار در ورد، مراجعه کنید.
3. تنظیمات کپی، پیست و برش (copy، paste و Cut)
اگر بیشتر محتواهای خود را از یک سند به سند دیگر یا از اینترنت در ورد کپی میکنید، تنظیمات پیش فرض کات، کپی و پیست ممکن است به درد شما نخورد. به همین دلیل است که باید تنظیمات پیشفرض برش، کپی و چسباندن را تغییر دهید. برای انجام این کار، مراحل زیر را دنبال کنید:
- ابتدا Word Options را باز کنید.
- سپس به تب Advanced در سمت چپ، بروید.
- در مرحله بعد، باید به پایین اسکرول کنید تا به بخش Cut, copy, paste برسید.

- در اینجا، میتوانید این گزینهها را پیدا کنید:
- Pasting within the same document (چسباندن در همان داکیومنت)
- Pasting between documents (پیست کردن بین اسناد)
- Pasting between documents when style definitions conflict (پیست کردن بین اسناد، زمانی که تعاریف سبک با هم تعارض دارند)
- Pasting from other programs (پیست کردن از برنامه های دیگر)
- Insert/paste pictures as (درج / پیست تصاویر به عنوان)
- Keep bullets and numbers when pasting text with Keep Text Only option (نگه داشتن بولت و ارقام در هنگام پیست کردن متن با گزینه Keep Text Only)
- Use the Insert key for paste (استفاده از کلید Insert برای چسباندن)
- Show Paste Options button when content is pasted (نمایش دکمه Paste Options هنگام چسباندن محتوا)
شما میتوانید تمام این تنظیمات را گسترش دهید و گزینه مورد نظر را مطابق با نیاز خود، انتخاب کنید.
4. تغییر فونت و سایز پیش فرض
مایکروسافت ورد به طور پیش فرض، از فونت Calibri و سایز 11 پیکسل، استفاده میکند. با این حال، اگر یک صفحه نمایش با وضوح بالا در یک لپ تاپ کوچک 14 اینچی دارید، ممکن است فونت و اندازه قلم برای چشمان شما به اندازه کافی، بزرگ نباشد. در چنین مواقعی باید تنظیمات پیش فرض فونت و اندازه فونت را تغییر دهید. برای تغییر تنظیمات پیش فرض فونت و سایز آن در ورد، این مراحل را دنبال کنید:
- Microsoft Word را در رایانه خود باز کنید.
- مطمئن شوید که در تب Home هستید.
- به بخش Font بروید.
- روی آیکون فلش، کلیک کنید.
- فونت و اندازه فونت را براساس آن، انتخاب کنید.

- بر روی دکمه Set As Default، کلیک کنید.
- گزینه All document based on Normal.dotm template را انتخاب کنید.
- روی دکمه OK، کلیک کنید.
پس از اتمام مراحل بالا، میتوانید شروع به استفاده از فونت و اندازه فونت جدیدی که انتخاب کرده اید، کنید.
5. غیرفعال کردن CTRL + Click برای دنبال کردن هایپرلینک
Microsoft Word بهطور پیشفرض، تنها زمانی یک هایپرلینک را باز میکند که همزمان هم کلید Ctrl را نگه دارید و هم روی لینک، کلیک کنید. اگر شما از آن دسته افرادی هستید که نیاز به باز کردن مکرر لینکها دارند، انجام این فرآیند برای شما مفید نیست.
شما میتوانید با انجام مراحل زیر از شر نگه داشتن کلید Ctrl، خلاص شوید و تنها با کلیک بر روی آن، لینک را باز کنید. این مراحل را دنبال کنید:
- در رایانه شخصی خود، Word Options را باز کنید.
- به تب Advanced بروید.
- گزینه Use CTRL + Click to follow hyperlink را پیدا کنید.
- تیک را از کنار این چک باکس، بردارید.

- برای ذخیره تغییرات روی دکمه OK، کلیک کنید.
پس از آن، برای باز کردن یک هایپر لینک یا پیوند در هر سند Word، نیازی به نگه داشتن کلید CTRL نخواهید داشت.
6. تغییر تنظیمات File Block
Word به طور پیش فرض، فقط فایلهای Word 95، Word 6.0 و Word 2 را در نمای محافظت شده، باز میکند. کاربران عادی با توجه به شرایط امنیت امروزی، بهتر است که همیشه اسناد خود را در نمای محافظت شده (Protected view)، باز کنند تا از رایانه خود، محافظت کنند. به همین دلیل، پیشنهاد میکنیم تنظیمات فایل بلاک (File Block) را تغییر دهید. برای این کار، موارد زیر را انجام دهید:
- Microsoft Word را باز کرده و پنل Word Options را باز کنید.
- به تب Trust Center در سمت چپ، بروید.
- روی دکمه Trust Center Settings کلیک کنید.
- به تب File Block Settings بروید.
- مطمئن شوید که گزینه Open selected file types in Protected View را انتخاب کردهاید.
- چک باکسهای مورد نیاز را علامت بزنید.

- برای ذخیره تغییرات، روی دکمه OK کلیک کنید.
به شدت توصیه میکنیم که صرف نظر از کاری که با دیگران انجام میدهید، گزینههای PDF Files و Web Pages را تیک بزنید.
7. سفارشی کردن Quick Access Toolbar
ورد به طور پیش فرض، دکمه ذخیره (Save) را فقط در نوار ابزار دسترسی سریع (Quick Access Toolbar)، نمایش میدهد که یکی از مهمترین بخشهای انجام سریع کارها است. شما میتوانید به سادگی این تنظیمات را تغییر دهید و گزینههای دیگری را نیز اضافه کنید. به عنوان مثال، میتوانید گزینههای پرینت (Print)، Paste و غیره را به نیز نوار ابزار دسترسی سریع، اضافه کنید. برای انجام این کار، باید مراحل زیر را دنبال کنید:
- Word Options را باز کنید.
- به تب Quick Access Toolbar بروید.
- گزینهای که می خواهید به Quick Access Toolbar اضافه کنید را انتخاب کنید.
- روی دکمه Add، کلیک کنید.
- بر روی دکمه OK، کلیک کنید.
پش از اتمام مراحل بالا، میتوانید آن گزینهها یا دکمههای جدید را بلافاصله در Quick Access Toolbar در Word، پیدا کنید.
8. اضافه کردن گزینههای لازم به نوار (Ribbon)
تنظیمات پیشفرض Word برگه یا تبهای Home، Insert، Draw، Design، Layout و غیره را در نوار، نمایش میدهد. اگر می خواهید یک تب خاص را اضافه یا حذف کنید، میتوانید مراحل زیر را انجام دهید.
از آنجایی که برنامه Word، گزینههای زیادی را در آن برگهها نمایش میدهد، ممکن است گیج شوید و هنگامی که عجله دارید، زمان زیادی را صرف پیدا کردن یک گزینه خاص کنید. به همین دلیل برای اضافه کردن یا حذف گزینه های لازم به ریبون، مراحل زیر را دنبال کنید:
- ویزارد Word Options را در رایانه خود، باز کنید.
- به تب Customize Ribbon در سمت چپ، بروید.

- گزینهای را که میخواهید اضافه کنید، در سمت چپ پیدا کنید.
- روی دکمه Add، کلیک کنید.
- گزینهای که میخواهید حذف کنید را در سمت راست، پیدا کنید.
- روی دکمه Remove، کلیک کنید.
- روی دکمه OK کلیک کنید تا تغییرات ذخیره شوند.
پس از ذخیره همه تغییرات، بلافاصله اعمال میشوند.
9. گزینههای تصحیح خودکار (AutoCorrect)
مایکروسافت ورد دارای گزینههای زیادی برای تصحیح خودکار (AutoCorrect) است که میتوانید آنها را تغییر دهید یا بهینهسازی کنید تا از این برنامه، بیشترین بهره را ببرید. بهطور پیشفرض، Word حرف اول جملات یا نام روزها را بهطور خودکار، بزرگ میکند. اگر نمیخواهید چنین کاری را انجام دهید، میتوانید آن تنظیمات را تغییر دهید. برای انجام آن، این مراحل را دنبال کنید:
- پانل Word Options را در کامپیوتر خود، باز کنید.
- به تب Proofing بروید.
- روی دکمه AutoCorrect Options، کلیک کنید.
- گزینهای که میخواهید تغییر دهید را در تب AutoCorrect، پیدا کنید.

- برای فعال یا غیرفعال کردن آنها، تیک را از چک باکسها بردارید.
- به تب Math AutoCorrect بروید و همین کار را انجام دهید.
می توانید بین زبانههای دیگر نیز سوئیچ کنید و جابجا شوید. برای مثال، میتوانید زبانه AutoFormat As You Type، AutoFormat و Actions را پیدا کنید. هر زبانه شامل چندین گزینه برای شخصی سازی تجربه است.
10. تغییر مکان ذخیره پیش فرض (Save Location)
به طور پیش فرض، Microsoft Word تمام اسناد را در پوشه Documents ذخیره میکند. حال ممکن است گاهی اوقات نخواهید اسناد خود را در آنجا ذخیره کنید. در این صورت، میتوانید مکان ذخیره پیشفرض در Word را با استفاده از این مراحل تغییر دهید:
- Word Options را باز کنید.
- به تب Save بروید.
- به قسمت Default local file location بروید.
- روی دکمه Browse کلیک کنید.
- مسیری را انتخاب کنید که میخواهید فایلهای خود را در آنجا، ذخیره کنید.

- روی دکمه OK، کلیک کنید.
پس از آن، Microsoft Word شروع به ذخیره فایلها در آن مکان خواهد کرد.
برای اطمینان از اورجینال بودن لایسنس و مناسب ترین قیمتها، آفیس اورجینال را از باماسافت خریداری نمایید.
ممنون که تا انتهای مقاله تغییر برخی تنظیمات پیش فرض مایکروسافت ورد (Microsoft Word)، همراه ما بودید. لطفاً سؤالات و نظرات خود را در قسمت دیدگاه ها، باما در میان بگذارید.
- منبع: thewindowsclub


