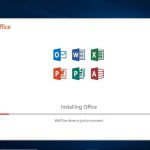چگونه علامت فِلِش ورد (Microsoft Word)، درج کنیم؟

فلشها نمادهای مفیدی برای انتقال اطلاعات به صورت کارآمدتر نسبت به حالت عادی هستند. این کار میتواند افراد را از نوشتن توضیحات طولانی، در حالیکه که گذاشتن یک فلش ساده میتواند کافی باشد، نجات دهد. در حال حاضر، خیلی از کسانی که از Microsoft Word استفاده میکنند، نمیدانند که چگونه این کار را انجام دهند، اما ما به شما نحوه درج فلش در ورد را آموزش میدهیم.
با لایسنس آفیس 365 به بهبود بهرهوری و کارایی خود بپردازید. برای خرید کلیک کنید.
نحوه درج علامت فلش در برنامه ورد
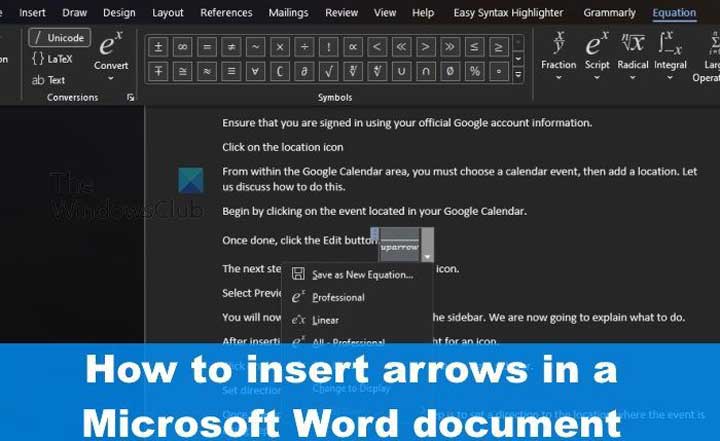
در این مطلب قصد داریم نحوه درج نماد فلش در ورد را از طریق روش های زیر به شما آموزش دهیم:
- استفاده از ویژگی AutoCorrect برای درج علامت فلش در ورد
- استفاده از کلیدهای میانبر (Shortcuts) برای گذاشتن فلش در Word
- استفاده از کاراکترهای خاص (Symbols) در Word برای رسم فلش در Word
- استفاده از Equation mode برای تایپ فلش در مایکروسافت ورد
این راه حلها به شما کمک میکنند تا علامت فلش را در مایکروسافت ورد درج کنید؛ پس در ادامه مقاله، همراه ما باشید.
1. استفاده از ویژگی AutoCorrect برای درج علامت فلش در ورد
اولین کاری که باید در اینجا انجام دهید، استفاده از ویژگی AutoCorrect در مایکروسافت ورد برای تایپ کردن فلشها است. از نظر ما، این روش شاید سریعترین راه برای انجام این کار باشد؛ البته در مواقع نادر، ممکن است که این کار جواب ندهد.
پس بیایید همین حالا به نحوه انجام این کار، نگاهی بیندازیم:
- برنامه Microsoft Word را باز کنید، سپس وارد یک سند (Document) جدید یا یک سند قدیمی شوید.
- نشانگر ماوس را به مکانی در سند که میخواهید فلش در آن نمایش داده شود، ببرید.
- حالا ترکیب مربوط به کاراکترها برای ایجاد فلش را تایپ کنید.
2. استفاده از کلیدهای میانبر (Shortcuts) برای گذاشتن فلش در Word

بیایید فرض کنیم که گزینه AutoCorrect به شکل پیش فرض، نوع فلشهای مورد نیاز شما را تولید نمیکند. اما شما همیشه میتوانید یک میانبر صفحه کلید برای Emoji در برنامههای آفیس، ایجاد کنید. این کار به شما کمک میکند تا فلشهایی که به طور پیش فرض در Word یافت نمیشوند را اضافه کنید.
3. استفاده از کاراکترهای خاص (Symbols) در Word برای رسم فلش در Word
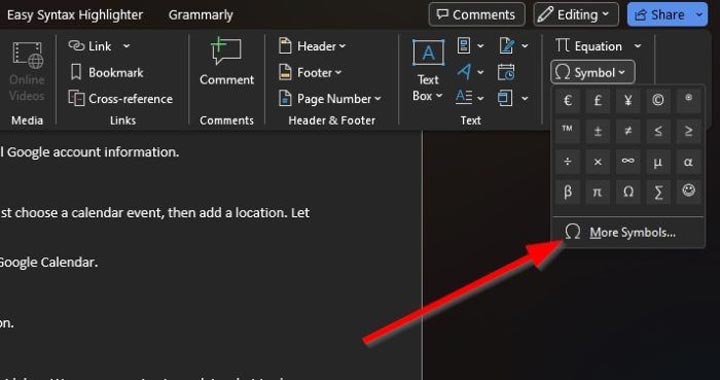
راه حل دیگری وجود دارد تا با استفاده از کاراکترهای خاص، فلشها را تایپ کنید. ما این روش را ایده آل نمیدانیم، اما فلشهایی در این بخش وجود دارد که از طریق بخش AutoCorrect، نمیتوان به آنها دسترسی پیدا کرد.
برای یادگیری نحوه انجام این کار، لطفاً مقاله نحوه استفاده از شخصیت ها و حروف خاص ما را مطالعه کنید.
4. استفاده از Equation mode برای تایپ فلش در مایکروسافت ورد
مایکروسافت ورد یک حالت Equation mode یا همان حالت معادلهای دارد که استفاده از نمادهای ریاضی را برای کاربران، ممکن میکند. با استفاده از این ویژگی، کاربران میتوانند فلشها را در اسناد خود وارد کنند. پس اجازه دهید نگاهی به نحوه انجام این کار داشته باشیم.
- نشانگر ماوس را در جایی که میخواهید فلش ظاهر شود قرار دهید.
- در مرحله بعد، باید دکمههای Alt+= را فشار دهید تا بخش Equation mode فعال شود.
- اکنون بعد از زدن کلید بکاسلش (\)، کلید میانبر مربوطه را تایپ کنید.
- کلید Space را فشار دهید تا متن میانبر به فلش مورد نظر، تبدیل شود.
در ادامه نمونههایی از میانبرهایی که میتوانید از آنها استفاده کنید، به همراه فلشها، آورده شده است:
| متن میانبر | نماد فلش |
|---|---|
| uparrow | ↑ |
| Uparrow | ⇑ |
| downarrow | ↓ |
| Downarrow | ⇓ |
| leftarrow | ← |
| Leftarrow | ⇐ |
| rightarrow | → |
| Rightarrow | ⇒ |
| nearrow | ↗ |
| nwarrow | ↖ |
| searrow | ↘ |
| swarrrow | ↙ |
| leftrightarrow | ↔ |
| Leftrightarrow | ⇔ |
| updownarrow | ↕ |
| Updownarrow | ⇕ |
| Longleftarrow | ⟸ |
| Longrightarrow | ⟹ |
سؤالات متداول درباره گذاشتن فلش در برنامه Word
برای اطمینان از اورجینال بودن لایسنس و مناسب ترین قیمت ها، آفیس اورجینال را از باماسافت خریداری نمایید.
ممنون که تا انتهای مقاله نحوه درج فلش در مایکروسافت ورد (Microsoft Word)، همراه ما بودید. لطفاً سؤالات و نظرات خود را در قسمت دیدگاه ها، باما در میان بگذارید.
منبع: thewindowsclub