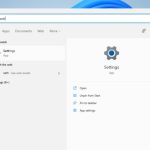چگونه تنظیمات روشنایی خودکار (Automatic Brightness) را در ویندوز 11 فعال کنیم؟
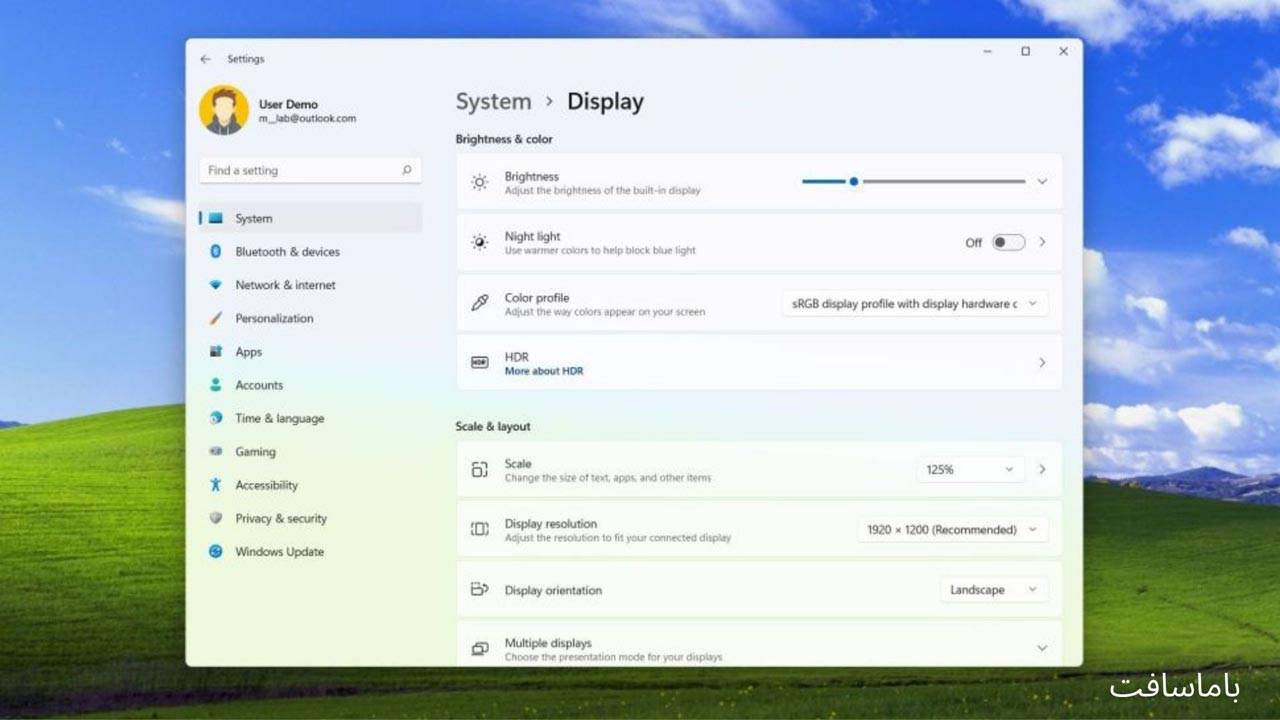
در ویندوز 11، میتوانید روشنایی صفحه را به صورت دستی تغییر دهید، یا میتوانید به سیستم اجازه دهید تنظیمات را بهطور خودکار انجام دهد، که باعث میشود میدان دید پخش ویدئو و عمر باتری بهبود پیدا کند.
این سیستم، دو ویژگی برای کنترل روشنایی ارائه می دهد. اگر دستگاه دارای حسگر نور محیطی باشد، ویندوز 11 می تواند شدت روشنایی را بر اساس نور اتاق تنظیم کند. همچنین، در صفحههای خاص، میتوانید روشنایی تطبیقی محتوا را فعال کنید؛ ویژگی که با تنظیم سطح روشنایی و کنتراست بر اساس محتوایی که تماشا میکنید، عمر باتری را بهبود میبخشد.
این راهنما به شما کمک میکند تا روشنایی خودکار را برای دید بهتر پخش ویدئو و همچنین عمر باتری تنظیم کنید.
اطلاعات بیشتر درباره خرید ویندوز 11 اورجینال را در این صفحه بیابید.
تنظیمات روشنایی خودکار در ویندوز 11
برای تنظیم سطح روشنایی در ویندوز 11 به صورت خودکار، مراحل زیر را دنبال کنید:
- Settings را باز کنید.
- بر روی System کلیک کنید.
- در سمت راست روی Display کلیک کنید.
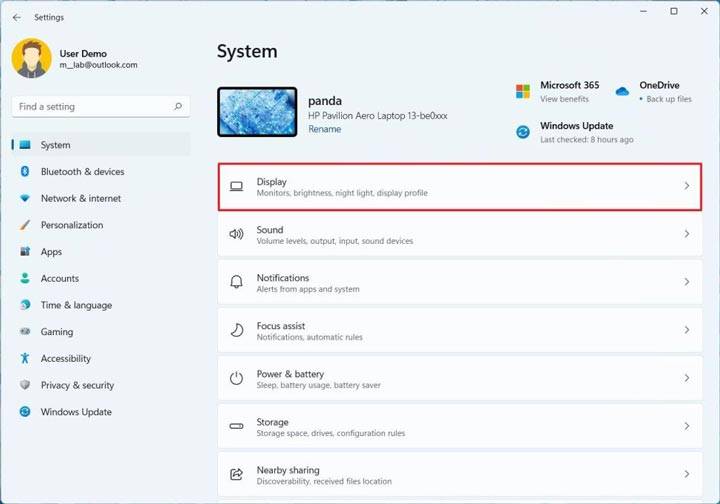
- در قسمت «Brightness & color»، روی تنظیم Brightness کلیک کنید.
- گزینه “Change brightness automatically when lighting changes” را بزنید (در صورت وجود).
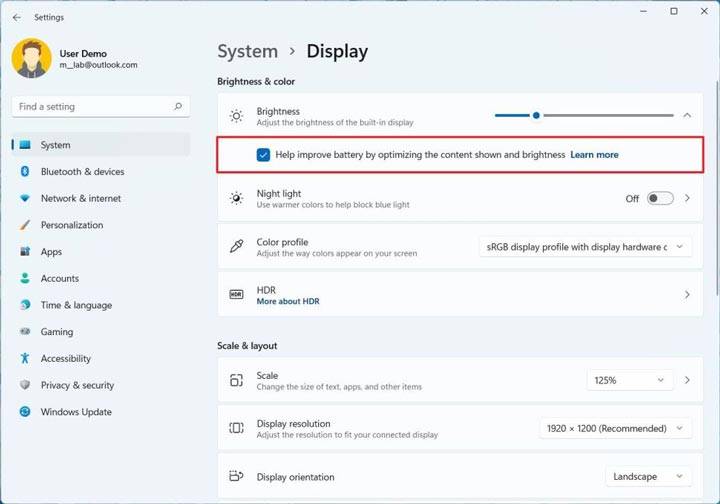
- در صورت عدم وجود این گزینه، دستگاه فاقد حسگر نور محیطی است.
- گزینه «Help improve battery by optimizing the content shown and brightness» را بزنید.
پس از تکمیل مراحل، در صورتی که دستگاه دارای سنسور نور محیطی باشد، روشنایی به طور خودکار بر اساس نور محیط تنظیم می شود. همچنین ویندوز 11 روشنایی را بر اساس محتوای نمایش داده شده روی صفحه تغییر می دهد.
اگر تغییرات ناگهانی سطح روشنایی، روی تجربه و کار شما تأثیر میگذارد و باعث ایجاد مشکل در دقت رنگ می شود و یا حتی اگر از این ویژگی ها خوشتان نمی آید، می توانید حسگر محیط و روشنایی تطبیقی محتوا را خاموش کنید.
برای غیرفعال کردن تنظیمات روشنایی خودکار در رایانه خود، این مراحل را بروید:
- Settings را باز کنید.
- بر روی System کلیک کنید.
- در سمت راست روی Display کلیک کنید.
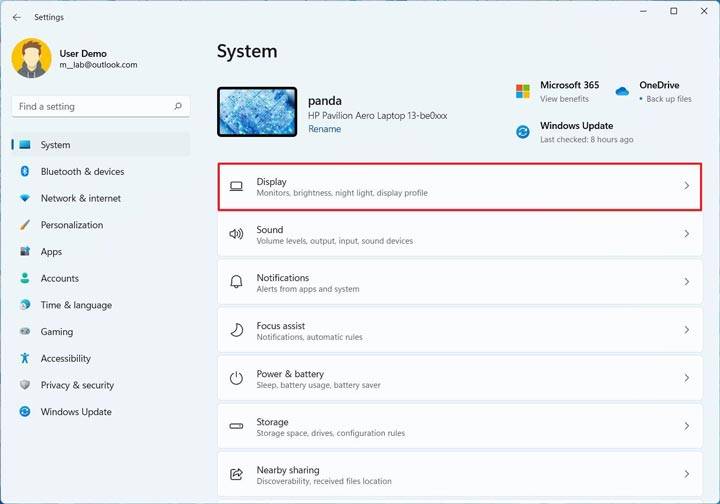
- در قسمت «Brightness & color»، روی تنظیم Brightness کلیک کنید.
- گزینه «Change brightness automatically when lighting changes» را حذف کنید.
- تیک گزینه “Help improve battery by optimizing the content shown and brightness” را نیز بردارید.
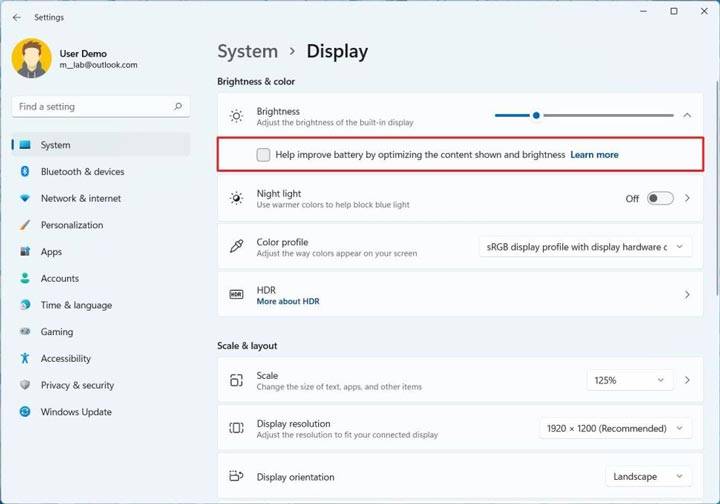
پس از انجام این مراحل، روشنایی و کنتراست ثابت خواهد بود و بر اساس نور محیط یا محتوای نمایش داده شده بر روی صفحه نمایش تغییر نمی کند.
برای اطمینان از اورجینال بودن لایسنس و مناسب ترین قیمت ها، لایسنس ویندوز 11 را از باما سافت خریداری نمایید.
ممنون که تا انتهای مقاله نحوه تنظیمات روشنایی خودکار ویندوز 11 همراه ما بودید، لطفاً سؤالات و نظرات خود را در قسمت دیدگاه ها، باما در میان بگذارید.