چگونه مشکل کار نکردن سرچ ویندوز 10 را رفع کنیم؟
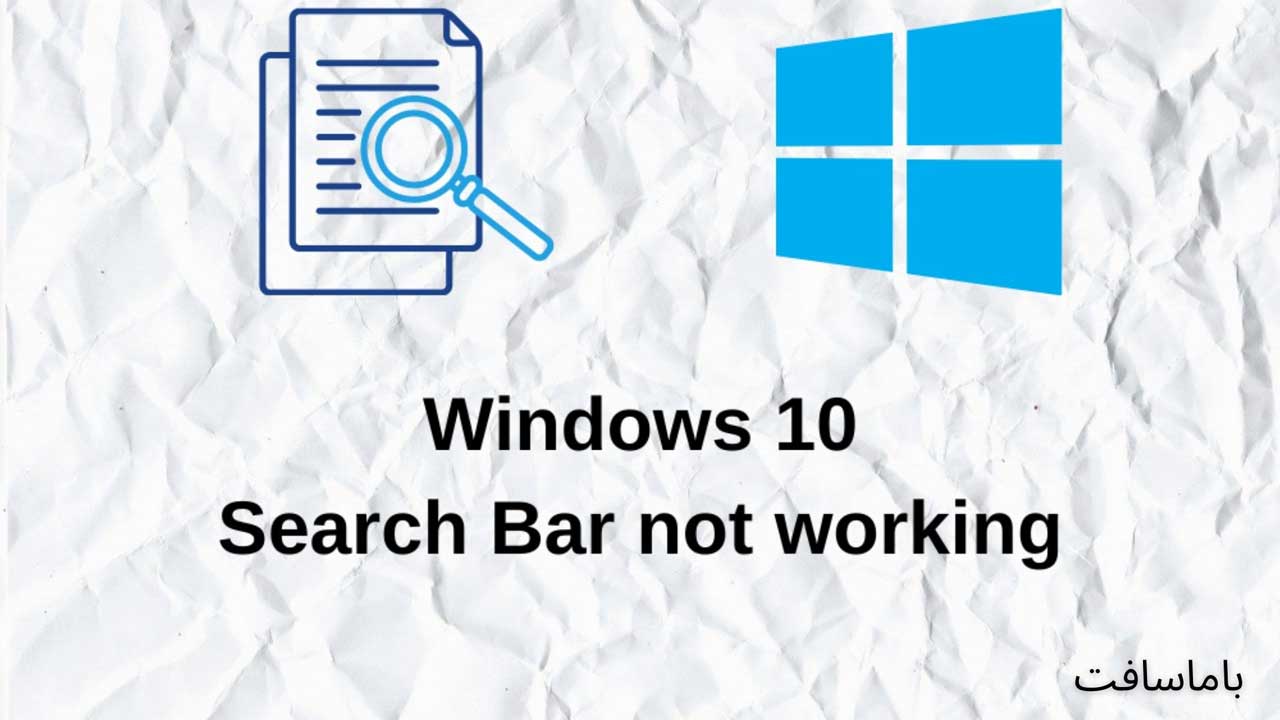
آیا برای تایپ کردن در نوار جستجوی ویندوز خود با مشکل مواجه هستید؟ نوار جستجوی ویندوز میتواند به دلایل مختلفی کار نکند. بهعنوانمثال، ممکن است به دلیل وجود یک باگ در ویندوز اکسپلورر، این اتفاق افتاده باشد. ما به شما نشان خواهیم داد که چه کاری باید انجام دهید تا مشکل کار نکردن سرچ ویندوز 10 را برطرف کنید.
Windows Search یک سرویس کاربرپسند است؛ زیرا میتواند به کاربران کمک کند تا برنامه یا فایلها را سریع پیدا کنند. با این حال، برخی از کاربران ویندوز 10 شکایت دارند که با مشکل کار نکردن سرچ ویندوز، مواجه میشوند.
این مشکل میتواند کل تجربه شما را تحتتاثیر قرار دهد؛ زیرا شما باید از نوار جستجو برای هر چیزی که میانبر دسکتاپ ندارد، استفاده کنید. به همین دلیل است که بسیاری از کاربران ترجیح میدهند نوار جستجو را از تسکبار ویندوز ۱۰، حذف کنند.
با این حال، هر مشکلی راهحلی دارد و نوار جستجوی ویندوز 10 نیز از این قاعده مستثنی نیست. اگر علاقهمند به یافتن راهی برای رفع این مشکل هستید، راهکارهای زیر را بررسی کنید.
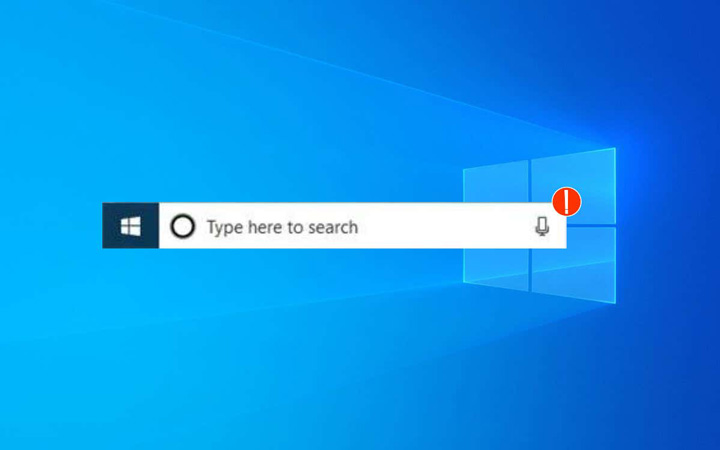
رفع مشکل کار نکردن سرچ ویندوز ۱۰
راه حل های متعددی برای بازگرداندن نوار جستجو به وضعیت عادی، وجود دارد. در اینجا 5 روش را برای حل مشکل کار نکردن سرچ ویندوز 10 آوردهایم.
- ریستارت کردن Windows Explorer
- بستن پراسس کورتانا و ویندوز سرچ
- ری استارت Windows Search Service
- رفع مشکل از طریق Search and Indexing Troubleshooter
- رفع مشکل از طریق Indexing Services در ویندوز
در ادامه به شرح هر یک از موارد، خواهیم پرداخت.شما میتوانید برای استعلام قیمت ویندوز 10 به این صفحه مراجعه کنید.
1. ریستارت کردن Windows Explorer
ریستارت کردن ویندوز اکسپلورر، بهترین راه برای رفع اشکالات غیرمنتظره و سایر ناهنجاریها در رابط کاربری ویندوز است. برای انجام این کار، مراحل زیر را انجام دهید:
- روی آیکون Start کلیک راست کرده و Task Manager را انتخاب کنید.
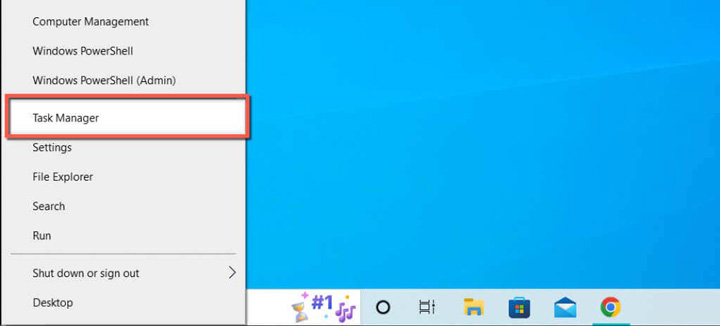
- برای گسترش نمای Task Manager، گزینه More details را انتخاب کنید.
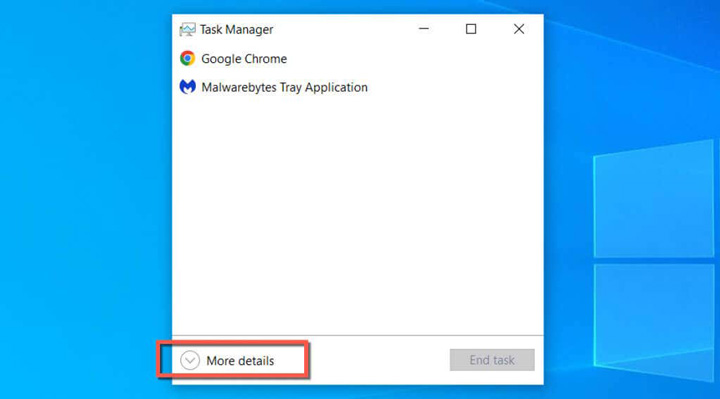
- گزینههای Windows Explorer > Restart را انتخاب کنید.

با راه اندازی مجدد ویندوز اکسپلورر، نوار وظیفه و دسکتاپ برای مدت کوتاهی، ناپدید میشوند. پس از آن، میتوانید از Task Manager خارج شوید.
برای کسب اطلاعات بیشتر درباره خرید ویندوز 10 اورجینال، اینجا کلیک کنید.
2. بستن پراسس کورتانا و ویندوز سرچ
اگر Windows Search سیستم شما همچنان مشکل دارد، فرایندهای Search و Cortana را در ویندوز متوقف کنید و بررسی کنید آیا این کار، تفاوتی ایجاد میکند یا خیر.
- Task Manager را دوباره باز کنید.
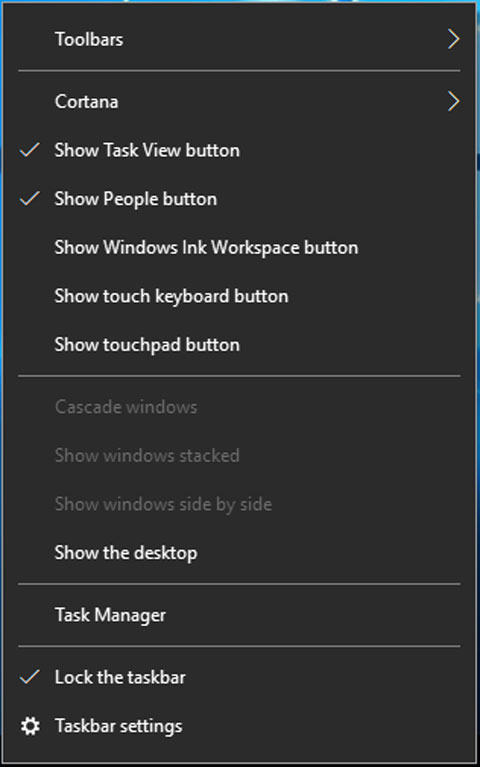
- در پنجره Task Manager، گزینههای Search و Cortana را پیدا کنید.
- گزینه End Task را انتخاب کنید تا فرآیند آنها غیرفعال شود.
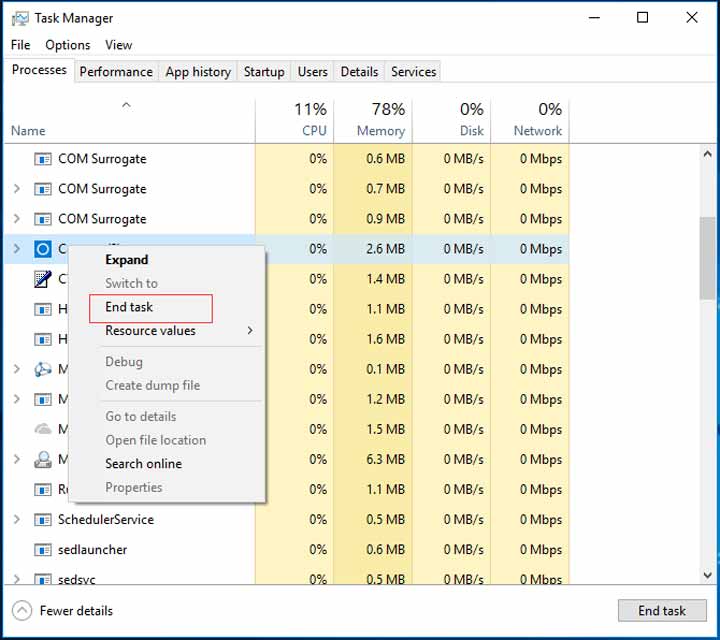
پس از آن میتوانید رایانه خود را ریستارت کنید تا بررسی کنید آیا مشکل ویندوز سرچ حل شده است یا خیر.
3. ری استارت Windows Search Service
با راهاندازی مجدد سرویس پس زمینه که Windows Search را مدیریت میکند، ادامه دهید. برای انجام این کار، مراحل زیر را انجام دهید:
- کلیدهای Windows Key + R را فشار دهید تا کادر Run باز شود.
- Services.msc را تایپ کرده و Enter را برنید.
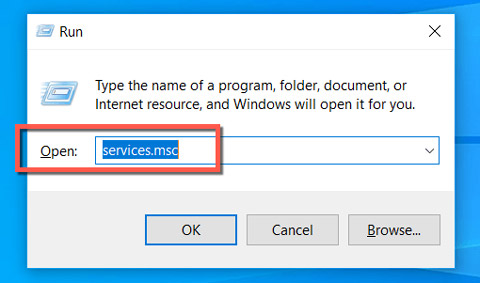
- روی Windows Search کلیک راست کرده و Restart را انتخاب کنید.
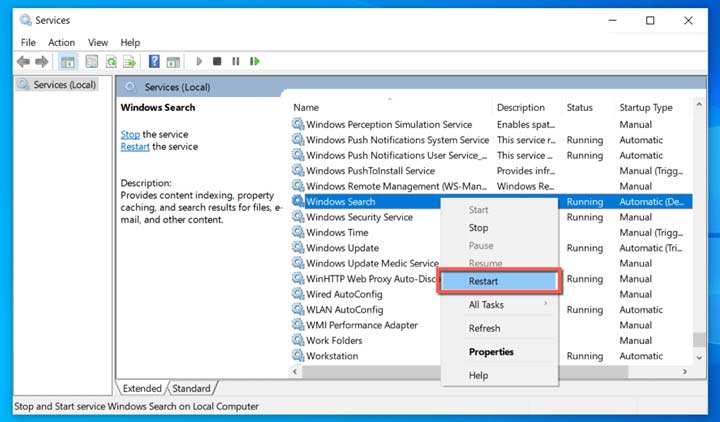
4. رفع مشکل از طریق Search and Indexing Troubleshooter
ویندوز 10 و 11 دارای یک عیبیاب جستجو و نمایهسازی داخلی هستند که به طور خودکار، مشکلات اساسی جستجوی ویندوز را پیدا کرده و برطرف میکند. برای انجام آن، مراحل زیر را انجام دهید:
- روی آیکون Start کلیک راست کرده و Settings را انتخاب کنید.
- دسته Update & Security را انتخاب کنید. برای پیدا کردن این دسته، به وسیله اسکرول ماوس به پایین صفحه بروید تا آن را پیدا کنید.
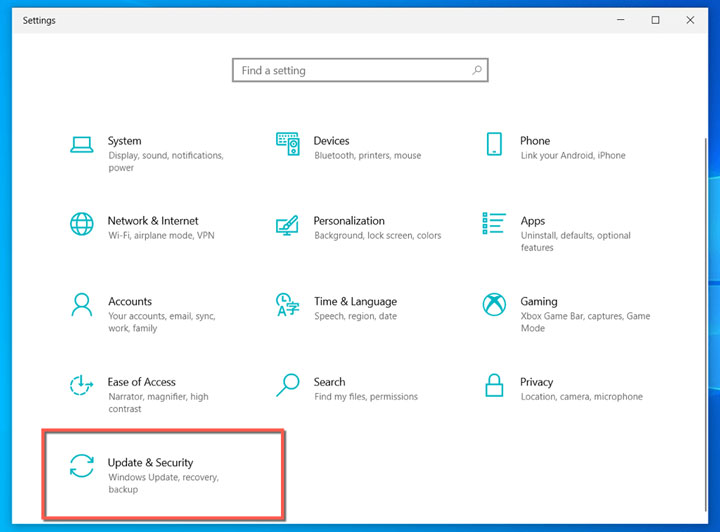
- گزینههای Troubleshoot > Additional/Other troubleshooters را انتخاب کنید.
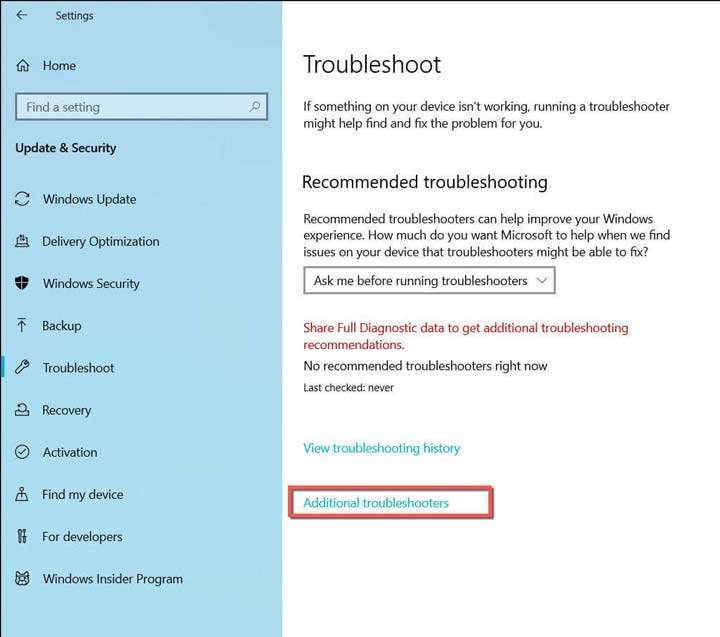
- گزینههای Search and Indexing > Run the troubleshooter را انتخاب کنید.
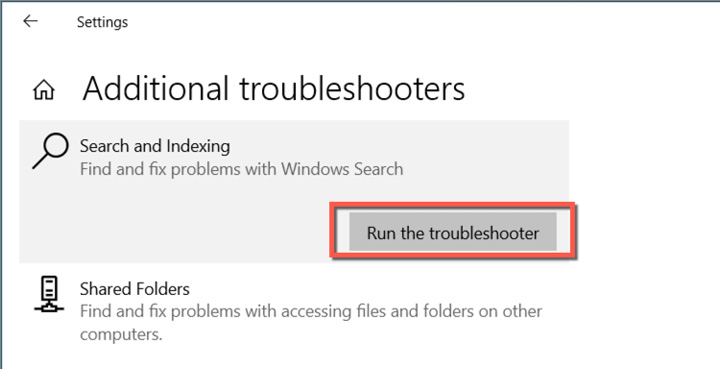
- گزینه Can’t start a search or see results را علامت بزنید و Next را انتخاب کنید.
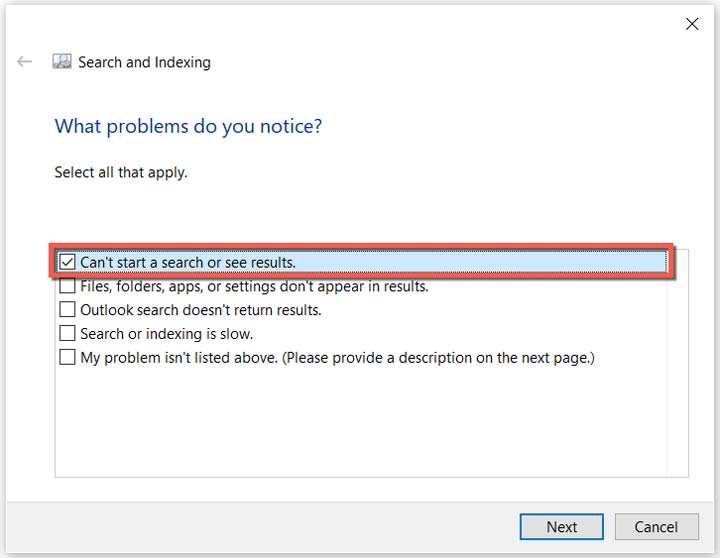
- منتظر بمانید Search and Indexing troubleshooter به پایان برسد.
5. رفع مشکل از طریق Indexing Services در ویندوز
مشکل کار نکردن سرچ ویندوز 10 را میتوان از طریق indexing services نیز حل کرد. برای انجام این کار، مراحل زیر را دنبال کنید:
- کلید Windows + R را با هم فشار دهید تا پنجره Run باز شود. control را تایپ کرده و Enter را فشار دهید.
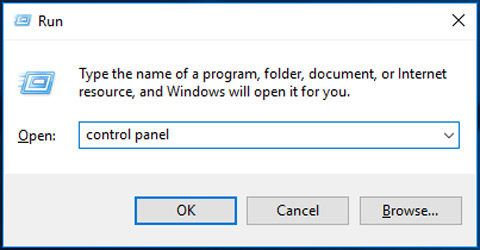
- View by (واقع در گوشه سمت راست بالای صفحه) را روی Small icons تنظیم کنید.
- سپس Indexing Options را انتخاب کنید.
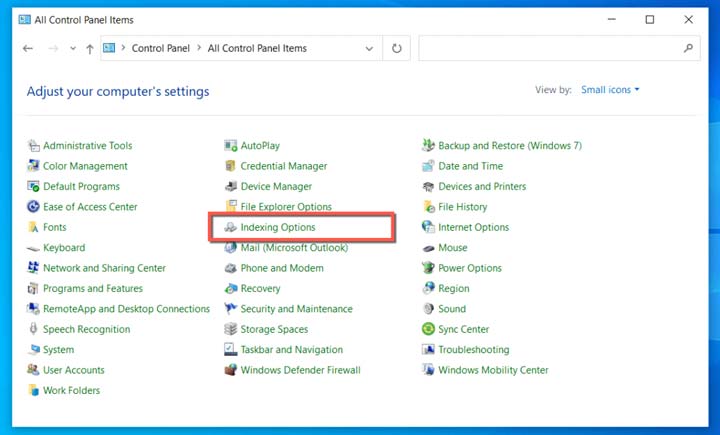
- گزینه Advanced را انتخاب کنید.
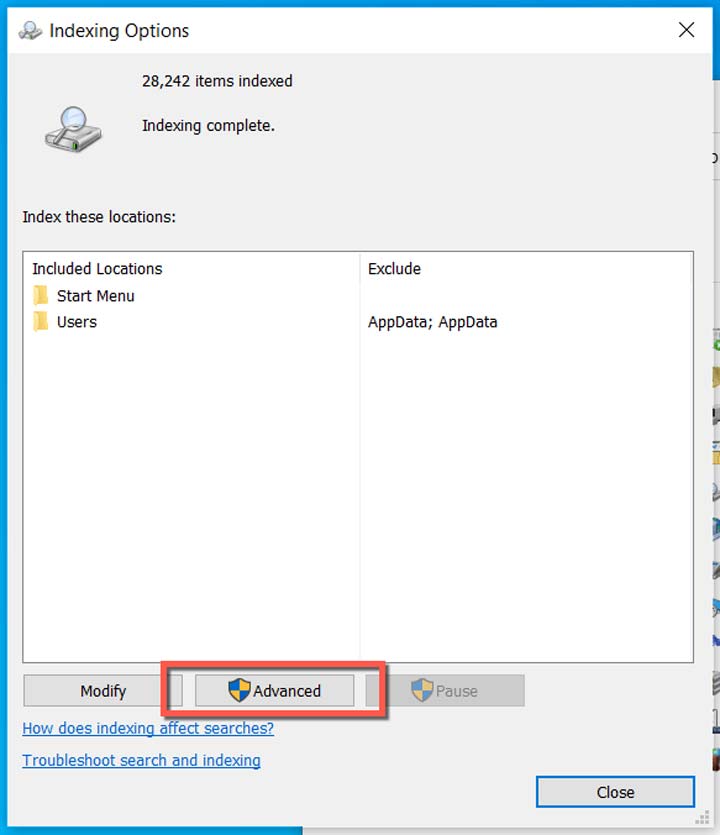
- گزینه Rebuild را انتخاب کنید.
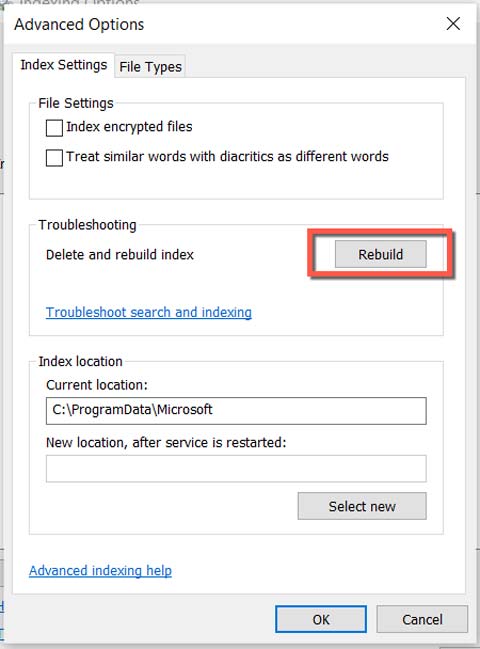
- صبر کنید تا Windows Search نمایه خود را بازسازی کند.
- در آخر Close را انتخاب کنید تا از کادر Indexing Options خارج شوید.
مشکل Windows Search موضوعی آزاردهنده است، اما حل آن نیز کار سختی نیست. راهحلهای بالا باید مشکل شما را در کار نکردن سرچ ویندوز 10 برطرف کند.
ممنون که تا انتهای مقاله برطرف کردن مشکل کار نکردن سرچ ویندوز 10، همراه ما بودید. لطفاً سؤالات و نظرات خود را در قسمت دیدگاهها، با ما به اشتراک بگذارید.







