ایمیل
تماس
اگر متوجه شدهاید که عملکرد سیستم شما کند شده و مانند گذشته کار نمیکند، تغییر تنظیمات میتواند به افزایش سرعت و کارایی ویندوز 10 شما کمک کند. ویندوز 10 یکی از بهترین سیستم عاملهایی است که امروزه مورد استفاده قرار میگیرد، اما دارای ویژگیهای زیادی است که از منابع سیستم زیادی استفاده میکنند که میتواند عملکرد رایانه شما را کاهش دهد.
در حال حاضر، ویندوز 10 بسیار سریع است و بهتر از نسخههای قبلی ویندوز است. با این حال در کامپیوترهای قدیمیتر، ممکن است عملکرد سیستم به مرور ضعیفتر شود. همچنین، اگر از برنامههای زیادی در کامپیوتر خود استفاده میکنید، به احتمال زیاد رایانه شما به مرور زمان کند میشود. در این مقاله، چند ترفند ساده را به شما معرفی میکنیم که میتوانند سرعت ویندوز 10 را به میزان قابل توجهی افزایش دهند.
با خرید ویندوز 10 اورجینال، تجربهی یک سیستم عامل قدرتمند و پرکاربرد را تجربه کنید.
آنچه در این مطلب خواهید آموخت (نمایش سرفصل ها)
Toggleبسیاری از کاربران نرم افزارهای مخربی را نصب میکنند و فکر میکنند که به آن نیاز دارند. بیشتر اوقات این برنامهها باعث کندی سرعت ویندوز شما میشوند.
برخی از این برنامههای مخرب شامل پیدیافخوانها، پخشکنندههای موسیقی و ویدئو، مرورگرها و نرمافزار BitTorrent هستند. خوشبختانه، جایگزینهای بسیار خوبی برای اینها وجود دارد. فرآیند ساده است. ابتدا، نرم افزار را حذف کنید و سپس، یک برنامه بهتر را نصب کنید. ما لیستی از بهترین برنامههای متن باز رایگان برای جایگزینی برنامههای پولی تهیه کردهایم.
در اینجا چند گزینه وجود دارد که میتوانید در نظر بگیرید.
انیمیشنهای دسکتاپ و سایههای موجود در پسزمینه باعث میشود رابط کاربری عالی به نظر برسد، اما میتوانند CPU و حافظه قابل توجهی مصرف کنند. اگر پردازنده گرافیکی قدرتمندی ندارید، بهتر است این جلوههای بصری را غیرفعال کنید. این کار باعث میشود فشار از روی CPU کاسته شود و به افزایش عملکرد ویندوز 10 کمک کند.



پس از اینکار ویندوز 10 جلوههایی را که باعث کندی سیستم شما میشود خاموش میکند.
برنامههای Startup، برنامههایی هستند که از لحظه روشن کردن رایانه شروع به اجرا میکنند. حتی اگر آنها را به صورت دستی باز نکرده باشید، این برنامهها در پس زمینه اجرا میشوند. این برنامهها منابع رایانه شما را از بین میبرند و سرعت ویندوز را به میزان قابل توجهی کاهش میدهند.
بزرگترین مشکل برنامههای Startup این است که رایانه شما را کند میکنند زیرا برنامههای زیادی وجود دارد که منابع رایانه شما را از بین میبرند. برای جلوگیری از اجرای خودکار این برنامه ها هنگام راه اندازی رایانه، این مراحل را دنبال کنید.


با انجام این کار سرعت ویندوز 10 شما هنگامی که کامپیوتر را روشن میکنید افزایش میابد. با گذشت زمان با نصب برنامههای جدید، موارد تازهای نیز به این لیست اضافه میشوند. بنابراین به طور دورهای تب Startup را بررسی کنید و برنامههای غیر ضروری را فوراً غیرفعال کنید.
استفاده از Power Speed باعث کندی سرعت ویندوز شما میشود. این ویژگی به منظور کاهش مصرف برق باتری لپتاپ میباشد (حتی کامپیوترهای رومیزی هم معمولا ویژگی “Power Saver” دارند). تغییر برنامه پاور از “Power Saver” به “High Performance” یا “Balanced” به شما کمک میکند تا سرعت عملکرد خود را افزایش دهید.
پیش از این برای انجام این کار باید از کنترل پنل استفاده میکردید، اما حالا میتوانید این کار را از تسکبار ویندوز ۱۰ انجام دهید. روی آیکون باتری کلیک کنید و اسلایدر power/performance را به سمت راست تنظیم کنید. توجه کنید که این کار را باید یکبار هنگام اتصال شارژر و یکبار هم زمانیکه شارژر وصل نیست و لپتاپ شما با باتری کار میکند، انجام دهید.

ویندوز 10 هارد شما را در پسزمینه فهرستبندی میکند و به شما امکان میدهد سریعتر کامپیوتر خود را جستجو کنید. اما رایانههای قدیمیتری که از Indexing استفاده میکنند ممکن است که با کندی سیستم مواجه شوند. شما میتوانید با خاموش کردن Search Indexing سرعت ویندوز 10 را افزایش دهید.
در رایانه های جدیدتر، بهتر است Index را خاموش نکنید، زیرا چندان تاثیرگذار نیست. البته توجه کنید که خاموش کردن قابلیت Search Index حتی در ویندوزهای مدرن و امروزی نیز باعث میشود که سرعت جستجو بسیار کم میشود.
برای خاموش کردن Search Indexing مراحل زیر را انجام دهید:
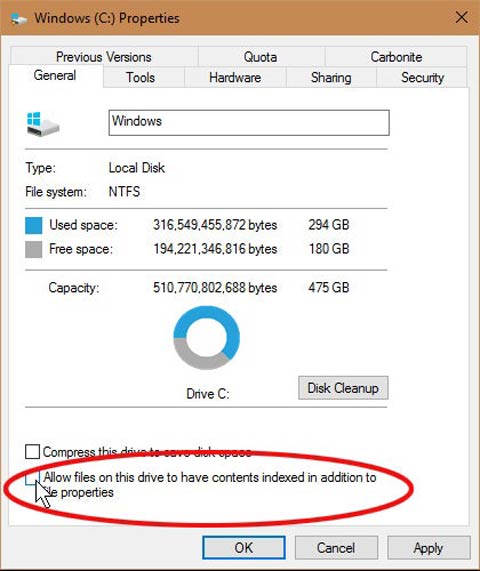
روش دیگری نیز وجود دارد که به شما اجازه میدهد نه تمام نمایهسازیها بلکه برخی از آنها را خاموش کنید. Index را در نوار جستجوی ویندوز تایپ کنید و روی Indexing Options کلیک چپ کنید. روی Modify در پایین منو کلیک چپ کنید و تیک همه گزینههای فهرست را بردارید.
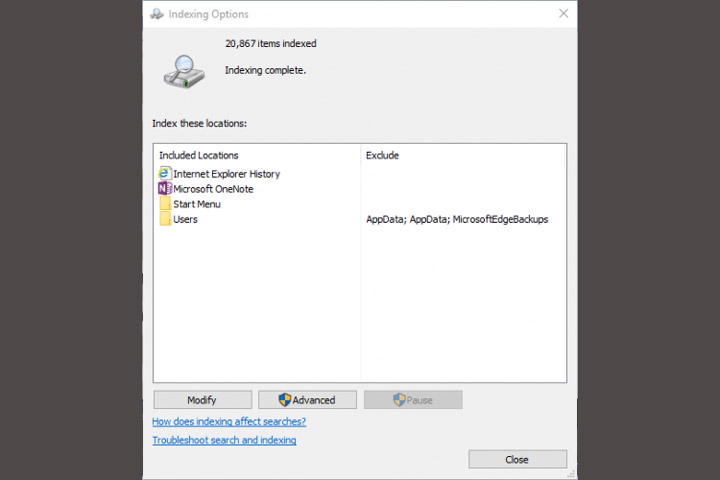
گاهی اوقات بزرگترین عامل کاهش سرعت کامپیوتر شما، bloatware یا ابزارهای تبلیغاتی مزاحم هستند که CPU و منابع سیستم را اشغال میکنند. همیشه باید به هر قیمتی از ویروسها و بدافزارها دوری کنید. اگر از شر آن خلاص شوید، از سرعت اجرای کامپیوتر خود شگفت زده خواهید شد. اگر آنتی ویروسی ندارید حتما یک نسخه برای خود تهیه کنید و با اسکن ویندوز خود از شر ویروسها، بدافزارها در امان بمانید.
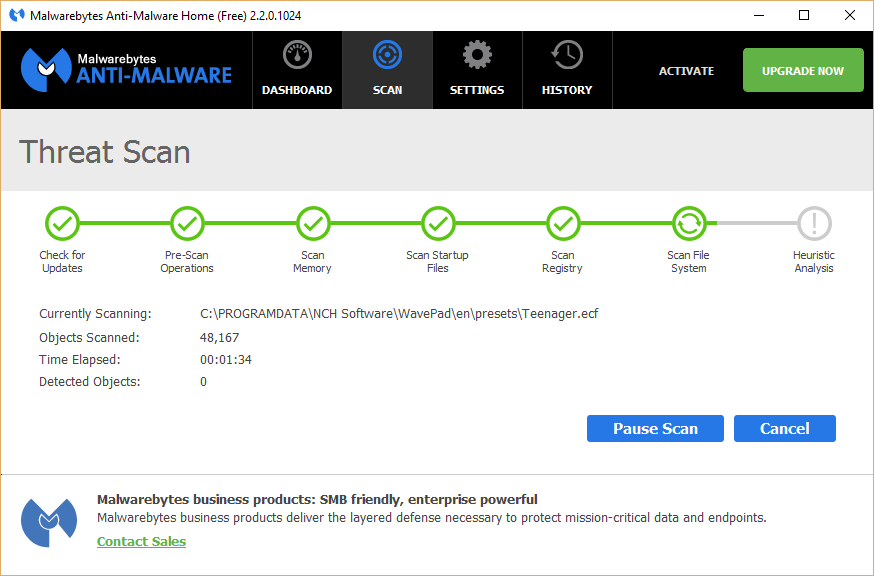
اگر آنتی ویروسی تهیه نکردهاید، میتوانید موقتا از برنامه خود ویندوز یعنی Windows Defender استفاده کنید. با رفتن به منوی Windows Defender Security Center و سپس انتخاب گزینه Scan می توانید اسکن را اجرا کنید.
در ویندوز 10، “Page File” یک فایل مخفی در درایو است که به عنوان حافظه کار میکند و به عنوان سرریز حافظه سیستم عمل میکند، که دادهها را برای برنامههایی که در حال حاضر روی رایانه اجرا میشوند نگه میدارد. اگر اندازه فایل پیجینگ را افزایش دهید، میتواند به افزایش عملکرد سیستم کمک کند.
برای تغییر Paging File به منظور افزایش سرعت در ویندوز 10، این مراحل را انجام دهید:
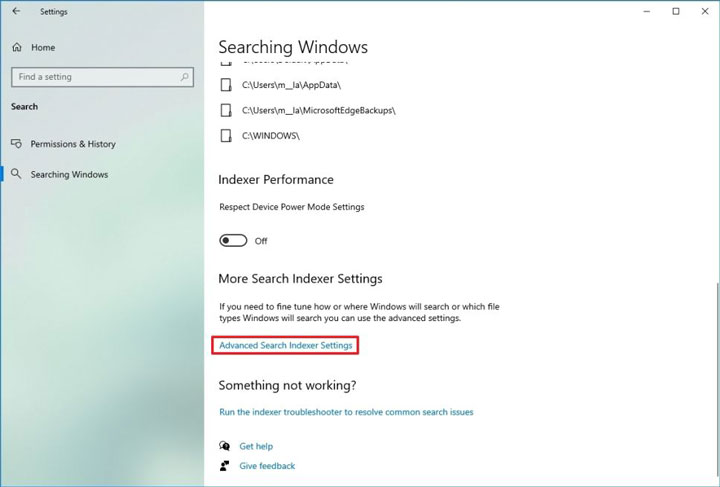
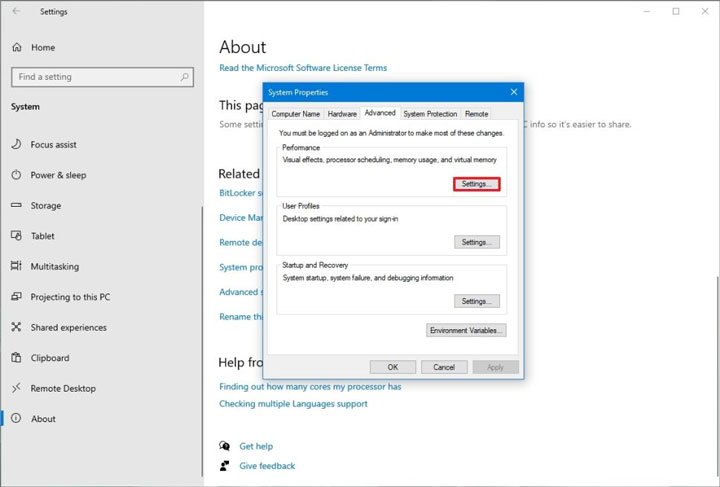
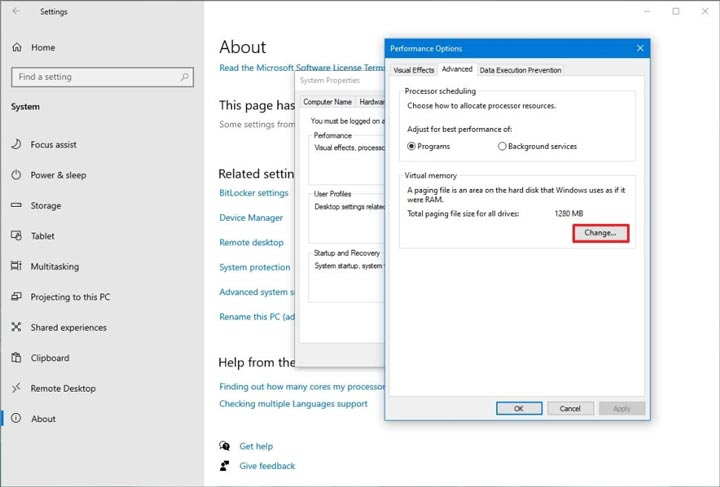
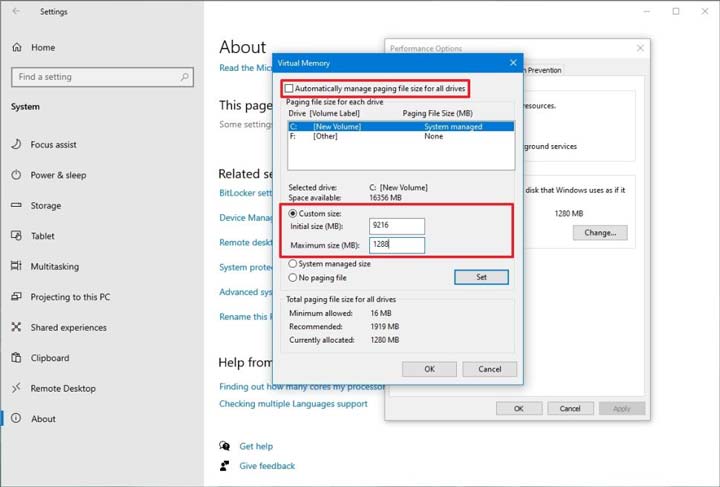
پس از اتمام مراحل و ریستارت دستگاه، هنگام استفاده از برنامهها باید متوجه افزایش سرعت ویندوز 10 شوید. اگر تنظیمات جدید باعث ایجاد مشکل میشوند یا عملکرد بهبود نمییابد، همیشه میتوانید تغییرات را با همان دستورالعملهای ذکر شده در بالا بازگردانید. تنها در مرحله 9، گزینه System management size را انتخاب کرده و گزینه “Automatically management paging files size for all drives” را علامت بزنید.
ویندوز 10 هر از گاهی نکاتی را در مورد نحوه استفاده بهتر از سیستم عامل به شما ارائه میدهد. مشکل این است که برای اینکه ببیند به چه نکاتی نیاز دارید، نحوه استفاده شما از رایانه شخصی را زیر نظر دارد.
نظارت بر کارهای شما و توصیههای ارائه شده توسط ویندوز باعث کندتر شدن عملکرد آن میشود. بنابراین برای بهبود سرعت بهتر است که این ویژگی را غیرفعال کنید.
برای خاموش کردن آن، روی Start > Settings کلیک کنید. System را انتخاب کنید، سپس Notifications & Actions را در پنجره سمت چپ انتخاب کنید.
در پایین بخش Notifications، گزینه Get tips, tricks, and suggestions as you use Windows را غیرفعال کنید.
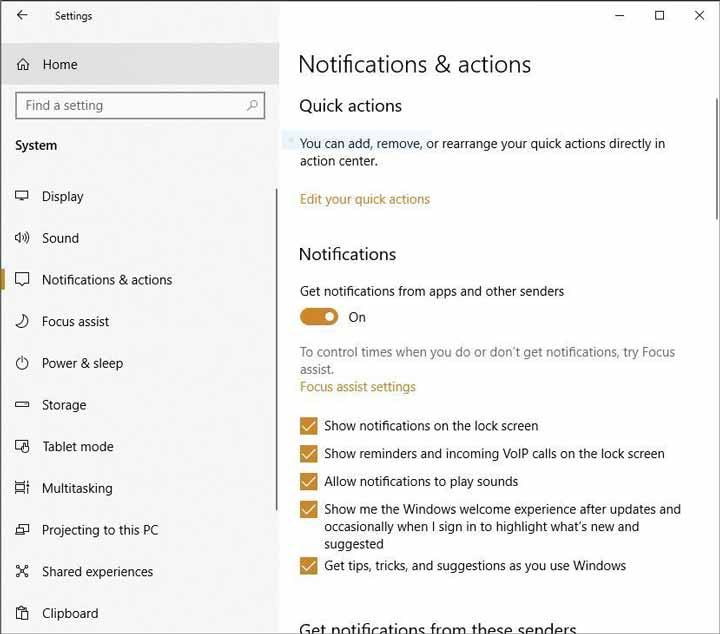
Windows Tips میتواند به شما کمک کند تا استفاده بهتری از کامپیوتر شخصی خود داشته باشید، اما میتواند سرعت شما را نیز کاهش دهد.
ویندوز 10 شامل برنامه های مختلفی (Balanced, Power Saver, High Performance) برای بهینه سازی مصرف انرژی در رایانه شما است. اگر میخواهید عملکرد سیستم را افزایش دهید، از گزینه «High Performance» استفاده کنید زیرا این امکان را به دستگاه میدهد تا برای کارکرد سریعتر از برق بیشتری استفاده کند.
برای انتخاب یک پلن انرژی جدید در ویندوز 10، این مراحل را دنبال کنید:
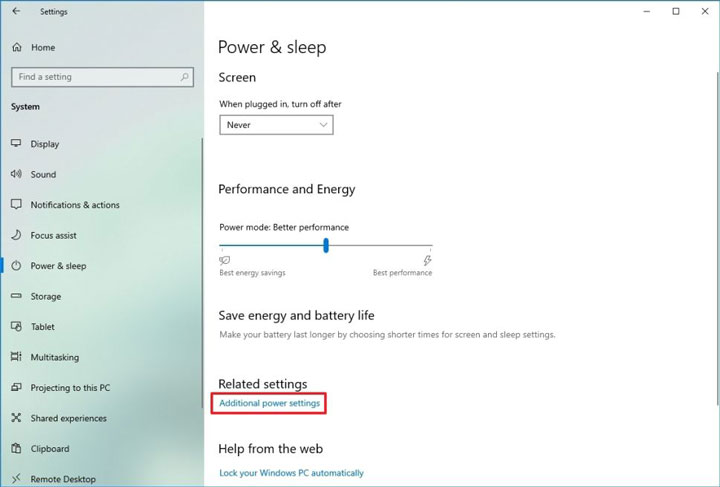
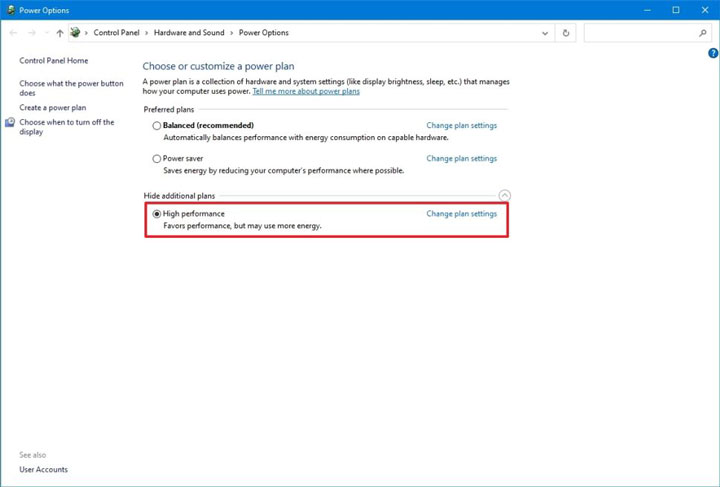
در لپ تاپها نیز میتوانید با ضربه زدن یا کلیک روی آیکون باتری در قسمت اعلان تسکبار و انتخاب گزینه Best performance با استفاده از اسلایدر، حالت را برای بهبود عملکرد تغییر دهید.
مایکروسافت به طور فعال بهروزرسانیها را برای رفع مشکلات، افزودن ویژگیهای جدید و اصلاح آسیبپذیریهای امنیتی منتشر میکند. در حالی که گاهی اوقات بهروزرسانیها باعث ایجاد مشکل موقت در کارکرد ویندوز میشوند، اما در هرصورت انجام بهروزرسانی میتواند سرعت رایانه شما را افزایش دهد.
در ویندوز 10، بهروزرسانیها بهطور خودکار انجام میشوند، اما بسته به بهروزرسانی یا پیکربندی دستگاه، همیشه بهمحض در دسترس قرار گرفتن، دانلود و نصب نمیشوند. اگر کامپیوتر شما کندتر از حد معمول کار میکند، ممکن است یک بهروزرسانی برای بهبود عملکرد در دسترس باشد.
برای نصب بهروزرسانیها بهصورت دستی در ویندوز 10، این مراحل را دنبال کنید:


پس از اتمام مراحل، بهروزرسانی جدید باید به بهبود عملکرد سیستم کمک کند.
برای افزایش سرعت ویندوز 10، ترفندهای زیادی وجود دارد و ما اکثر این روشها را در این مقاله توضیح دهیم. برخی از این ترفندها را امتحان کنید تا متوجه بهبود و افزایش سرعت در ویندز 10 خود شوید.
ممنون که تا انتهای مقاله، همراه ما بودید. لطفاً سؤالات و نظرات خود را در قسمت دیدگاهها، با ما به اشتراک بگذارید.
