این فایل ها و پوشه های ویندوز را حذف کنید تا فضای هارد دیسک، آزاد شود

ویندوز حاوی فایل ها و پوشه های زیادی است که واقعاً نیازی به آنها ندارید. دانستن اینکه چه چیزی بین کش های پنهان، آشغال های قدیمی که فضا را هدر می دهند و فایل هایی که در واقع می توانید برای حل مشکلات حذف کنید برای پاک کردن از ویندوز بی خطر است، می تواند چالش برانگیز باشد. برای حذف فایل ها و پوشه های ویندوز، چه کاری می توان انجام داد؟
بیایید برخی از فایل ها و فولدرهای ویندوز که حذف آنها کاملاً ایمن هستند را همراه با علت اینکه چرا ممکن است بخواهید آن ها را پاک کنید، مرور کنیم. این کار به شما کمک می کند فضای دیسک را آزاد کنید و در مورد رایانه شخصی خود، اطلاعات بیشتری کسب کنید. توجه داشته باشید که برخی از این پوشه ها در مکانهای محافظت شده ای توسط سیستم هستند؛ بنابراین هنگام حذف آنها، مراقب باشید.
بهترین راه برای حذف فایل ها و پوشه های ویندوز: Disk Cleanup یا Storage Sense
قبل از اینکه به فایل ها و پوشه های ویندوز نگاهی بیندازیم، باید بدانید که معمولاً حذف دستی آنها بهترین راه برای انجام این کار نیست. گذشته از اتلاف وقت برای انجام این کار، شما در زمانی که فرآیند را خودکار انجام می دهید، بهتر است اجازه دهید ابزار Disk Cleanup، این پاک سازی ها را برای شما، انجام دهد. این کار از حذف تصادفی فای های مورد نیاز یا به هم ریختن فولدرها جلوگیری می کند.
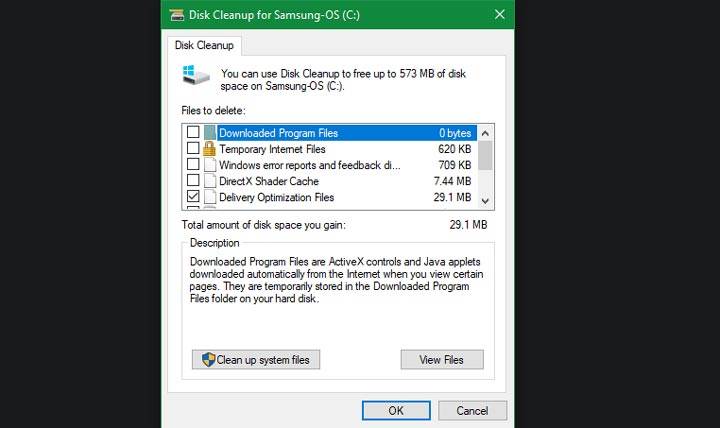
ابزار ویندوز دیسک کلین آپ (Windows Disk Cleanup)، به شما کمک می کند تا فضای کامپیوتر خود را بازیابی کنید و از آن استفاده بهینه نمایید. شما می توانید با جستجوی Disk Cleanup در منوی استارت و انتخاب درایو مورد نظر، آن را باز کنید. اجازه اسکن را بدهید تا بتوانید آن دسته از فایل هایی که می توانید پاک کنید را ببینید. برای گزینه های بیشتر، گزینه Clean up system files را انتخاب کنید.
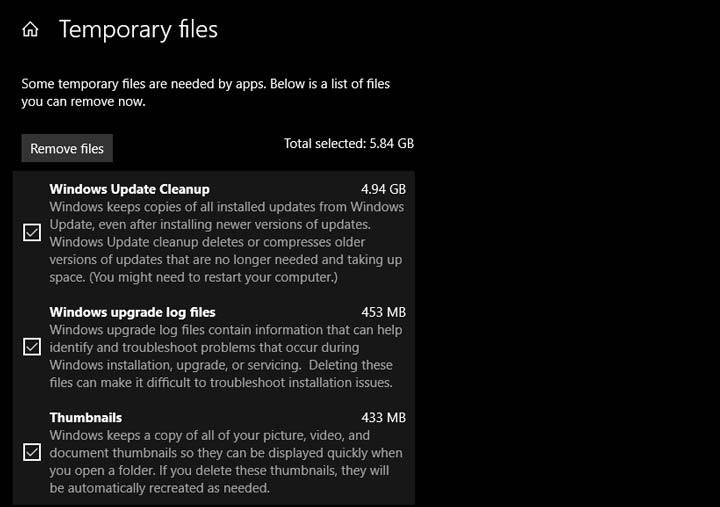
اگر رابط کاربری را بیش از حد شلوغ دیدید، می توانید به مسیر Settings > System > Storage بروید تا ابزار پاکسازی فضای ذخیره سازی جدیدتر را در ویندوز 10 و 11 امتحان کنید. در لیست گزینه ها، روی Temporary files کلیک کنید. سپس فهرستی را مشاهده خواهید کرد که شبیه به چیزی است که Disk Cleanup ارائه میدهد.
حذف فایلها و پوشههای ویندوز از طریق Disk Cleanup چگونه است؟
این یک راهنمای کامل برای کار با ابزار Disk Cleanup نیست؛ بنابراین قصد نداریم تمام موارد آن را بررسی کنیم. مواردی که در پایین می آوریم بخشی از این گزینه ها هستند (مطمئن شوید که ابتدا گزینه Clean up system files را انتخاب کرده اید تا همه گزینه ها را ببینید):
- Windows Update Cleanup (پاکسازی آپدیت ویندوز): این کار نسخه های قدیمی فایل های بروزرسانی ویندوز را پاک می کند. حذف این موارد در اکثر موارد ایمن است اما اگر با مشکلات مربوط به بروزرسانی مواجه شدید، باید آن ها را برای عیب یابی نگه دارید (برای خواندن مطالب بیشتر به مقاله چگونه فایل های قدیمی بروزرسانی ویندوز را حذف کنیم؟ مراجعه کنید).
- Windows upgrade log files (فایل های لاگ ارتقا ویندوز): مشابه موارد بالا، این ها فایل های داده ای هستند که Windows Update ذخیره می کند تا به شما در حل مشکلات مربوط به ارتقا یا نصب، کمک کند. اگر خطایی مرتبط با ارتقا ویندوز به نسخه جدید را نداشته اید، می توانید آنها را پاک کنید.
- Language resource files (فایل های منابع زبان): اگر قبلاً زبان یا طرح صفحه کلید دیگری را دانلود کرده اید که از آن استفاده نمی کنید، این کار به شما این امکان را می دهد تا به راحتی آن را پاک کنید.
- Recycle Bin (سطل زباله): در حالی که می توانید Recycle Bin را از طریق پنجره مخصوص آن خالی کنید، در اینجا نیز می توانید به راحتی این کار را انجام دهید. فقط مطمئن شوید که چیزی درون آن وجود ندارد که به آن نیاز داشته باشید.
- Temporary files (فایل های موقت): همانطور که از نام آنها پیداست، فایل های موقت در طولانی مدت برای هیچ چیزی، مورد استفاده قرار نمی گیرند؛ بنابراین می توانید بدون نگرانی، آن ها را پاک کنید.
فایل ها و پوشه های ویندوز که با خیال راحت می توانید آن ها را حذف کنید
حال نگاهی داشته باشیم به آنچه می توانید با خیال راحت از ویندوز ۱۰ و ویندوز ۱۱ حذف کنید. معمولاً این فایل ها در درایو C شما قرار دارند، اما اگر چندین دیسک ذخیره سازی دارید و ویندوز را با گزینه های سفارشی نصب کرده اید، ممکن است آن ها را در جای دیگری پیدا کنید. از طریق ابزار Disc Cleanup به راحتی می توانید فایل ها و پوشه های ویندوزی که اضافه هستند را حذف کنید.
برخی از این فایل ها و فولدرها عبارتند از:
- فایل خواب زمستانی (Hibernation)
- پوشه Temp Windows
- سطل زباله (Recycle Bin)
- پوشه Windows.old
- فایل های برنامه دانلود شده (Downloaded Program Files)
- LiveKernelReports
- پوشه Rempl
در ادامه به توضیح و نحوه حذف هر یک خواهیم پرداخت.
1. فایل خواب زمستانی (Hibernation)
مکان: C:\hiberfil.sys
حالت خوب زمستانی (Hibernation) در کامپیوتر شخصی شما، کمی شبیه به حالت “Sleep Mode” است؛ با این تفاوت که سیستم تمام کارهای باز شما را در درایو ذخیره سازی، ذخیره کرده و سپس خاموش می کند. شما می توانید باتری را از لپ تاپ خود، جدا کنید و به مدت یک هفته در حالت Hibernation بمانید؛ سپس دوباره شارژ کنید و درست از جایی که کار را متوقف کردید، ادامه دهید.
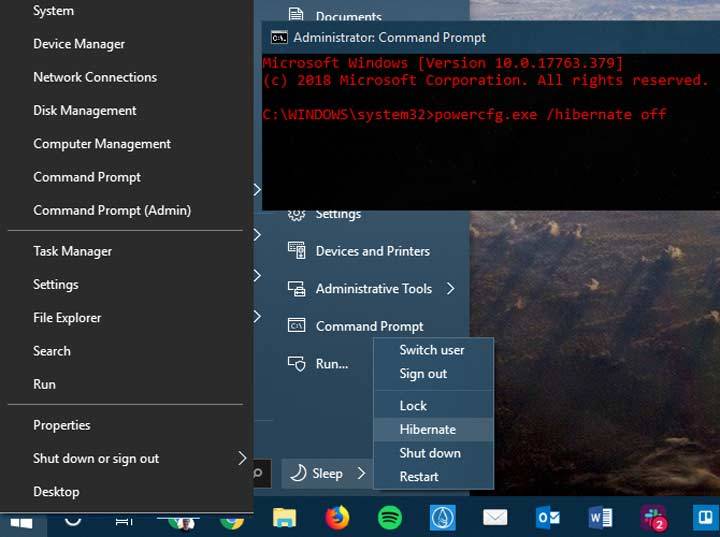
البته این کار، فضا را اشغال می کند و فایل Hibernation نیز برای همین کار است. فایل Hibernation بسته به اندازه هارد درایو شما، احتمالاً چندین گیگابایت یا بیشتر می باشد.
اگر از Hibernation استفاده نمی کنید و می خواهید آن را غیر فعال کنید، به راحتی می توانید این کار را انجام دهید. توجه داشته باشید که فایل hiberfil.sys را حذف نکنید؛ زیرا ویندوز، آن را دوباره بازسازی می کند.
بر روی نماد Start، کلیک راست کنید یا Win + X را فشار دهید. سپس یکی از گزینههای رو به رو را انتخاب کنید: Command Prompt (Admin)؛ Windows PowerShell (Admin)؛ Windows Terminal (Admin).
برای غیرفعال کردن Hibernation دستور زیر را تایپ کنید:
powercfg.exe /hibernate off
این تمام چیزی است که برای غیرفعال کردن Hibernation، لازم است. هنگامی که این کار را انجام می دهید، ویندوز باید hiberfil.sys را حذف کند. اگر نشد، خودتان می توانید آن را حذف کنید. توجه داشته باشید که غیر فعال کردن حالت Hibernation، از راه اندازی سریع ویندوز ۱۰ و ویندوز ۱۱ در کامیوتر شما، جلوگیری خواهد کرد اما این موضوع چندان آزاردهنده نیست؛ چرا که این ویژگی، باعث کند شدن زمان بوت ویندوز و مشکلات دیگر می شود.
2. پوشه Temp Windows
مکان: C:\Windows\Temp
فایلهای موقت ویندوز، بیشتر از استفاده اولیه آنها مهم نیستند. این فایل ها و پوشه ها، حاوی اطلاعاتی هستند که یک زمانی ویندوز از آنها استفاده می کرد اما اکنون به آن ها نیازی ندارد.
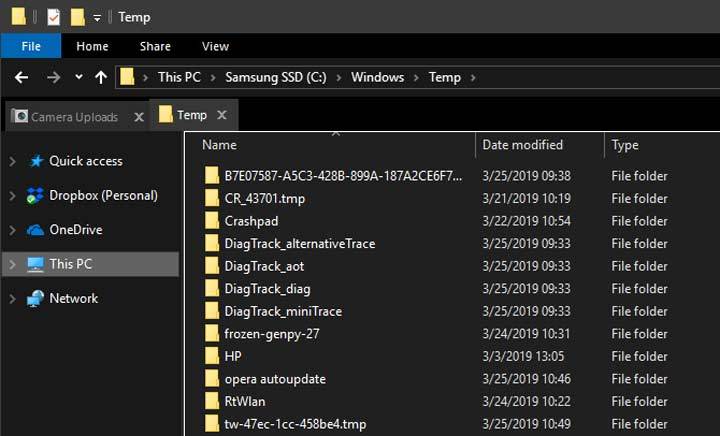
در صورت تمایل می توانید به جای حذف فایل ها و پوشه های ویندوز از طریق Disk Cleanup، به این فولدر مراجعه کرده و محتویات آن را به صورت دستی، حذف کنید. فقط کافی است کلیدهای “Ctrl + A” را فشار دهید تا همه چیز درون آن انتخاب شود؛ سپس Delete را بزنید. ممکن است وقتی این کار را انجام می دهید، ویندوز درباره چند مورد به شما خطایی بدهد، آنها را نادیده بگیرید و بقیه را پاک کنید.
این پوشه به مرور زمان با آیتم های جدید، پر می شود که این به دلیل عملکرد ویندوز است و چیز عادی می باشد.
3. سطل زباله (Recycle Bin)
مکان: shell:RecycleBinFolder
هر زمان که فایلی را از روی سیستم خود حذف می کنید، ویندوز آن را به سطل زباله می فرستد. این محل، یک مکان خاص است که فایل های حذف شده تا زمانی که آنها را برای همیشه حذف یا بازیابی نکنید، در آنجا نگهداری می شوند.
در نظر داشته باشید فایل هایی که در سطل زباله قرار دارند، همچنان حجمی از هارد دیسک و فضای کامپیوتر شما را اشغال می کنند.
شما می توانید از طریق میان بر روی دسکتاپ خود به Recycle Bin، دسترسی داشته باشید. گر آن را نمی بینید، عبارت shell:RecycleBinFolder را در نوار ناوبری File Explorer تایپ کنید. در اینجا، همه چیزهایی که اخیراً حذف کردهاید را مشاهده خواهید کرد.
روی تک تک موارد، کلیک راست کرده و Delete را انتخاب کنید تا برای همیشه پاک شوند یا Restore را انتخاب کنید تا فایل به محل اصلی خود بازگردد. در بالای تب، در بخش Recycle Bin Tools، گزینه “Empty Recycle Bin“، برای خالی کردن سطل زباله و “Restore all items” را برای بازگرداندن همه آیتم ها به صورت یکجا، مشاهده خواهید کرد.
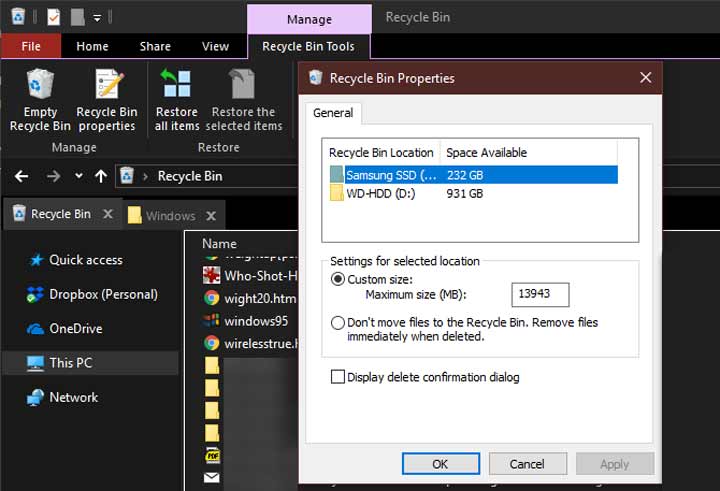
برای تغییر نحوه عملکرد سطل آشغال، روی “Recycle Bin properties” کلیک کنید. در این منو، می توانید حداکثر ظرفیت سطل زباله را تغییر دهید یا حتی انتخاب کنید که فایلها به سطل زباله، منتقل نشوند.
وقتی این گزینه را فعال کنید، ویندوز به جای اینکه موارد پاک شده را به سطل زباله منتقل کند، برای همیشه آنها را حذف میکند. ما این کار را توصیه نمی کنیم؛ زیرا در صورت حذف تصادفی وجود Recycle Bin، به شما یک شانس دوباره می دهد.
4. پوشه Windows.old
مکان: C:\Windows.old
هر زمان که نسخه ویندوز خود را ارتقا میدهید، سیستم یک کپی از فایل های قبلی شما به نام “Windows.old” را نگه می دارد. در صورت لزوم، می توانید از این پوشه برای بازگشت به نسخه قبلی ویندوز، استفاده کنید. همچنین می توانید پوشه را باز کنید و در صورت نیاز، فایل های مورد نیاز خود را بردارید.
ویندوز به مدت کوتاهی پس از آپدیت، به طور خودکار این پوشه را حذف می کند، اما اگر فضای خالی ندارید، می توانید خودتان آن را حذف کنید. این کار از طریق File Explorer انجام شدنی نیست؛ بنابراین برای پاک کردن آن از درایو خود می توانید در منوی Start، عبارت “Disk Cleanup” را تایپ کنید و ابزار را همانطور که قبلا توضیح داده شد اجرا کنید.
روی Clean up system files در پایین پنجره، کلیک کنید و اجازه دهید اسکن را انجام دهد. هنگامی که این کار انجام شد، به دنبال نصب(های) قبلی ویندوز بگردید و با استفاده از این ابزار، آن را حذف کنید.
بدیهی است که حذف این فایل ها در صورت بروز مشکل، بازیابی اطلاعات را سخت تر می کند. بنابراین به شما توصیه می کنیم بعد از ارتقا ویندوز تا زمانی که مطمئن شوید همه چیز به درستی کار می کند، فایل های قدیمی را نگه دارید و سپس آنها را پاک کنید.
5. فایل های برنامه دانلود شده (Downloaded Program Files)
مکان: C:\Windows\Downloaded Program Files
نام این پوشه، کمی گیج کننده است. نام آن، ارتباطی به برنامه هایی که دانلود کردهاید، ندارد. در واقع در این فولدر، فایل های مورد استفاده توسط کنترل های ActiveX اینترنت اکسپلورر و آپدیت های جاوا، نگهداری می شود.
در واقع امروزه این پوشه، بی فایده است. ActiveX، یک فناوری منسوخ شده است که پر از حفره های امنیتی است و Java نیز تقریباً منقرض شده است. مرورگر Internet ExplorerT تنها مرورگری است که از ActiveX پشتیبانی می کند و احتمالاً در حال حاضر، تنها در وب سایت های قدیمی شرکت ها با آن مواجه خواهید شد.
تقریباً دیگر کسی از اینترنت اکسپلورر استفاده نمی کند؛ چه برسد به ActiveX. بنابراین ممکن است پوشه Download Program Files شما خالی باشد، اما اگر خالی نیست، محتویات آن را پاکسازی کنید.
6. LiveKernelReports
مکان: C:\Windows\LiveKernelReports
پوشه LiveKernelReports، یکی دیگر از دایرکتوری هایی است که احتمالاً زمانی که در حال اسکن فایل های بزرگ در کامپیوتر خود هستید، ظاهر می شود. این پوشه محل قرارگیری فایل هایی است که در حال ذخیره اطلاعات هستند و ویندوز، آن ها را نگه می دارد. اگر کامپیوتر شما دچار مشکل شد، می توانید محتویات این فایل ها را آنالیز کنید تا از این طریق بتوانید عیب یابی را انجام دهید.
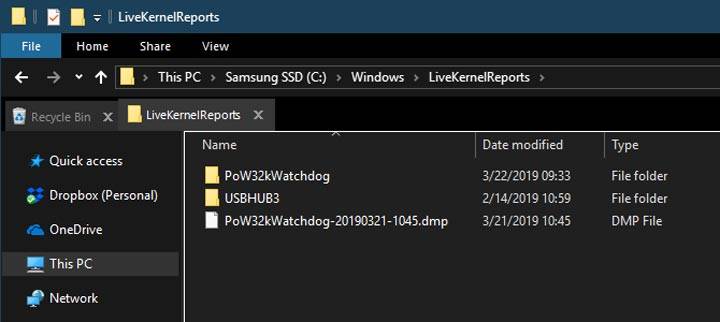
هر فایل بزرگی که با پسوند DMP در این پوشه می بینید، در صورتیکه نیاز به تحلیل آن ندارید، می توانید آن را پاک کنید. البته مانند مورد قبلی توصیه می کنیم به جای پاک کردن دستی، فایل را از طریق Disk Cleanup حذف کنید. زمانی که ویندوز خراب می شود یا مشکلات کامپیوتری بزرگ دیگری دارید، این فایل های کش را بلافاصله پاک نکنید. می توانید از برنامه ای مانند WhoCrashed، برای دریافت اطلاعات بیشتر استفاده کنید.
7. پوشه Rempl
مکان: C:\Program Files\rempl
در حالی که پوشه Rempl بزرگ نیست، ولی ممکن است وقتی آن را در سیستم خود مشاهده می کنید، شگفت زده شوید. این برنامه شامل چندین فایل کوچک است و حتی ممکن است متوجه چند فرآیند Task Manager مرتبط با آن شوید.
این پوشه مربوط به ارائه بروزرسانی ویندوز ۱۰ و ۱۱ است. این برنامه شامل “بهبود قابلیت اطمینان” است تا به روان شدن به روزرسانی های Windows و رفع مشکلات سازگاری، کمک کند.
بنابراین آیا می توان پوشه Rempl را حذف کرد؟ به نظر می رسد انجام این کار، هیچ گونه اثر سوئی در پی نخواهد داشت. با این حال، از آنجا که این فولدر تنها چند مگابایت حجم دارد و می تواند ارتقا ویندوز را کمی سرعت ببخشد، پس بهتر است آن را حفظ کنید.
فایل های ویندوز قابل حذف
با اینکه پیدا کردن آن ها کمی طول می کشد اما ویندوز، فایل ها و پوشه های زیادی دارد که ضروری نیستند. به یاد داشته باشید که خود کامپیوتر، وظیفه پاکسازی را به خوبی انجام می دهد. بنابراین نیازی به حذف فایل ها و پوشه های ویندوز نیست، مگر اینکه فضای هارد دیسک، واقعاً کم باشد.
حذف فایل ها و پوشه های ویندوز از طریق Disk Cleanup، یک یا دو بار در ماه کافی می باشد. اما اگر هنوز نیاز به آزاد کردن فضای زیادی دارید، سعی کنید برخی از نرم افزارهای غیرضروری ویندوز را حذف کنید.







