3 راه برای تعمیر برنامه ها در ویندوز 11 و ویندوز 10

گاهی اوقات Windows و برنامههای نصب شده روی این سیستم عامل، خراب میشوند. این مسأله ممکن است به دلیل خراب شدن یا مفقود شدن فایلهای برنامه اتفاق بیفتد که باعث میشود، برنامه به طور غیرعادی رفتار کند یا اصلاً اجرا نشود. گاهی اوقات ممکن است برنامههای ویندوز مانند ماشین حساب، تقویم، مایکروسافت آفیس یا حتی برنامههای شخص ثالث، دچار اختلال شوند. امروز ما به شما 3 راه برای تعمیر برنامه ها بدون از دست دادن اطلاعات در ویندوز 11 و ویندوز 10 را به شما نشان خواهیم داد.
برای انتخاب بهترین گزینه برای خرید ویندوز 11 اورجینال ، به این صفحه مراجعه کنید.
روشهای تعمیر برنامه در ویندوز 10 و 11
تعمیر برنامه ها در ویندوز به چند روش مختلف، امکان پذیر است، مانند:
- از طریق Windows Settings
- از طریق Control Panel
- از طریق Command Prompt
در ادامه به طور مفصل تر درباره این سه روش صحبت خواهیم کرد.
1. از طریق Windows Settings
از زمان معرفی Settings application در Windows، کاربران میتوانند یک برنامه نصب شده روی رایانه خود را تعمیر کنند. با این حال، همه برنامهها از این ویژگی پشتیبانی نمیکنند، اما اکثر برنامههای Microsoft Store (و همچنین برخی از برنامههای دیگر)، از این ویژگی پشتیبانی میکنند.
مراحل زیر را برای تعمیر برنامه در ویندوز 11 با استفاده از برنامه Windows Settings انجام دهید.
- به مسیر زیر بروید:
Settings >> Apps >> Apps & features - به پایین صفحه بروید و به دنبال برنامهای که میخواهید تعمیر کنید، بگردید. وقتی پیدا شد، روی 3 نقطه در جلوی برنامه کلیک کنید و سپس روی گزینه Advanced Options کنید.
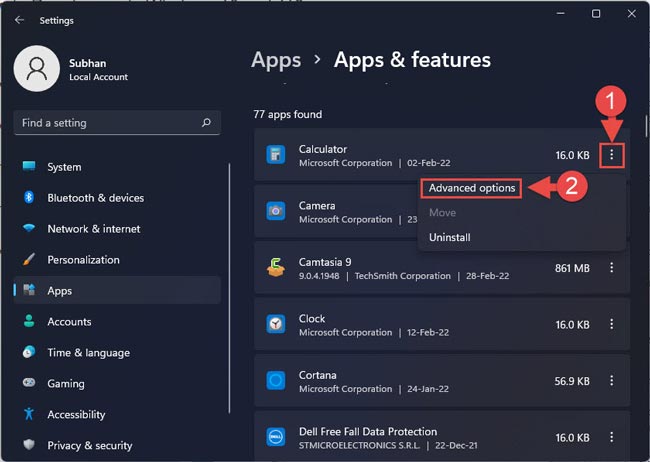
- اکنون صفحه را به پایین اسکرول کرده و در قسمت Reset بر روی Repair، کلیک کنید.

اکنون Windows تلاش میکند تا برنامه را بدون از دست دادن هیچ دادهای، تعمیر کند. پس از اتمام تعمیر، برنامه را اجرا کنید تا ببینید آیا مشکل حل شده است یا خیر.
2. از طریق Control Panel
برخی از برنامهها، دارای ابزارهای تعمیر مخصوص به خود هستند؛ مانند آفیس اورجینال، Microsoft Edge و غیره. این برنامهها را میتوان با استفاده از کنترل پنل، تعمیر کرد. فرآیند به این صورت است:
- صفحه Programs & Features را در Control Panel با تایپ appwiz.cpl در Run باز کنید.
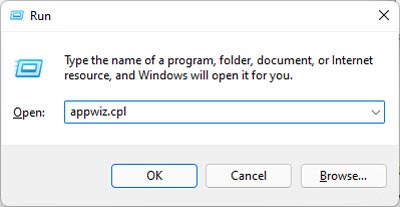
- در اینجا، روی برنامهای که میخواهید تعمیر کنید، کلیک راست کرده و سپس از منوی زمینه بر روی گزینه Change، کلیک کنید.
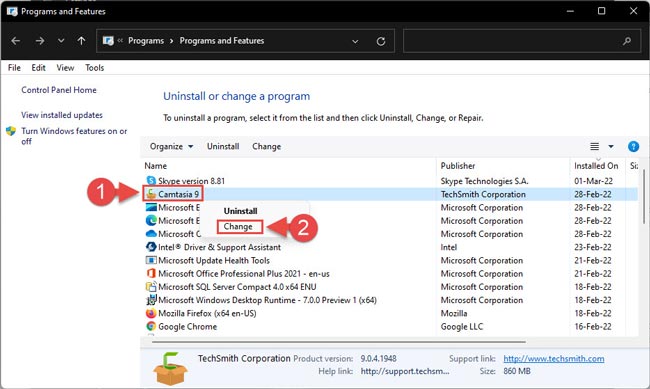
- توجه: اگر گزینه Change را نمیبینید، برنامه را نمیتوانید با استفاده از کنترل پنل، تعمیر کنید. در این صورت، برای رفع مشکل خود به راه حل سوم در بخش بعدی مراجعه کنید.
- اکنون application wizard راه اندازی میشود. در اینجا گزینه Repair را انتخاب کنید.
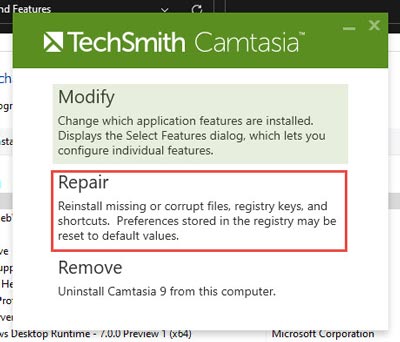
-
- توجه: اگر گزینه Repair را در ویزارد پیدا نکردید، برنامه با این روش قابل تعمیر نیست. برای رفع مشکل به راه حل سوم در بخش بعدی مراجعه کنید.
- اکنون دستورالعملهای wizard را برای تعمیر برنامه، دنبال کنید.
پس از تعمیر، بررسی کنید که آیا برنامه اکنون به طور عادی اجرا می شود یا خیر.برای اطلاع از قیمت ویندوز 10 اورجینال کلیک کنید.
3. از طریق Command Prompt
MSIExec، یک ابزار command-line در ویندوز است که برای نصب، اصلاح و انجام عملیات بر روی Windows Installer استفاده میشود. این ابزار به همراه شناسه جهانی منحصربفرد (GUID) برنامه، میتواند برای تعمیر آن استفاده شود.
این روش شامل تعیین GUID برنامه است که با استفاده از Registry Editor ویندوز، انجام میشود. پیکربندی اشتباه مقادیر بحرانی در رجیستری سیستم، میتواند برای سیستم عامل شما کشنده باشد. بنابراین، ما توصیه میکنیم که قبل از ادامه روند، یک system restore point، ایجاد کنید.
برای تعمیر برنامه در ویندوز 11، با استفاده از MSIExec مراحل زیر را دنبال کنید:
- Windows Registry Editor را با تایپ regedit در کادر محاورهای Run باز کنید.

- اکنون برای پیمایش سریع موارد زیر را در نوار پیمایش در بالا قرار دهید:
- برای برنامه 32 بیتی:
Computer\HKEY_LOCAL_MACHINE\SOFTWARE\Microsoft\Windows\CurrentVersion\Uninstall - برای برنامه 64 بیتی:
Computer\HKEY_LOCAL_MACHINE\SOFTWARE\Wow6432Node\Microsoft\Windows\CurrentVersion\Uninstall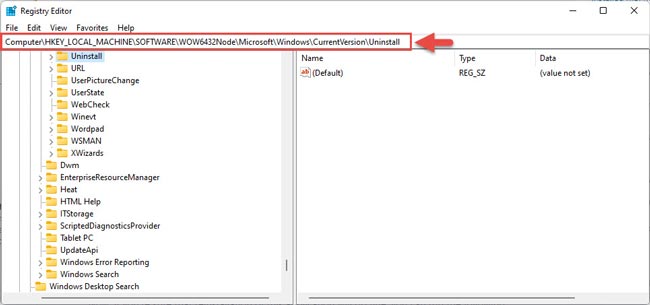
- برای برنامه 32 بیتی:
- در اینجا، بین کلیدهای زیر Uninstall حرکت کنید و به دنبال برنامهای که میخواهید تعمیر کنید، بگردید. میتوانید نام برنامه را در مقابل مقدار «DisplayName» در قسمت سمت راست، ببینید.
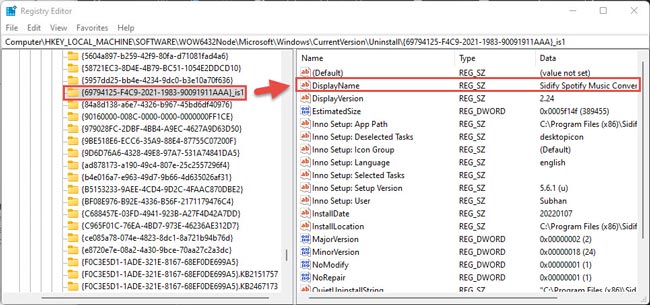
- وقتی پیدا شد، نام کلید را از قسمت سمت چپ، کپی کرده و یادداشت کنید. این GUID برای برنامه است.
- اکنون Command Prompt را با administrative rights باز کنید.
- از دستور زیر برای تلاش برای تعمیر برنامه با استفاده از GUID آن استفاده کنید. GUID موجود در cmdlet را با GUID برنامه ذکر شده در مرحله 4 در بالا جایگزین کنید.
MSIExec.exe /fa GUID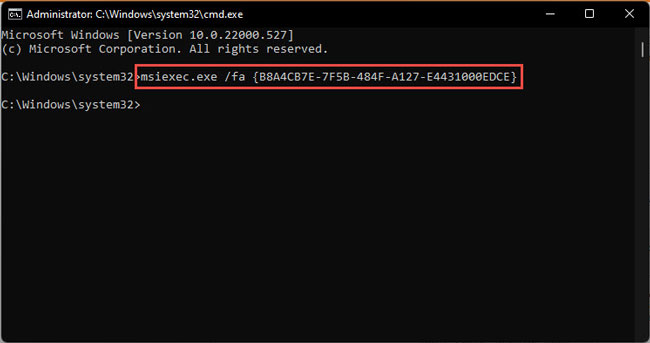
- اکنون wizard را خواهید دید که سعی دارد برنامه را تعمیر کند. اگر از شما خواسته شد که چند برنامه را ببندید تا برنامه را تعمیر کنید، «Automatically close applications and attempt to restart them after setup is complete» را انتخاب کنید و روی OK کلیک کنید.
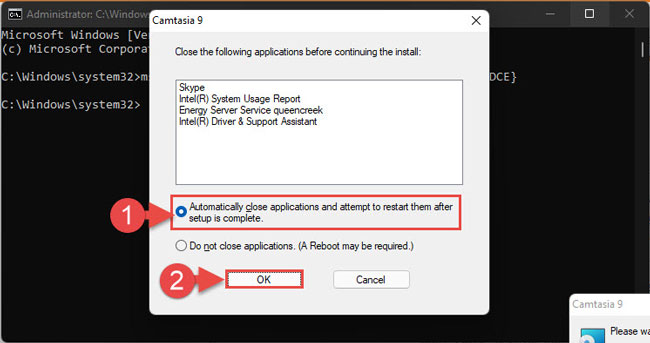
- توجه: همچنین میتوانید برنامههای لیست شده را به صورت دستی ببندید و سپس روی OK، کلیک کنید.
- اکنون wizard برای تعمیر برنامه به کار خود، ادامه میدهد. پس از اتمام، از شما خواسته میشود که کامپیوتر را مجدداً راه اندازی کنید. روی Yes، کلیک کنید.
پس از راه اندازی مجدد رایانه، بررسی کنید که آیا برنامه با موفقیت تعمیر شده است یا خیر.
سخن پایانی
ما همیشه در حال یافتن راههایی برای حل مسائل مربوط به فناوری اطلاعات به بهترین روشهای ممکن هستیم؛ به این معنی که نیازی به نصب مجدد سخت افزار یا نرم افزار و یافتن راه حل واقعی با استفاده از راحتترین روشها، نیست.
روشهای مورد بحث در این مقاله، برنامه(های) شما را بدون از دست دادن دادههای ذخیره شده در برنامه، تعمیر میکنند. با این حال، در صورتی که این روشها کار نکنند، به عنوان آخرین راه حل، ممکن است لازم باشد خود برنامه را حذف و مجدداً نصب کنید.
برای اطمینان از اورجینال بودن لایسنس و مناسب ترین قیمتها، لایسنس آفیس 2021 را از باما سافت خریداری نمایید.
لطفاً سؤالات و نظرات خود را در قسمت دیدگاه ها، باما در میان بگذارید.







