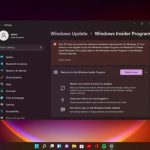10 کد command line ویندوز 11 که باید امتحان کنید

این روزها، ما برای انجام هرگونه تغییرات یا پاک کردن برنامهها به بخش Settings یا Task Manager ویندوز 11 مراجعه میکنیم. اما، در گذشته قبل از اینکه این رابط کاربری گرافیکی در ویندوز وجود داشته باشد، باید از ترفند Command Prompt و یک محیط Command line استفاده میکردید.
حتی در سال 2023 نیز Command Prompt همواره توسط مدیران فناوری اطلاعات و افراد فنی استفاده میشود. دستورات بسیار خوبی در Command line وجود دارد که میتوانید از آنها برای رفع مشکلات رایانه شخصی خود، استفاده کنید. ما در این مقاله به بررسی 10 کد جذاب Command line (خط فرمان) میپردازیم.
آیا به دنبال خرید ویندوز 11 اورجینال هستید؟ ما با بهترین قیمت و خدمات پشتیبانی مناسب در اختیار شما هستیم. جهت اطلاعات بیشتر و خرید، کلیک کنید.
Tasklist
Tasklist یکی از دستورات سادهای است که میتوانید در Command Prompts استفاده کنید. تمام کارهایی که انجام میدهد به عنوان یک نسخه مبتنی بر متن از Task Manager عمل میکند. دستور Tasklist هر کار ساده در حال اجرا روی لپتاپ یا دسکتاپ شما را فهرست میکند.
ستون اول نام کار، ستون دوم شناسه فرایند، ستون سوم نوع جلسه و آخرین ستون، میزان استفاده از حافظه را به شما نشان میدهد. برای استفاده از آن کافی است مراحل زیر را دنبال کنید:
- دکمه «ویندوز + R» را فشار دهید.
- در کادر جدید کلمه «CMD» را تایپ کنید و دکمه «OK» را بزنید.
- در صفحه جدید باز شده، کلمه «
Tasklist» را بنویسید و Enter را بزنید.
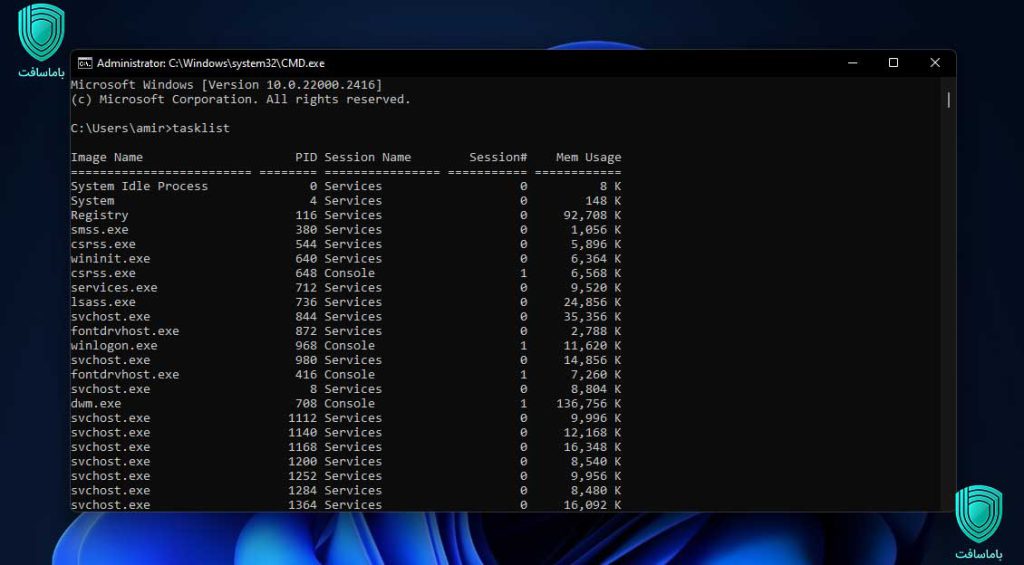
Chkdsk
برای اجرای دستور «Chkdsk» به دسترسی ادمینی نیاز دارید. از این دستور میتوانید برای بررسی وجود خطا در دیسکها استفاده کنید. اگر احساس میکنید کامپیوتر شما کند کار میکند یا مشکلاتی برای شما ایجاد میکند، میتوانید از این دستور برای بررسی خطاهای هارد دیسک استفاده کنید.
دستور «Chkdsk» مشکلات master file table (MFT)، توصیفگرهای امنیتی نامناسب مرتبط با فایلها (bad security descriptors associated with files)، یا نامناسببودن مهر زمان یا اطلاعات اندازه فایل در مورد فایلهای شخصی (misaligned time stamp or file size information about individual files) را برطرف میکند.
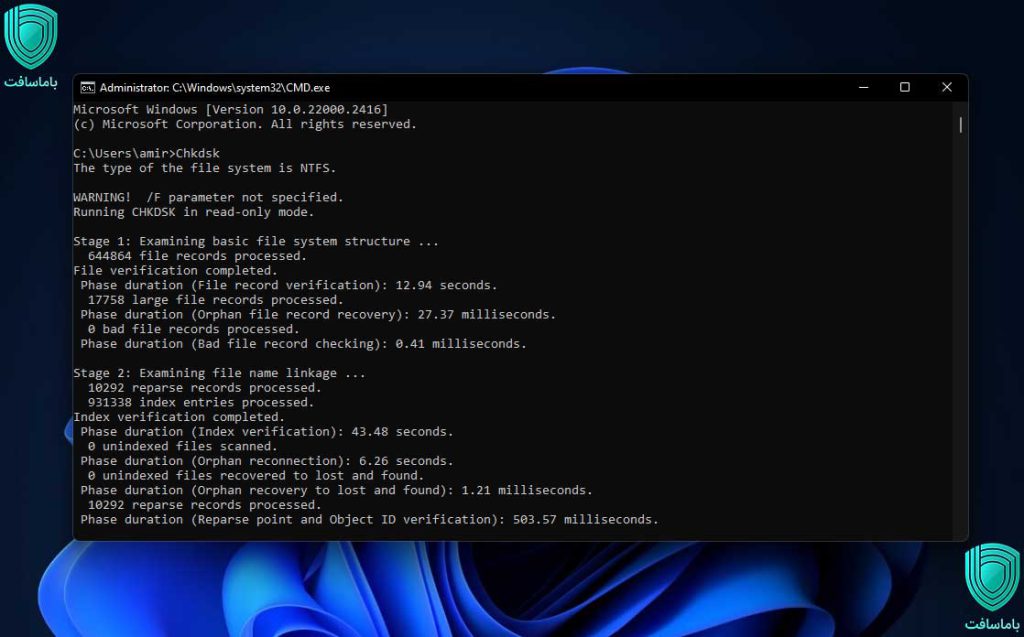
Sfc /scannow
سومین دستور پر استفاده «Sfc /scannow» است. این کد در واقع ابزار بررسی سیستم است. کاری که این دستور انجام میدهد این است که به سادگی فایلهای سیستمعامل را بهصورت محافظت شده، بررسی میکند. اگر کامپیوتر شما به درستی کار نکند و فایلهای مهم سیستم عامل شما تغییر پیدا کرده باشند، به کمک این کد میتوانید کامپیوتر خود را بررسی کنید.
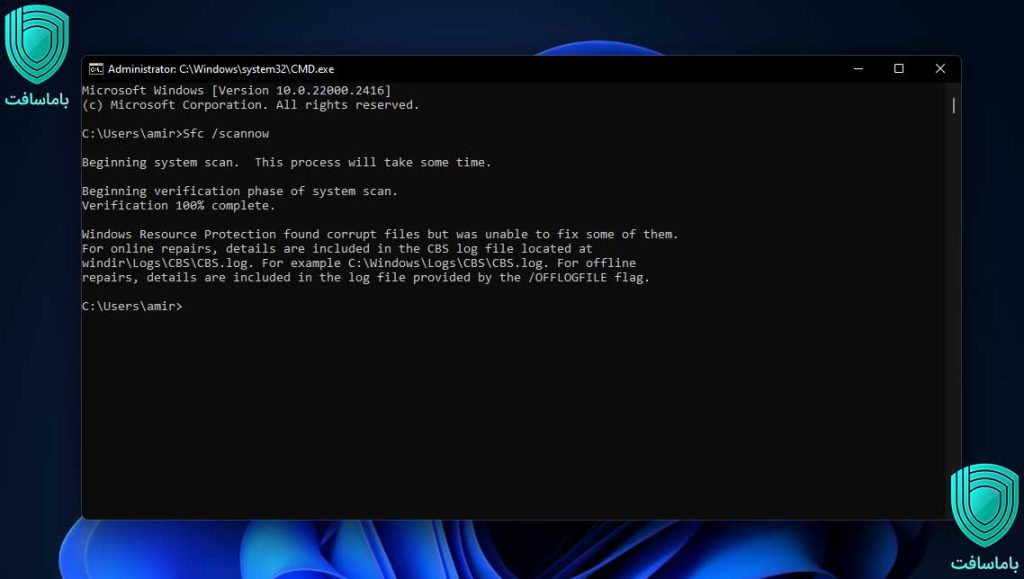
Diskpart
ترفند Command line بعدی «Diskpart» است. هنگامی که وارد «Diskpart» شدید، میتوانید تمامی دیسکهای کامپیوتر خود را ببینید و نگاهی به میزان فضای ذخیرهسازی مصرفشده و باقی مانده داشته باشید. با اجرای این دستور، لیستی از تمام درایوهای متصل به سیستم خود را میبینید. یکی دیگر از مزایای این کد این است که شما میتوانید دیسک مد نظر خود را فرمت کنید.
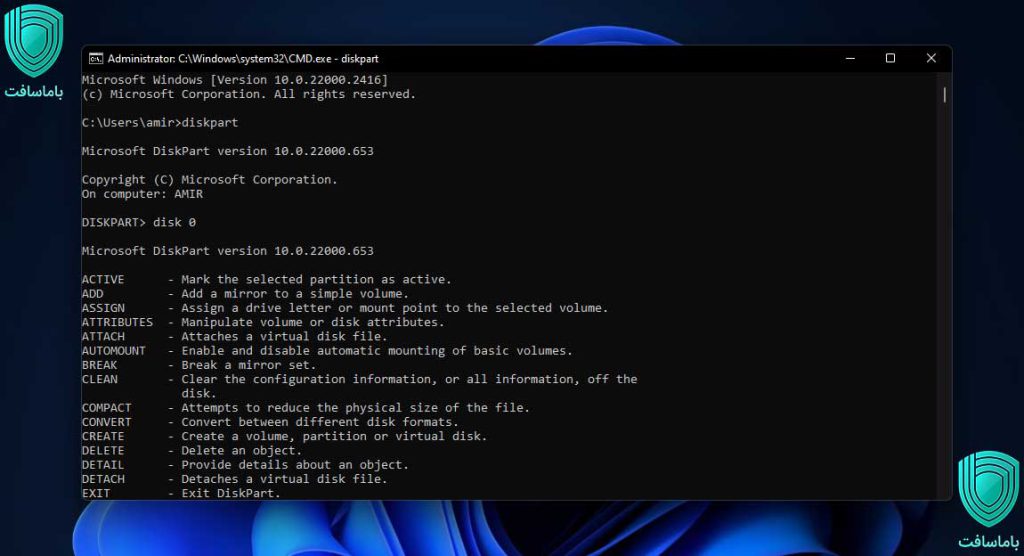
WINVER
اگر شماهم لایسنس ویندوز 11 اورجینال را خریدهاید و قصد دارید که نسخه و ورژن محصول نصب شده بر روی کامپیوتر خود را بدانید کافی است کد «winver» را در Command Prompt وارد کنید تا از این اطلاعات بهرهمند شوید.
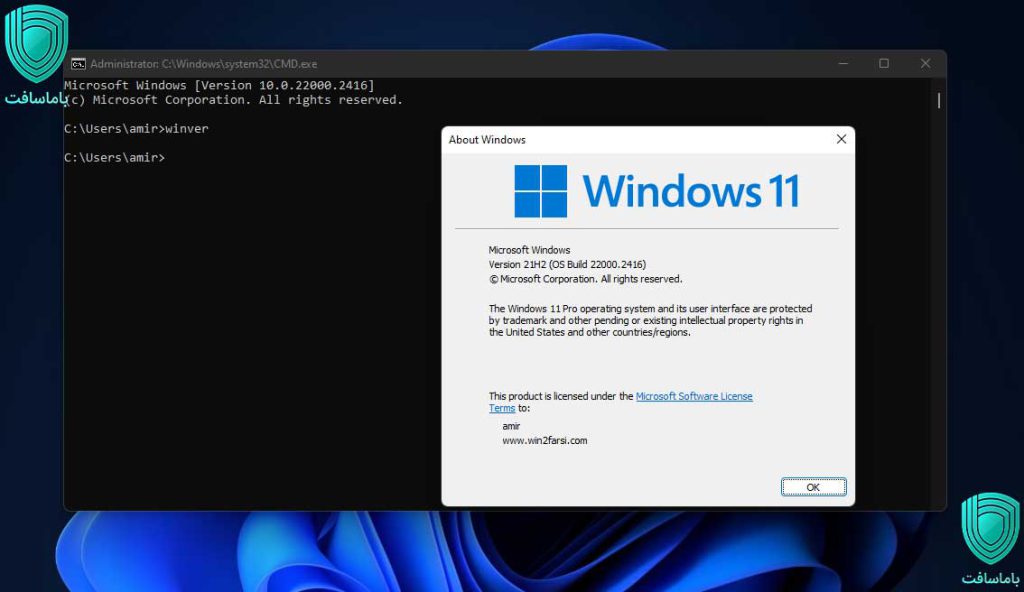
Systeminfo
ششمین کد «Systeminfo» است. با این دستور میتوانید همه چیز را در مورد سیستم خود، مشاهده کنید. حافظه فیزیکی، حافظهمجازی، کارتهای شبکه، وضعیت Hyper-V، سازنده رایانه، پردازنده یا حتی زمانی که ویندوز برای اولین بار نصب شده است را مشاهده خواهید کرد.
مقالهی مرتبط: نصب و تنظیمات Hyper-V در ویندوز سرور 2019
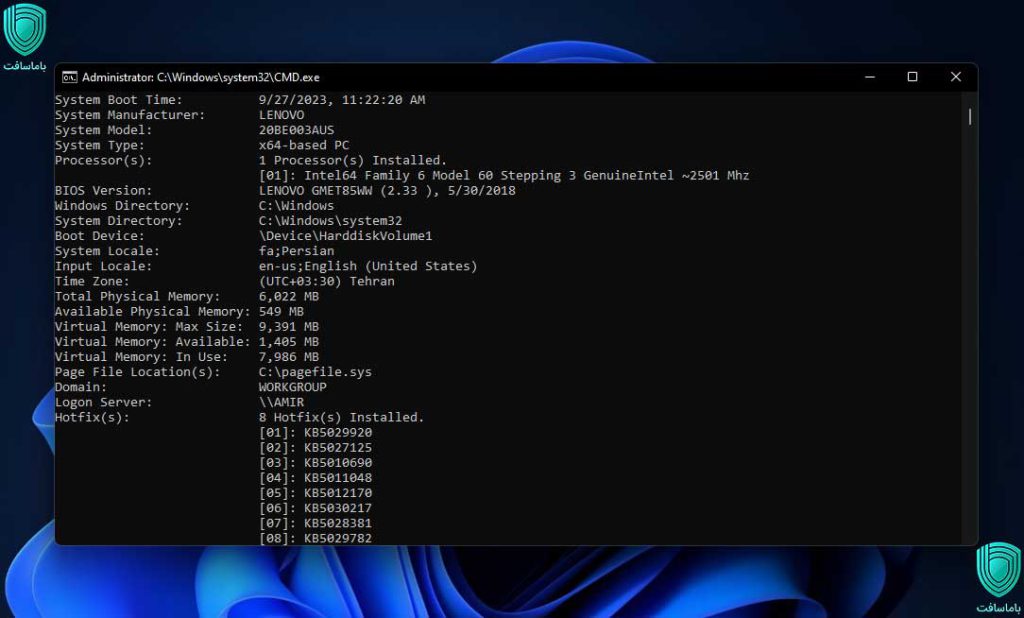
Ipconfig
آیا میخواهید آدرس IP خود را بدانید؟ کد «Ipconfig» فهرست شبکههایی که ممکن است به آنها متصل باشید، زیرشبکهها، دروازهها و سایر اطلاعات حیاتی شبکه را فهرست میکند. کاربران اغلب از این کد برای گرفتن اطلاعات مربوط به آداپتورهای شبکه و روتر استفاده میکنند.
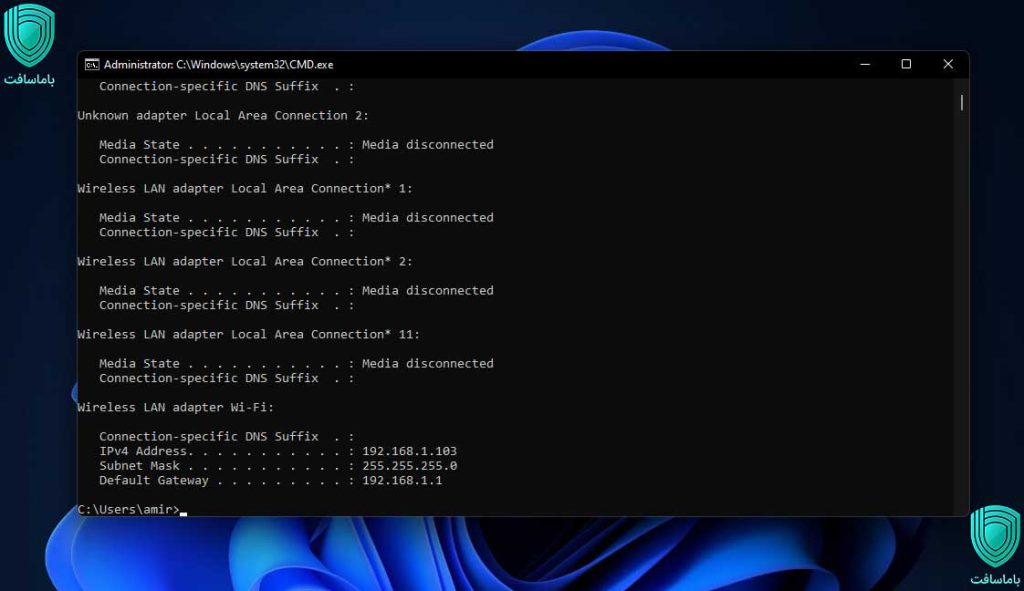
Ping
بخشی از اطلاعات آدرس آی پی شما مربوط به پینگ است. اگر بخواهید اتصال بین دو هاست را بررسی کنید، این یکی از مفیدترین کدهای خط فرمان (command line) است. همچنین شما از طریق کد «ping» میتوانید بستههای گمشده را بررسی کنید. کاربران معمولاً از دستور ping برای بررسی اتصال به اینترنت و وضعیت وبسایتها استفاده میکنند.
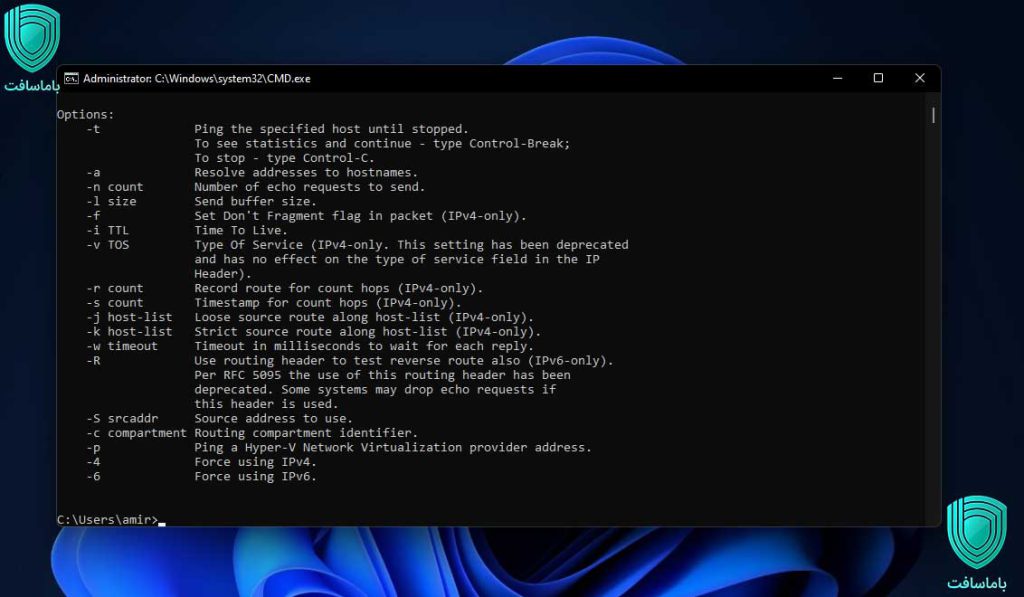
Assoc
شما میتوانید با استفاده از کد «asoc»، بررسی کنید که کدام نوع فایل با چه پسوندی مرتبط است. در واقع از طریق کد asoc، بازخوانی هر پسوند فایلی که در رایانه شخصی شما استفاده میشود را خواهید دید. همچنین میتوانید پسوند فایل انتهایی را تایپ کنید تا ببینید با چه فایلی مرتبط است.
بهعنوانمثال، با نوشتن کد «assoc.doc» متوجه خواهید شد که فایل شما Microsoft Word است؛ یا با نوشتن کد «assoc.html» متوجه خواهید شد که فایل شما HTML است. این کد بسیار ساده، اما بسیار مفید است.
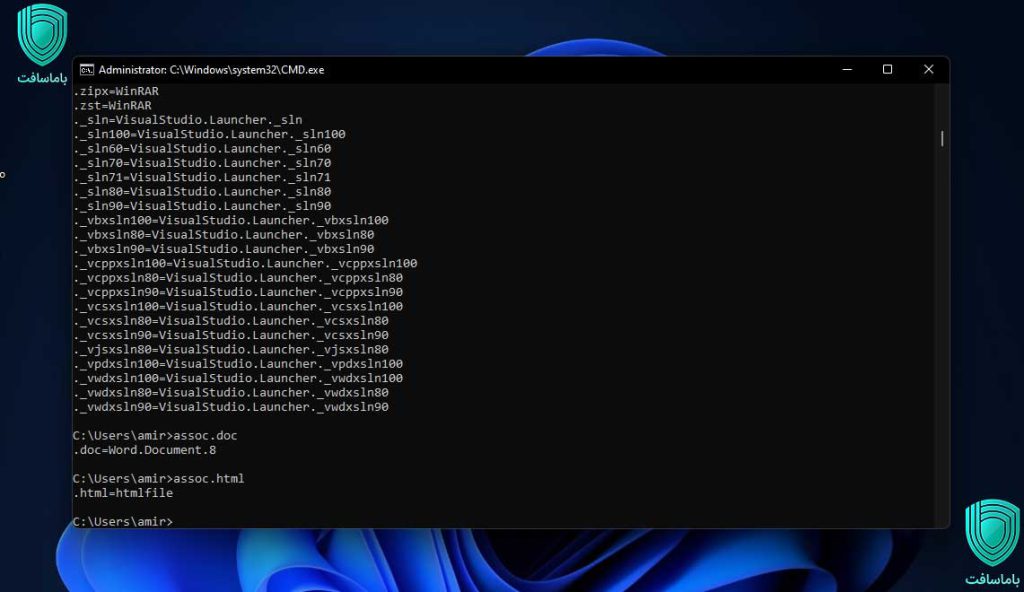
Help
آیا مطمئن نیستید که چگونه از Command Prompt استفاده کنید؟ کد Help برای همین است. هنگامی که برنامه را باز کردید و این دستور را تایپ کردید، لیستی از رایجترین دستوراتی که میتوانید در رایانه شخصی خود استفاده کنید را دریافت خواهید کرد. این یک گزینه عالی برای مبتدیان است.
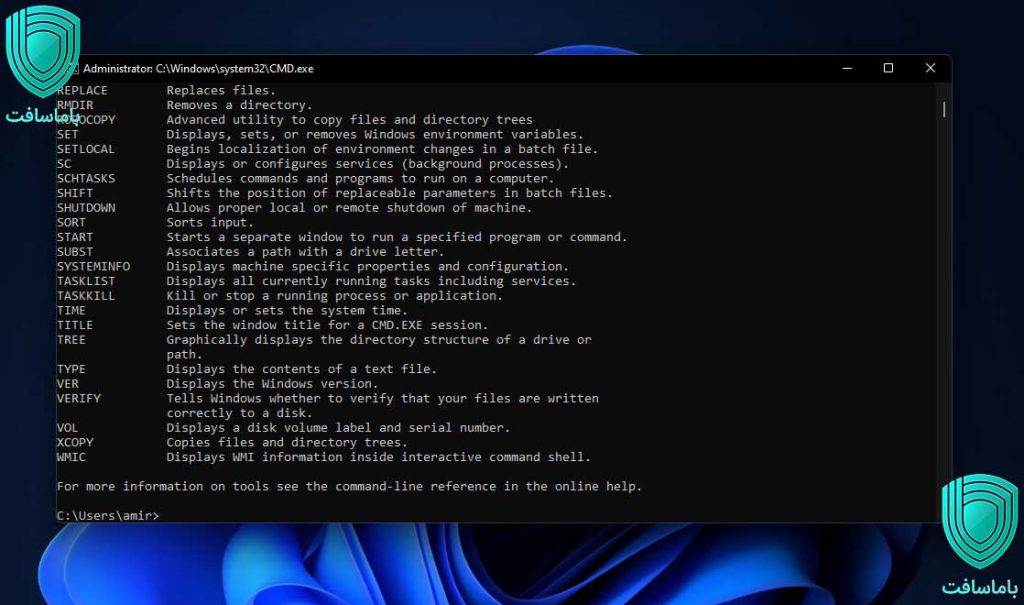
سخن پایانی
اگرچه ما تصمیم گرفتم 10 دستور و ترفند خط فرمان (command line) پرکاربرد را معرفی کنیم، اما تعداد بسیار زیادی کد وجود دارد که میتوانید از آنها استفاده کنید.
بهعنوانمثال، آیا میدانستید که میتوانید از کد «logoff» برای خارج شدن از کامپیوتر خود استفاده کنید؟ یا از کد «Shutdown/s» برای خاموش کردن کامپیوتر خود استفاده کنید؟ دستورات بسیار زیادی وجود دارد که میتوانیم با شما به اشتراک بگذاریم، اما این لیست برای شروع کار کافی و کمککننده است. شما هم میتوانید موارد دلخواه و پرکاربرد ترفند Command line خود را در بخش کامنتها در انتهای این مقاله، با ما به اشتراک بگذارید.
برای اطمینان از اورجینال بودن لایسنس ها و مناسب ترین قیمت ها، خرید خود را از باما سافت انجام دهید.