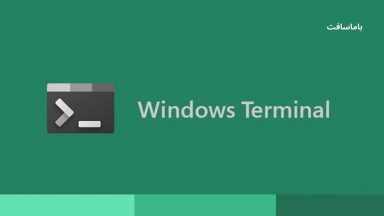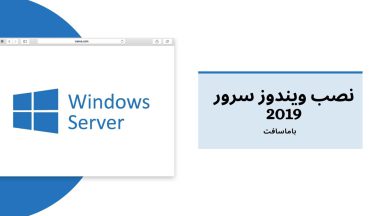نصب و تنظیمات Hyper-V در ویندوز سرور 2019
Hyper-V (هایپر وی)، اولین بار توسط مایکروسافت در ویندوز سرور 2008 رونمایی شد، و نسخه 1.0 VM آن منتشر شد. در نسخه های بعدی، مایکروسافت افزونه Hyper-V را نه تنها برای ویندوز سرورها بلکه برای سیستم عامل های ویندوز 10 اورجینال و ویندوز 8.1 نیز اضافه کرد.
با استفاده از Hyper-V، می توان چندین ماشین مجازی با سیستم عامل های مختلف بر روی سرور فیزیکی ویندوز ایجاد کرد. منابع سخت افزاری و گزینه محاسباتی hypervisor، سیستم عامل VM Guest را از سیستم عامل Hypervisor جدا می کند.
- انواع Hyper-V
- تفاوت بین دو نسخه Hyper-V
- Windows Server Desktop Experience (GUI) VS Server Core
- Windows Server 2019 Desktop Experience (GUI) چیست؟
- Windows Server 2019 Core چیست؟
- دانلود ویندوز سرور 2019
- نصب ویندوز سرور 2019
- نصب Hyper-V در Windows Server 2019 Desktop Experience (GUI)
- ایجاد ماشین های مجازی با استفاده از Hyper-V Manager
- نصب Hyper-V Role را با استفاده از دستورات PowerShell
- نصب Windows Server 2019 Core
- با استفاده از Hyper-V Manager از راه دور به Hyper-V متصل شوید
- با Vembu BDR Suite از محیط Hyper-V خود محافظت کنید
- از کدام نوع ویندوز سرور 2019 استفاده کنیم؟
- سخن نهایی
انواع Hyper-V
دو نسخه مختلف Hyper-V (هایپر وی) وجود دارد:
- Microsoft Hyper-V Server-A stand-alone server که فقط شامل Windows Hypervisor (Hyper-V) می باشد.
- Windows Server with Hyper-V Role -A stand-alone دستگاهی که سیستم عامل ویندوز سرور را اجرا می کند و نقش Hyper-V روی آن فعال است
Microsoft Hyper-V Server و Windows Server with Hyper-V role هر دو از نوع یک hypervisors هستند که برای پیاده سازی های مختلف مورد استفاده قرار میگردند.
تفاوت بین دو نسخه Hyper-V
| Windows Server with Hyper-V role | Microsoft Hyper-V Server |
| شامل ابزارها و ویژگی های مدیریت بیشتر است | شامل چند جزء مورد نیاز برای اجرای ماشین های مجازی است |
| با رابط کاربری ویندوز (GUI) بارگیری شده است | بدون GUI |
| منابع سیستم توسط هر برنامه همراه با hypervisor استفاده می شود، که ممکن است بر عملکرد VM تأثیر بگذارد. در این مدل منابع بیشتری مانند رم و هارد را اشغال می شود | منابع سیستم مانند فضای دیسک و حافظه بیشتر توسط hypervisor به تنهایی مورد استفاده قرار می گیرد ، که باعث می شود نسبتاً کارآمد باشد |
Windows Server Desktop Experience (GUI) VS Server Core
در این بخش، ما دو نوع نصب ویندوز سرور 2019 اورجینال را مورد بحث قرار خواهیم داد. یکی Windows Server 2019 Desktop Experience، که به عنوان رابط کاربری گرافیکی (GUI) نیز شناخته می شود و دیگری Windows Server 2019 Core.
شما می توانید Hyper-V 2019 را از طریق GUI ویندوز سرور 2019 یا از طریق نسخه Windows Server 2019 Core و همچنین از Hyper-V Server 2019 ISO که از صفحه Microsoft evaluation قابل دانلود است، فعال کنید.
نسخه های ویندوز سرور 2019:
- Windows Server 2019 Standard
- Windows Server 2019 Standard with Desktop Experience
- Windows Server 2019 Datacenter
- Windows Server 2019 Datacenter with Desktop Experience
در نظر داشته باشید که نصب ویندوز سرور 2019 (Semi-Annual Channel)، دارای گزینه های زیر است:
Windows Server 2019 Desktop Experience (GUI) چیست؟
Windows Server 2019 GUI یک سیستم عامل با رابط کاربری گرافیکی است، به این معنی که همه تغییرات تنظیمات در سیستم عامل عمدتا با استفاده از ابزارهای GUI انجام می شود.
مزایای Windows Server 2019 Desktop Experience:
- وجود GUI محیط ویندوز سرور 2019 را کاربر پسندتر می کند.
- مدیریت آسان از راه دور یا محلی
- مملو از امکانات و ابزار
معایب Windows Server 2019 Desktop Experience:
سیستم عامل ویندوز سرور فضای بیشتری از دیسک و منابع CPU/حافظه را مصرف می کند زیرا تعدادی از ویژگی ها، برنامه ها و نقش های سرویس به طور پیش فرض نصب شده اند.
Windows Server 2019 Core چیست؟
Windows Server 2019 Core هیچ رابط کاربری ندارد و همه آنها از طریق command line tools مدیریت می شوند، یعنی هیچ رابط کاربری گرافیکی وجود ندارد. Windows Server Core به سادگی یک بسته Server Shell است. و اولین بار در ویندوز سرور 2008 منتشر شد.
مزایای Windows Server 2019 Core:
- سبک و ایده آل و مناسب برای مراکز داده بزرگ و محیط های ابری
- فضای دیسک و CPU/حافظه کمتری را اشغال می کند زیرا یک سیستم عامل غیر گرافیکی است (مشابه Unix/Linux)
معایب Windows Server 2019 Core:
- عدم وجود رابط کاربری، میزان کاربرپسند بودن آن را کم میکند.
- ابزارهای مدیریت محدود، مدیریت را سخت می کند.
- در دسترس نبودن برخی ویژگیها، درایورها و نقشهای مهم، مراحل راه اندازی اولیه را دشوارتر می کند.
Windows Server 2019 Core بیشتر برای مدیریت توسط ابزارهای مدیریت از راه دور، مانند Admin Center یا حتی Hyper-V Manager ساخته شده است. هر دو ابزار را می توان در سرورهای ویندوز، و همچنین در Windows 8.1 و Windows 10 اورجینال نصب و استفاده کرد.
مایکروسافت انتظار دارد Windows Server Core مدل سرور آینده باشد که می تواند به راحتی در مراکز داده بزرگ و همچنین برای ابر (Cloud) استفاده شود.
نقش ها و سرویس هایی که در Windows Server 2019 Core گنجانده نشده اند.
| Role Services not in Server Core | Roles not in Server Core |
| Print-Scan-Server Print-Internet RDS-Gateway RDS-RD-Server RDS-Web-Access Web-Mgmt-Console Web-Lgcy-Mgmt-Console WDS-Deployment WDS-Transport (before Windows Server version 1803) | Fax MultiPointServerRole NPAS WDS |
با استفاده از Feature on Demand (FOD) امکان افزودن خدمات و ویژگی های بیشتر به Windows Server Core شما وجود دارد.
دانلود ویندوز سرور 2019
قبل از شروع و اجرای Hyper-V (هایپر وی) شما باید فایل ISO، ویندوز سرور 2019 را دانلود کنید.
فایل ایزو ویندوز سرور 2019 را می توانید در صفحه Microsoft evaluation page مشاهده کنید.
کاربران پس از دانلود ویندوز سرور 2019 استاندارد یا ویندوز سرور 2019 دیتاسنتر از طریق صفحه Microsoft evaluation page می توانند از یک دوره 180روزه رایگان بهره مند شوند.
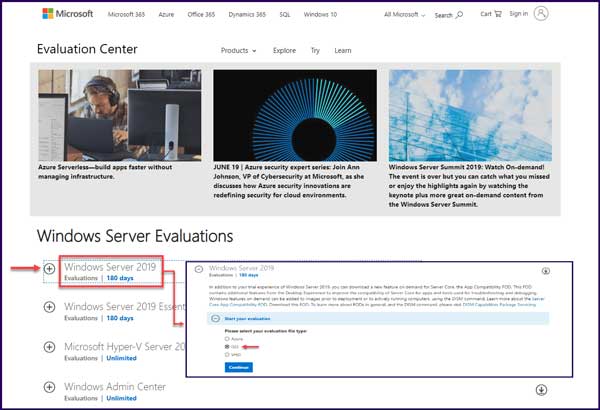
همانطور که در تصویر بالا می بینیم، می توانیم یک ISO image، و همچنین Azure (برای استقرار Azure) و VHD (برای استقرار Hyper-V VM) دانلود کنیم.
نصب ویندوز سرور 2019
در زمان نصب ویندوز سرور 2019 اورجینال، هنگام نصب GUI یا Core هیچ تفاوتی در روند نصب وجود ندارد.
از آنجا که روند نصب ویندوز سرور 2019 با نسخه های قبلی یکسان است، در قسمت بعدی تنها چند مرحله را نشان خواهم داد.
ابتدا زبان ویندوز سرور، زمان و واحد پول محلی خود و زبان صفحه کلید خود را انتخاب کنید.
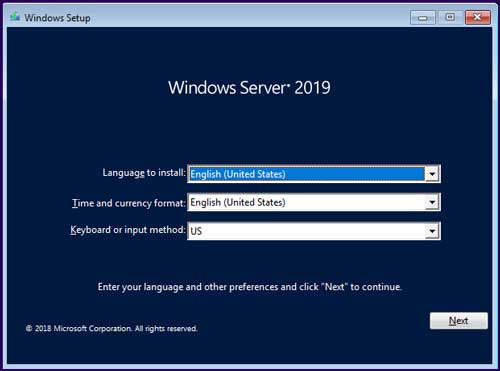
سپس بر روی Install Now کلیک کنید.

سپس ، نوع ویندوز سرور را که باید نصب شود انتخاب کنید. نه تنها نسخه (Standard یا Datacenter) بلکه نوع ویندوز سرور (Desktop Experience – GUI یا Core).
برای نصب Windows Server 2019 Desktop Experience این گزینه را انتخاب کنید.
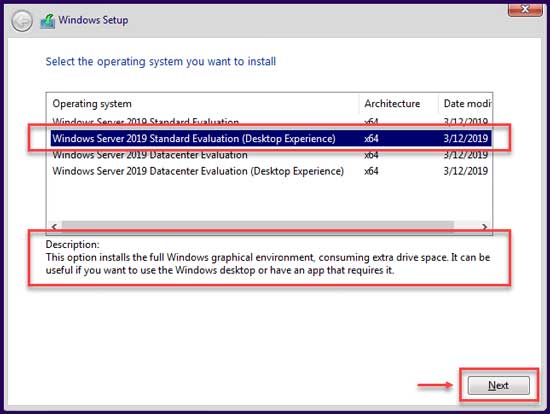
و برای نصب Windows Server 2019 Core این گزینه را انتخاب کنید.
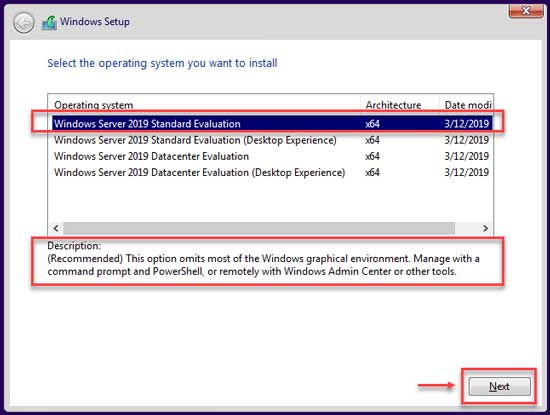
توجه: پس از انتخاب نصب Windows Server Core، امکان تبدیل به Windows Desktop Experience وجود ندارد. و شما به نصب جدیدی نیاز دارید و نمی توانید از نصب قبلی یعنی Windows Server Core استفاده کنید. اما در نسخه های قبلی امکان پذیر بود.
شما فقط باید نوع Windows Server 2019 را انتخاب کنید و مراحل نصب برای هر دو یکسان است.
از آنجا که ما در حال نصب یک ویندوز سرور 2019 جدید هستیم، ما از گزینه “Custom” استفاده می کنیم.
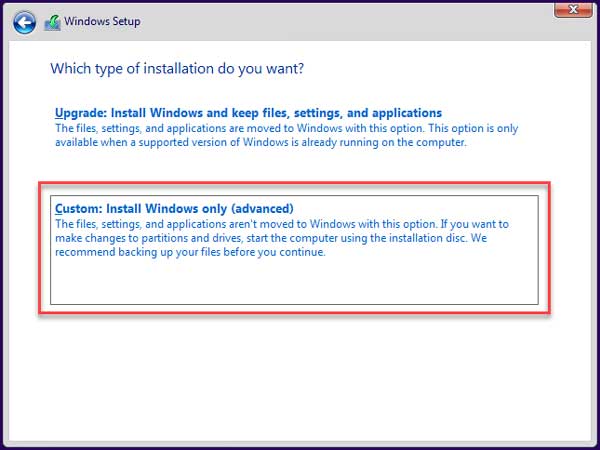
مکان نصب ویندوز را انتخاب کرده و روی Next کلیک کنید.
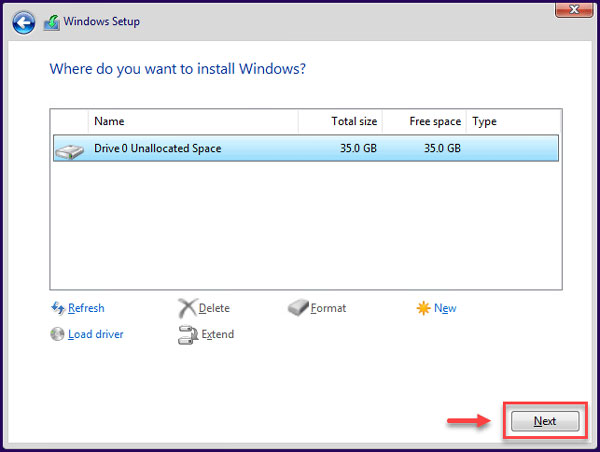
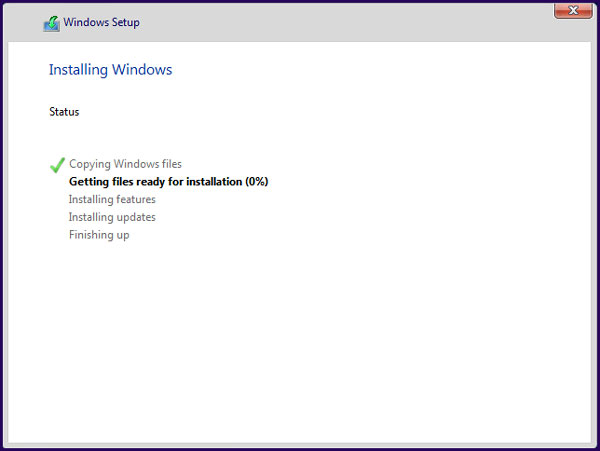
پس از نصب ویندوز سرور 2019، پیکربندی ویندوز متفاوت است زیرا یکی از گزینه ها دارای رابط کاربری گرافیکی و دیگری دارای command console نسول فرمان است تا همه تغییرات و تنظیمات را در عملکرد سیستم مانند نصب Hyper-V (هایپر وی) انجام دهد.
نکته مهم: قبل از نصب Hyper-V (هایپر وی)، شما باید Windows Update را اجرا کنید تا بتوانید آخرین به آپدیت ها و رفع مشکلات را دریافت کنید.
نصب Hyper-V در Windows Server 2019 Desktop Experience (GUI)
پس از نصب سیستم عامل، به Windows Server 2019 جدید خود وارد شوید و Hyper-V role را نصب کنید.
نصب Hyper-V (هایپر وی) با استفاده از Server Manager
سرور منیجر را باز کرده و در گوشه بالا سمت راست برگه Manager را انتخاب کنید.
در قسمت Manager، گزینه Add Roles and Features را انتخاب کرده و بر روی Next کلیک کنید.
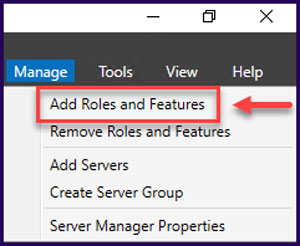
پس از کلیک روی “Next” در صفحه قبلی، حال شما باید در بخش نوع نصب “Role-based or feature-based installation” را انتخاب کرده و روی ” Next ” کلیک کنید.
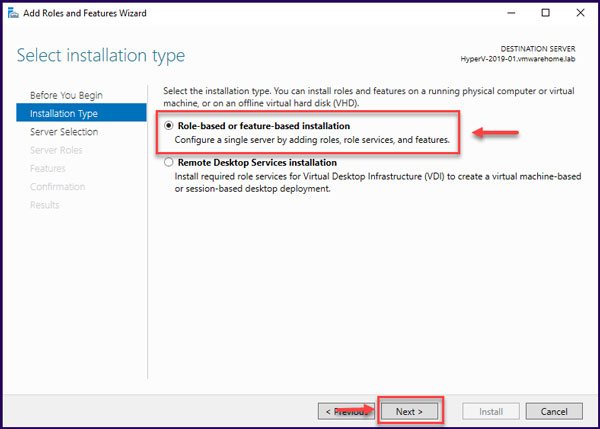
سرور مقصد (Destination Server) را انتخاب کنید. اگر این یک local role installation یا remote role installation می باشد، پیش فرض “Select a server from the server pool” را انتخاب کرده و روی “Next” کلیک کنید.
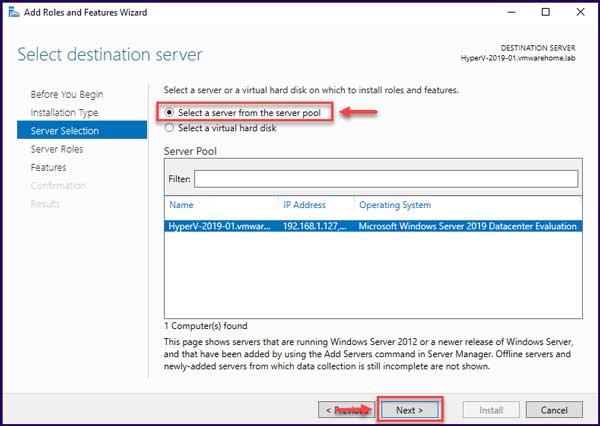
Server Role را که قصد نصب آن را دارید انتخاب کنید، در این لحظه Hyper-V (هایپر وی) را انتخاب کنید.
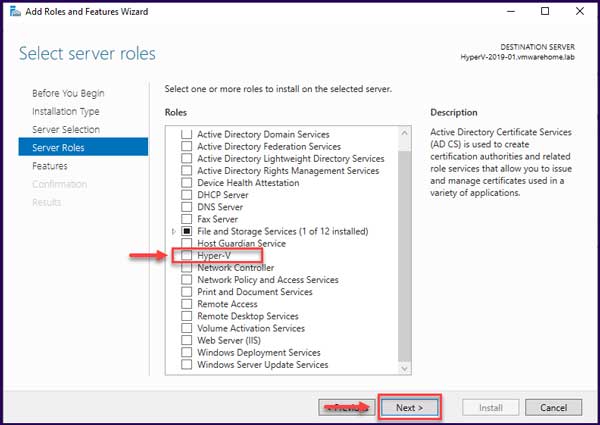
در صفحه بعد، مهم است که بررسی کنید آیا گزینه “Include management tools” فعال است یا خیر.
توجه: به طور پیش فرض،Hyper-V role ابزارهای مدیریتی (management tools) را نصب می کند، اما در صورت فعال بودن آن را دوباره بررسی کنید. زیرا این ابزار برای مدیریت Hyper-V Server شما ضروری است.
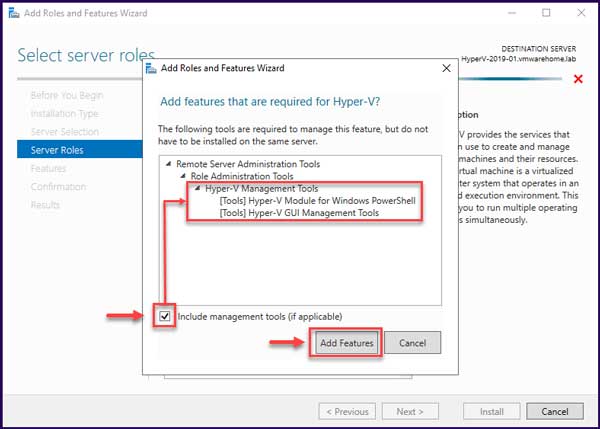
در صفحه بعد ، بررسی کنید که آیا Hyper-V Management Tools برای نصب تنظیم شده است یا خیر و سپس روی “Next” کلیک کنید.
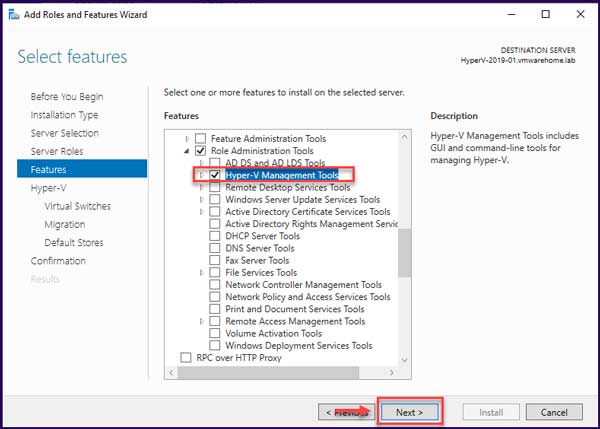
اطلاعاتی در مورد Hyper-V (هایپر وی) خود که قصد نصب آن را دارید به دست می آورید، روی ” Next ” کلیک کنید تا برخی تغییرات را در تنظیمات Hyper-V خود انجام دهید.
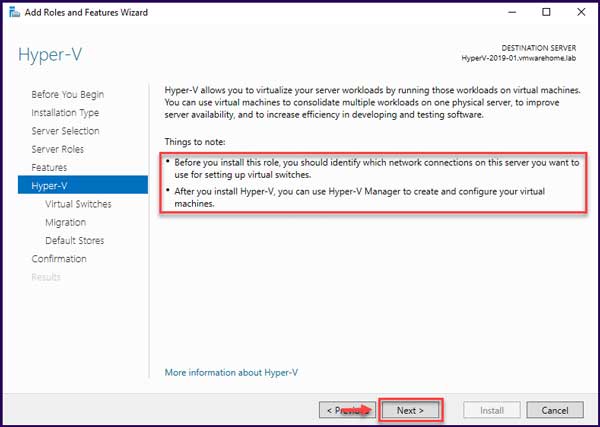
یک Virtual Switch wizard ایجاد کنید که در آنجا ظاهر می شود و می توانید یک network adapter رزرو کنید تا اتصال شبکه برای ماشین های مجازی (VMs) ایجاد شده شما فراهم شود. می توانید از این بخش بگذرید و بعداً پیکربندی کنید، یا اگر network adapter را می شناسید، یکی را انتخاب کنید.
از آنجا که network adapter را برای Hyper-V (هایپر وی) از قبل پیکربندی کرده ام، یکی را انتخاب کرده ام – (Hyper-V-01).
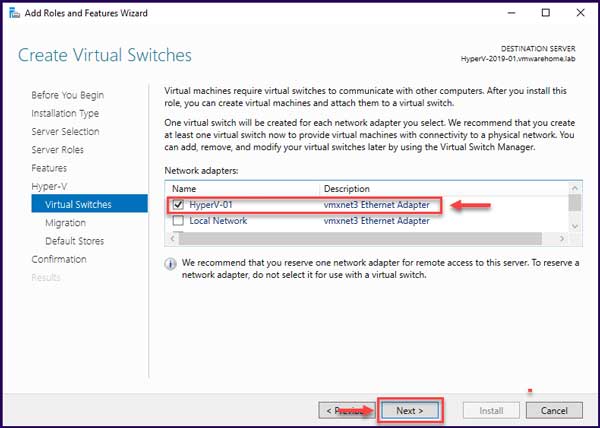
بخش بعدی Virtual Machine Migration می باشد.
اگر می خواهید این سرور، live migrations های Virtual Machines را ارسال و دریافت کند، اول از همه کادر تأیید “send and receive live migrations of Virtual Machines” را فعال کنید. این گزینه یک Clustered Live Migration نیست، بلکه از Distributed File System (DFS) می باشد.
فعال کردن این گزینه الزامی نیست. با این حال، اگر Hyper-V Cluster را اجرا نکرده اید، باید از آن استفاده کنید.
برای پروتکل احراز هویت، استفاده از CredSSP آسان تر است زیرا نیازی به پیکربندی نمایندگان محدود ندارد ، اما برای ورود به سرور منبع لازم است.
با این حال، با استفاده از پروتکل احراز هویت Kerberos از ورود به سرور جلوگیری می شود ، اما نیاز به تنظیم محدودیت دارد.
در این مورد، ما از پروتکل احراز هویت CredSSP استفاده می کنیم.
برای ادامه تنظیمات Hyper-V (هایپر وی)، روی “NEXT” کلیک کنید.
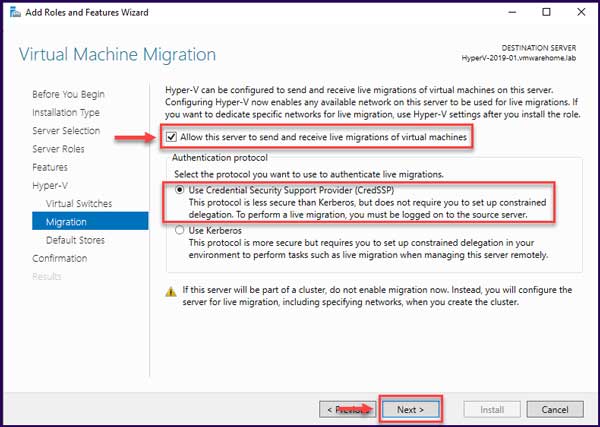
بخش بعدی جایی است که باید مکانی را برای اختصاص ماشین های مجازی (Virtual Machines)، دیسک های مجازی و فایل های پیکربندی انتخاب کنید.
برای مدیریت بهتر، هر دو مکان باید متفاوت باشند و اگر از Storage Volume استفاده می کنید، باید برای هر گزینه یک مورد ایجاد کرده و فایل ها را جدا کنید.
در این مورد، ما از Storage محلی و مسیر پیش فرض استفاده می کنیم.
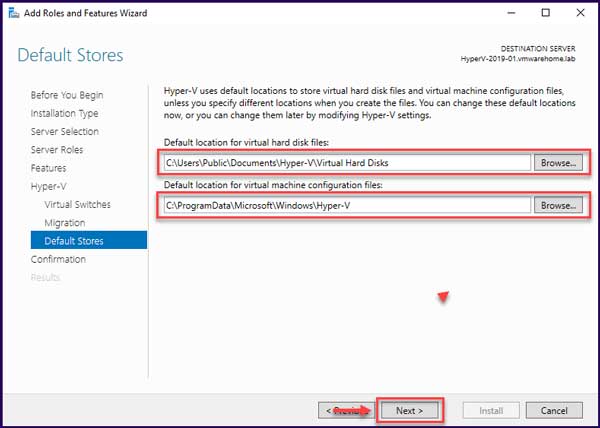
اکنون، همه تنظیمات انجام شده است، روی دکمه “Install” کلیک کنید تا مراحل نصب Hyper-V role در ویندوز سرور 2019 اورجینال ما آغاز شود.
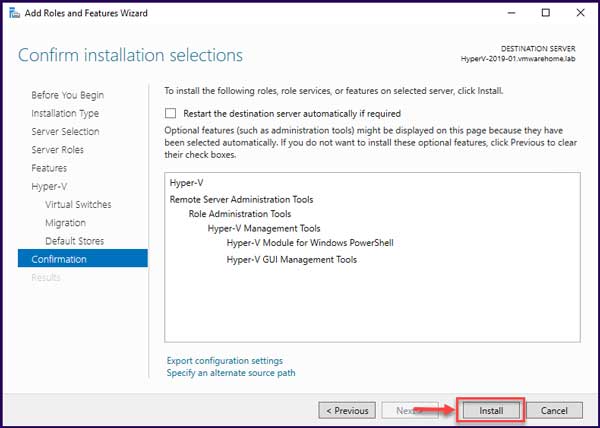
توجه: ما کادر تأیید “Restart the destination server automatically if required” را فعال نکردیم، با این حال، ویندوز سرور اورجینال، پس از نصب نیاز به راه اندازی مجدد دارد ، یعنی قبل از آماده شدن برای استفاده. در صورت امکان سرور را Restart کنید.
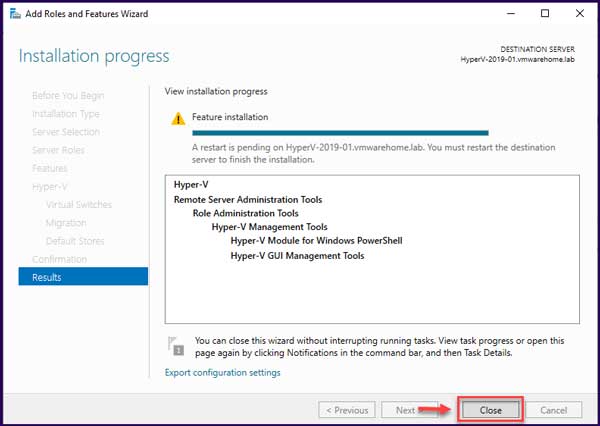
پس از راه اندازی مجدد ویندوز سرور 2019، Hyper-V (هایپر وی) شما آماده استفاده است و می توانید با استفاده از Hyper-V Manager برای نصب GUI یا با دستورات PowerShell برای هر دو نصب GUI و Server Core، ماشین های مجازی را ایجاد کنید.
ایجاد ماشین های مجازی با استفاده از Hyper-V Manager
پس از نصب Hyper-V roleدر ویندوز سرور 2019، از Hyper-V Manager برای اتصال به Hyper-V (هایپر وی) و بررسی تنظیمات شبکه (Virtual Switch) و سایر تنظیمات استفاده می کنیم.
برای ایجاد ماشین های مجازی و سایر وظایف Hyper-V، باید از Hyper-V Manager استفاده کنیم.
روی “Start” و روی “Administrator Tools” و سپس روی نماد Hyper-V Manager کلیک کنید.
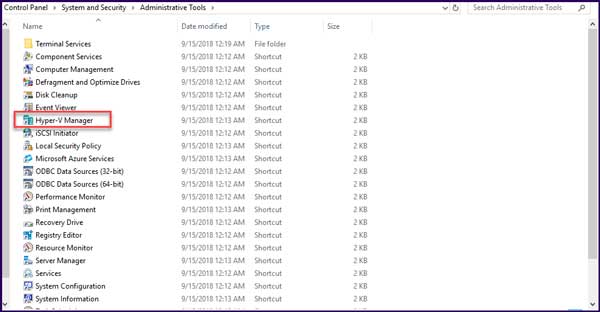
در مرحله بعد، به local Hyper-V خود متصل شوید.
در تصویر بعدی، Hyper-V Manager را با برخی از گزینه ها می بینیم.
- Hyper-V Settings,، جایی که امکان تغییر تنظیمات Hyper-V (تنظیماتی که هنگام نصب Hyper-V Role استفاده می شود) وجود دارد.
- Virtual Switch Manager، با Network Adapters که برای این سوئیچ مجازی استفاده می شود (آداپتور فیزیکی و مجازی).
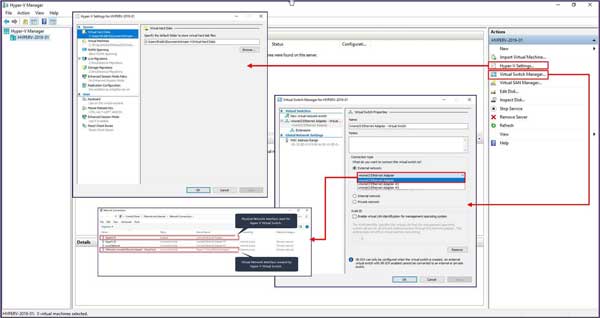
نصب Hyper-V Role را با استفاده از دستورات PowerShell
نصب Hyper-V role با استفاده از فرمان پاورشل در ویندوز سرور 2019 اورجینال، هیچ تفاوتی با نسخه های قبلی ندارد و بسیار مستقیم است.
برای نسخه GUI، ابتدا PowerShell را به عنوان Administrator اجرا کنید و دستور زیر را اجرا کنید.
Cmd: Install-windows feature -Name Hyper-V -IncludeManagementTools
فرمان فوق Hyper-V Role را نصب می کند و همچنین ابزارهای مدیریت Hyper-V را نصب می کند.
پس از نصب خودکار Hyper-V، می توانید –Restart را برای راه اندازی مجدد سرور خود اضافه کنید.
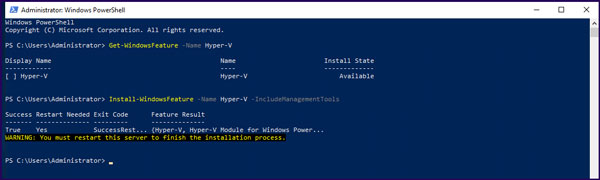
در تصویر بالا می توانید متوجه شوید که ما دستور زیر را نیز اجرا کرده ایم:
Cmd: Get-WindowsFeature -Name Hyper-V
این دستور به ما نشان می دهد که آیا Hyper-V (هایپر وی) برای نصب بر روی این سرور در دسترس است یا خیر.
اگر Hyper-V (هایپر وی) نصب شده است، می توانید سرور خود را به صورت دستی Restart کنید، اگر بعد از نصب گزینه restart automatically after the install را اضافه نکرده اید.
توجه: نصب Hyper-V Role با PowerShell برای Windows Server 2019 GUI یا Windows Server 2019 Core یکسان است. هر دو از PowerShell موجود در سیستم عامل استفاده می کنند و دستور برای هر دو یکسان است.
در Windows Server Core هیچ آیکنی از پاورشل برای اجرا وجود ندارد، بنابراین برای وارد کردن PowerShell و اجرای دستورات باید فرمان زیر را اجرا کنیم.

در مثال بالا ما از automatic –Restart بعد از نصب role استفاده کرده ایم.
نصب Windows Server 2019 Core
پس از نصب Windows Server 2019 Core، باید برخی پیکربندی های اضافی را برای مدیریت و اتصال از راه دور به سرور انجام دهیم.
توجه: نصب Windows Server Core مشابه نصب GUI ویندوز سرور است.
در ابتدا، سیستم می خواهد رمز عبور را تغییر دهد.




در مرحله بعد، وارد Windows Server Core شوید و تغییرات باقی مانده را انجام دهید.
برای تغییر بعدی، از ابزار Windows Server Core -sconfig استفاده می کنیم. با استفاده از این ابزار کوچک، می توانیم تغییرات زیادی در سیستم خود انجام دهیم:
- Domain/Workgroup
- Computer Name
- Add Local Administrator
- Configure Remote Management
- Windows Update Settings
- Download and Install Updates
- Remote Desktop
- Network Settings
- Date and Time
- Telemetry settings
- Windows Activation
- Log Off User
- Restart Server
- Shut Down Server
برای این مثال، ما فقط تغییرات بعدی را انجام می دهیم.
- Change Computer Name
- Add Computer to the domain
- Change Network Settings
- Enable Remote Desktop connections
- In the Core-shell console run “sconfig”

1 – تغییر نام رایانه (Change Computer Name) – گزینه 2 را انتخاب کرده و نام میزبان جدید را بنویسید.
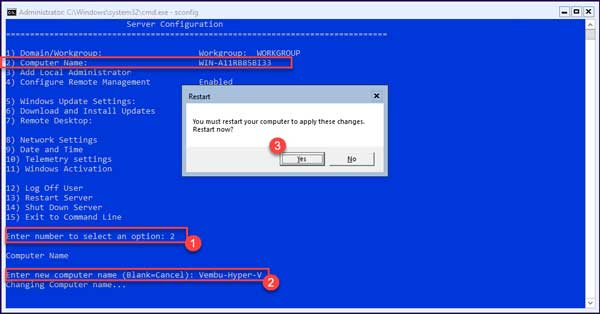
2 – تنظیمات شبکه را تغییر دهید (Change Network Settings)
بعد، آدرس IP را از DHCP به Static تغییر دهید و DNS Gateway و غیره را اضافه کنید.
گزینه 8 “Network Settings” را انتخاب کرده و “Network Adapter” را که می خواهید تغییر دهید انتخاب کنید.
در این حالت، تنها یک مورد وجود دارد، بنابراین گزینه 1 را انتخاب کنید.
در مرحله بعد، می توانیم تنظیمات آدرس IP و DNS را تغییر دهیم.

3 – اتصالات Remote Desktop را فعال کنید
در مرحله بعد، Remote Desktop را فعال کنید تا بتوانیم به این Windows Server Core متصل شویم.
گزینه 7 “Remote Desktop” را انتخاب کنید، و سپس “E” را تایپ کنید و برای امنیت بهتر، گزینه 1 “Allow only Clients running Remote Desktop with Network Level Authentication”.
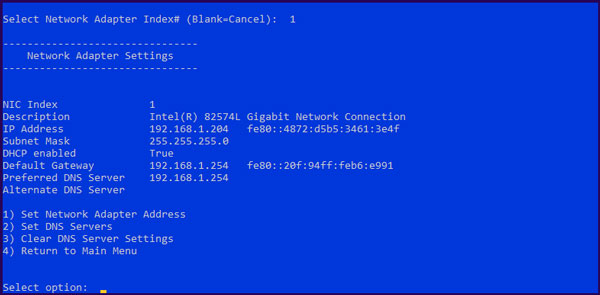
تغییر در sconfig را به پایان برسانید و با انجام همه تنظیمات، اکنون با استفاده از Remote Desktop به Windows Server 2019 Core متصل شوید.
برای شروع استفاده از Hyper-V و امکان اتصال به این سرور، از راه دور با استفاده از سرور سوم با استفاده از Hyper-V Manager یا Admin Center از راه دور به این Hyper-V متصل می شویم.
با استفاده از Hyper-V Manager از راه دور به Hyper-V متصل شوید
با استفاده از یک ویندوز سرور دیگر یا Windows 10/8.1 که Hyper-V در آن نصب شده است، “اتصال به سرور (Connect to a server)” را انتخاب کنید.
در مرحله بعد، نام اصلی ویندوز سرور خود را اضافه کرده و روی “OK” کلیک کنید.
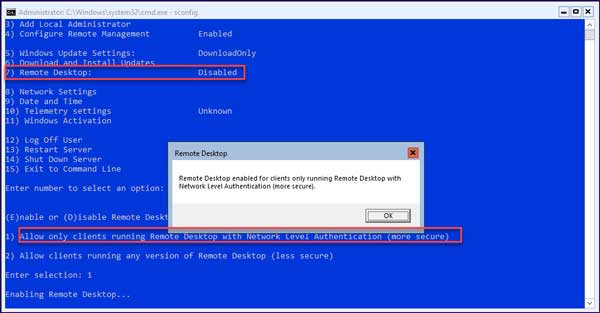
در مرحله بعدی Windows Server 2019 Core در لیست سرورها نشان داده می شود و اکنون ما می توانیم Hyper-V خود را که در Windows Server 2019 Core نصب شده مدیریت کنیم.

توجه: همچنین امکان نصب ابزار جدید Admin Center در Windows Server 2019 Core وجود دارد.
این یک نصب محلی (local install) است و سپس از طریق مرورگر، آدرس IP را از Windows Server 2019 Core وارد می کنیم و می توانیم سرور را با Admin Center مدیریت کنیم.
با Vembu BDR Suite از محیط Hyper-V خود محافظت کنید
اگرچه Hyper-V (هایپر وی) در ویندوز سرور 2019 شامل مکانیزم های ساخته شده بر روی پلتفرم است که امکان تولید عکس های فوری و تکرار ماشین های مجازی در محیط های بازیابی را فراهم می کند، اما Hyper-V هنوز فاقد ویژگی ها و قابلیت های بومی است که سازمان ها را برای داشتن یک راه حل جامع مانند: single pane glass data protection که آنها را قادر می سازد. از حجم کاری تولید Hyper-V با اطمینان محافظت کنید.
Vembu Backup برای مایکروسافت Hyper-V تنها راه حل برای حفاظت از داده است که سازمانها برای محیط های Hyper-V امروز به آن احتیاج دارند و از تمام جنبه های موجود برای داده های Hyper-V از جمله پشتیبانی از Hyper-V Cluster و SMB پشتیبانی می کند. پشتیبان گیری از سطح host و VM، عملکرد بالا ردیابی بلوک تغییر کرده و بسیاری از ویژگی های دیگر با RPO & RTO کمتر از 15 دقیقه زمان میبرد.
از کدام نوع ویندوز سرور 2019 استفاده کنیم؟
این بستگی به هدف سرور شما دارد و همچنین بستگی به نحوه برنامه ریزی شما برای مدیریت یکسان ویندوز سرور و Hyper-V (هایپر وی) دارد.
اگر محیط های گرافیکی بیشتری را دوست دارید، GUI بهترین گزینه است. اگر بیشتر یک مدیر لینوکس هستید و به دنبال یک کنسول پوسته و یک سرور سبک وزن تر هستی، Core بهترین گزینه است.
البته هنگام تصمیم گیری در مورد نصب نسخه ، امنیت نیز باید مورد توجه قرار گیرد.
سخن نهایی
ویندوز سرور 2019 و Hyper-V 2019 را می توان با نسخه های Desktop Experience و Core نصب کرد.
در هر دو گزینه، می توان نقش Hyper-V را با استفاده از دستورات PowerShell فعال کرد و همچنان از ابزارهای مدیریت یکسان برای اتصال و مدیریتHyper-V (هایپر وی) به صورت (local or remotely) استفاده کرد.
برای اطمینان از اورجینال بودن لایسنس و مناسب ترین قیمت ها، محصولات مایکروسافت را از باما سافت خریداری نمایید.
لطفاً سؤالات و نظرات خود را در قسمت دیدگاه ها، باما در میان بگذارید.
منبع: vembu