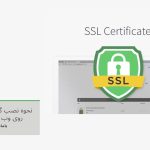چگونه لینوکس با WSL را روی ویندوز سرور ۲۰۱۹ اجرا و فعال کنیم؟

سؤالاتی که ممکن است برایتان پیش بیاید: چگونه میتوانم ویژگی Windows Subsystem for Linux (WSL) را در Windows Server 2019 فعال کنم؟ چگونه از لینوکس در ویندوز سرور 2019 استفاده کنم؟ این مقاله به شما در اجرا و فعال کردن لینوکس با WSL بر روی ویندوز سرور 2019 اورجینال، کمک خواهد کرد.

Windows Subsystem برای Linux، به شما اجازه میدهد تا محیط GNU/Linux را که شامل اکثر ابزارهای خط فرمان لینوکس، ابزارهای کمکی و برنامههای کاربردی روی سیستم ویندوز است را بدون هیچ گونه تغییر یا هزینه اضافی، روی سیستم میزبان، اجرا کنید.
یکی از پیش نیازهای لازم برای انجام این کار، نصب ویندوز سرور 2019 است. خوشبختانه، ما یک مقاله در مورد نصب ویندوز سرور 2019 داریم.
نحوه اجرا و فعال کردن لینوکس با WSL روی ویندوز سرور 2019
برای انجام این کار، نیاز است که 2 مرحله زیر را انجام دهید.
- قابلیت Windows Subsystem for Linux (WSL) را در ویندوز فعال کنید
- Linux Distribution of Choice خود را نصب کنید
در ادامه، به توضیح هر یک از مراحل بالا به طور مفصل به همراه تصویر، خواهیم پرداخت.اگر به دنبال خرید ویندوز 10 اورجینال هستید، به این صفحه مراجعه کنید.
مرحله اول: قابلیت Windows Subsystem for Linux (WSL) را در ویندوز فعال کنید
قبل از اینکه بتوانید هر توزیع لینوکسی (Linux distribution) را برای WSL نصب کنید، باید از فعال بودن ویژگی «Windows Subsystem for Linux» اطمینان حاصل کنید؛ برای اکتیو کردن قابلیت WSL در ویندوز، مراحل زیر را طی کنید.
- پاورشل را به عنوان Administrator باز کنید و دستور زیر را برای فعال کردن ویژگی Windows Subsystem for Linux (WSL) در ویندوز، اجرا کنید.
Enable-WindowsOptionalFeature -Online -FeatureName Microsoft-Windows-Subsystem-Linux - با راه اندازی مجدد کامپیوتر خود در صورت نیاز موافقت کنید.

- شما میتوانید همین کار را از طریق رابطهای گرافیکی سرور نیز انجام دهید.
Server Manager>Add roles and features>Select features
مرحله دوم: Linux Distribution of Choice خود را نصب کنید
روش های مختلفی وجود دارد که با استفاده از آنها می توانید توزیع های لینوکس WSL را از طریق فروشگاه مایکروسافت، نصب کنید. در این مقاله، میتوانید یکی از آنها را از طریق روش Command – Line، دانلود و نصب کنید.
- PowerShell را راه اندازی کنید و توزیع را با استفاده از cmdlet Invoke-WebRequest یا با استفاده از curl.exe، دانلود کنید. در اینجا یک نمونه دستورالعمل برای دانلود Ubuntu 18.04، آمده است.
curl.exe -L -o ubuntu-2004.appx https://aka.ms/wslubuntu2004 - پس از دانلود، Linux distro را استخراج و نصب کنید.
Rename-Item ubuntu-2004.appx ubuntu-2004.zipExpand-Archive ubuntu-2004.zip ubuntu2004 - دایرکتوری کاری خود را به ubuntu۲۰۰۴، تغییر دهید و نصب کننده را اجرا کنید تا نصب توزیع شما، به پایان برسد.
cd ubuntu2004.\ubuntu2004.exe - نصب کننده از شما میخواهد که یک نام کاربری و رمز عبور برای ایجاد کاربر UNIX، ارائه دهید.
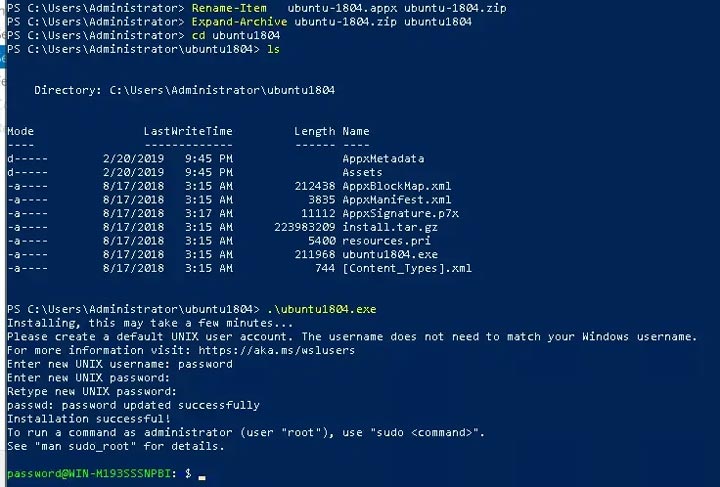
- دستور sudo را میتوان برای عملیاتهای خاص، استفاده کرد.
sudo apt update && sudo apt upgradesudo apt install ansible - خروجی نمونه:
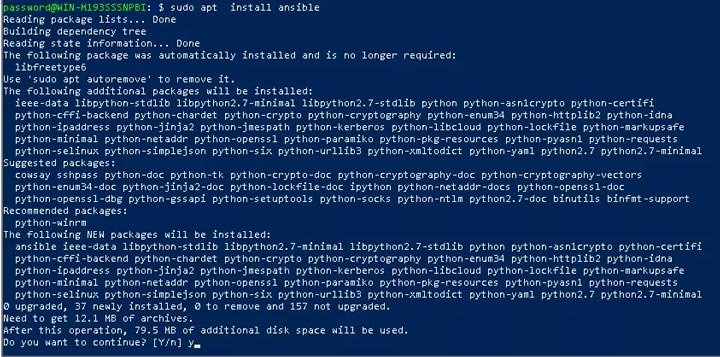
- مسیر توزیع خود را با استفاده از Powershell به محیط ویندوز PATH، اضافه کنید:
$userenv = [System.Environment]::GetEnvironmentVariable("Path", "User")[System.Environment]::SetEnvironmentVariable("PATH", $userenv + "C:\Users\Administrator\ubuntu2004", "User") - با این کار، قادر خواهید بود که با تایپ کردن راه انداز .exe، توزیع خود را از هر مسیری راه اندازی کنید. به عنوان مثال با استفاده از ubuntu2004.exe.
- توجه داشته باشید که این کار مستلزم بستن و راه اندازی مجدد PowerShell است.
ubuntu2004.exe - تصویر زیر را ببینید.
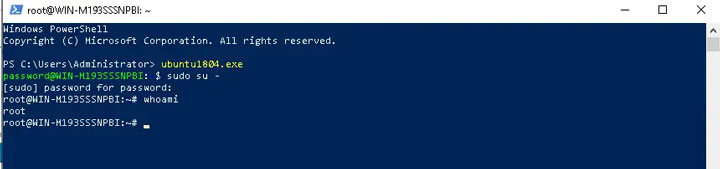
بفرمائید! از استفاده از Linux distribution روی ویندوز سرور خود، لذت ببرید. سایر Linux distribution که میتوانید اجرا کنید، عبارتند از:
فرآیند نصب هر یک از این توزیعها همانند نسخه اوبونتو 18.04 است.
برای اطمینان از اورجینال بودن لایسنس و مناسب ترین قیمتها، لایسنس ویندوز سرور 2022 را از باماسافت خریداری نمایید.
ممنون که تا انتهای مقاله نحوه اجرای لینوکس روی ویندوز سرور 2019 با WSL، همراه ما بودید. لطفاً سؤالات و نظرات خود را در قسمت دیدگاهها، با ما در میان بگذارید.