چگونه گواهی SSL را روی وب سرور IIS نصب و پیکربندی کنیم؟
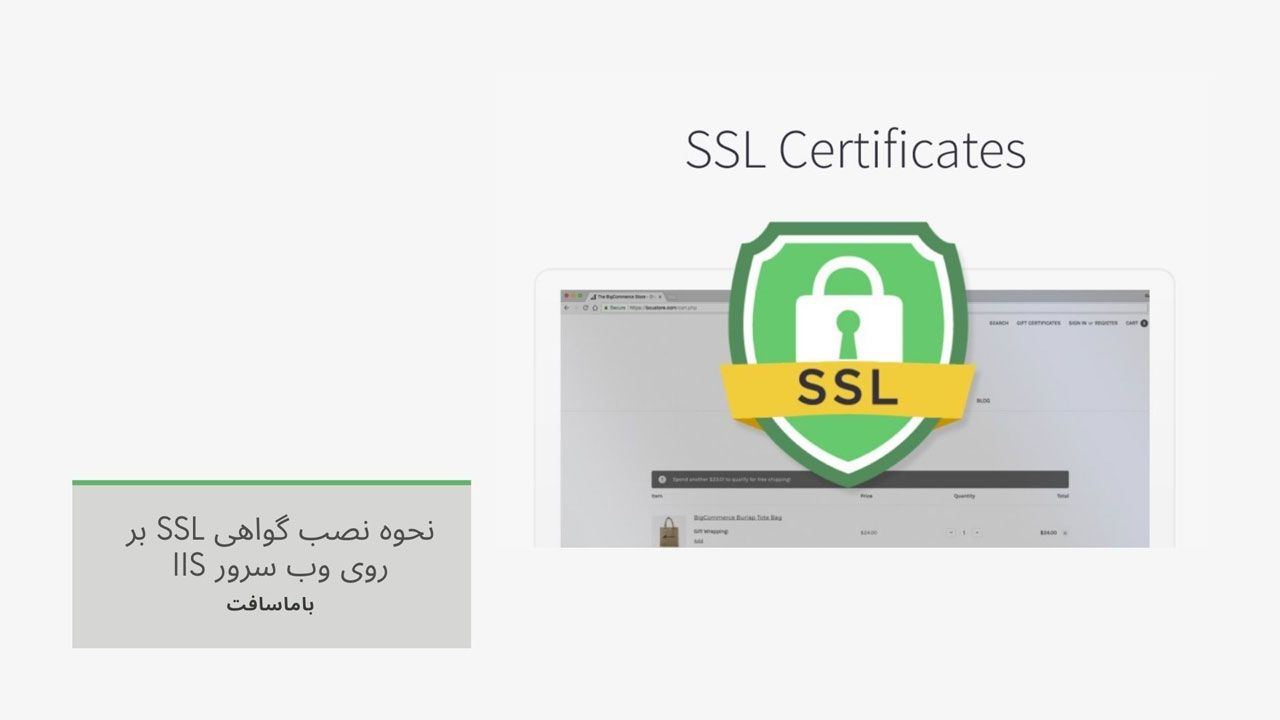
چگونه میتوانم یک گواهی SSL را بر روی وب سرور IIS نصب و پیکربندی کنم؟ گواهینامه SSL یا SSL Certificate، در واقع فایلهای داده کوچکی هستند که یک کلید رمزنگاری شده را به صورت دیجیتالی به بخشهای یک سازمان، متصل میکنند. هنگامی که این گواهینامه بر روی یک Web Server نصب میشود، قفل و پروتکل https را فعال میکند و امکان اتصال امن از یک وب سرور به یک مرورگر (GlobalSign) را فراهم میکند.
به طور معمول، SSL برای ایجاد امنیت برای تراکنشهای بانکی، انتقال دادهها و ورود به سیستم استفاده میشود و اخیراً در حال تبدیل شدن به یک هنجار برای ایجاد امنیت هنگام مرور شبکههای اجتماعی است.
در این مقاله، ما قصد داریم که یک گواهی SSL از Digicert به وب سرور ویندوز IIS نصب کنیم. بعد از اینکه wildcard یا هر گواهی SSL دیگر را خریداری کردید، قدم بعدی استفاده از آن در وب سرور خود مانند IIS برای ویندوز است. فایلهای (SSL (Security Certificate (.crt)، KEY File (.key) و PEM File (.pem)) را در مکان مناسبی قرار دهید و بیایید تا شروع کنیم.
آموزش نصب و پیکربندی گواهی SSL بر روی وب سرور IIS
برای نصب و پیکربندی SSL Certificate بر روی IIS Web Server، باید 6 مرحله زیر را انجام دهید.
- گواهی را به MMC اضافه کنید
- یک گواهی به MMC اضافه کنید
- گواهینامهها را وارد کنید
- محل قرار گرفتن گواهینامههای SSL خود را مشخص کنید
- گواهی را به IIS اضافه کنید
- سرور IIS را مجددا راه اندازی کنید
که در ادامه هر یک از مراحل بالا را همراه با تصویر، توضیح خواهیم داد.
مرحله 1: گواهی را به MMC اضافه کنید
برای اضافه کردن گواهی موردنظر به MMC، مراحل زیر را دنبال کنید.
- کلید Windows را فشار دهید و برنامه «Run» را جستجو کنید (همچنین میتوانید از کلیدهای ترکیبی «Windows + R» برای باز کردن همان برنامه Run استفاده کنید).
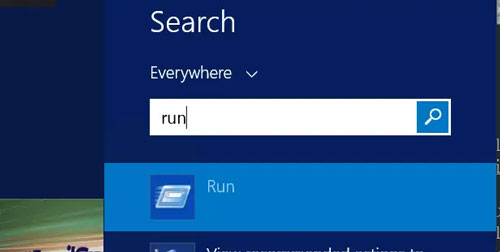
- برنامه در گوشه سمت چپ پایین صفحه نمایش شما، ظاهر میشود. پس از باز شدن برنامه، «MMC» را تایپ کرده و Enter را بزنید. با این کار کنسول MMC، باز میشود.
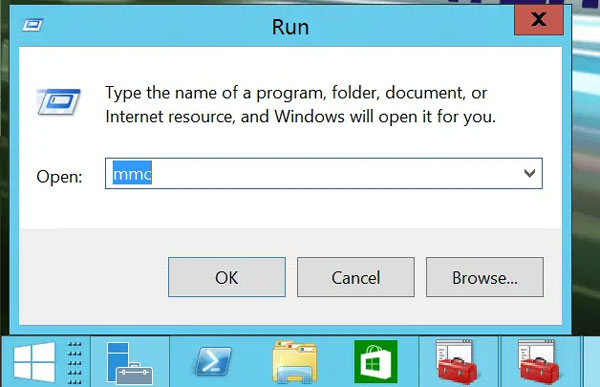
مرحله 2: یک گواهی به MMC اضافه کنید
برای اضافه کردن یک گواهی به MMC، مراحل زیر را دنبال کنید.
- در پنجره جدید MMC Console که شبیه تصویر زیر است، روی «File»، کلیک کنید.
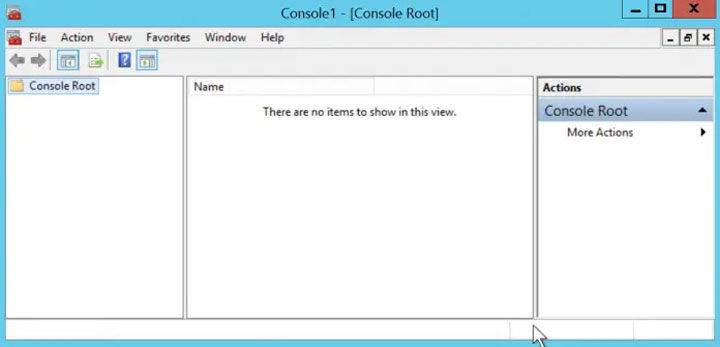
- سپس بر روی Add/Remove Snap-In کلیک کنید.
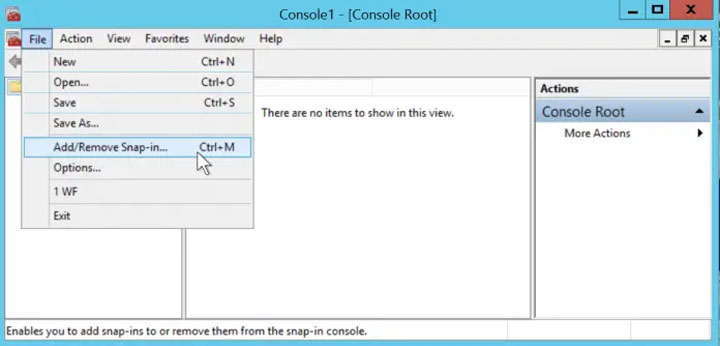
- پنجره جدیدی به اسم Add یا «Add/Remove Snap-ins» باز میشود.
- در این پنجره، بر روی Certificates و سپس Add، کلیک کنید.
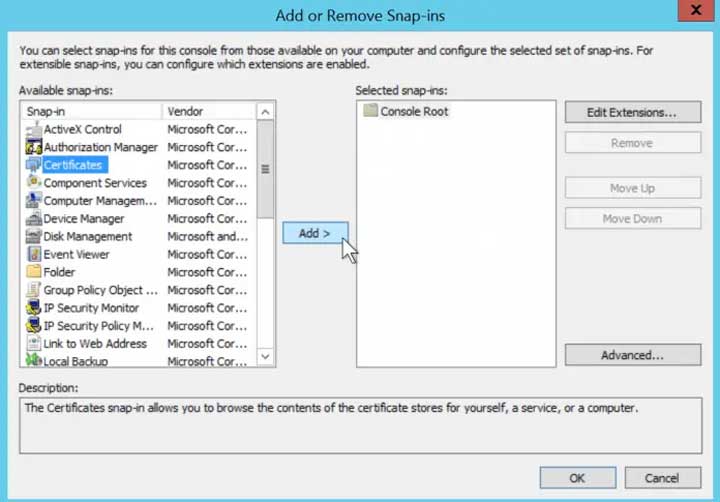
- پنجره جدیدی با عنوان «Certificates Snap-In»، باز میشود.
- در آن پنجره روی دکمه رادیویی Computer Account و سپس روی Next، کلیک کنید.
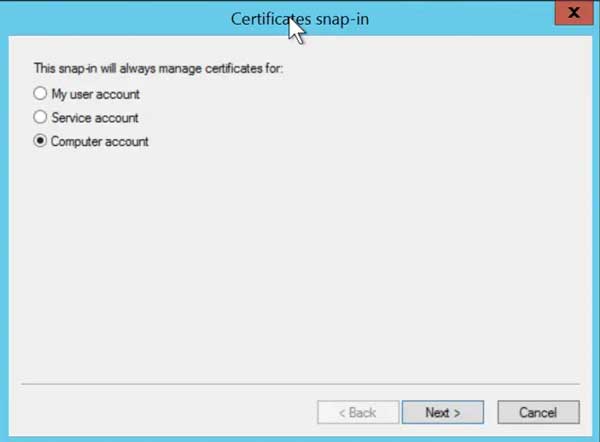
- در پنجره ای با عنوان «Select Computer»، گزینه «Local Computer» را انتخاب کرده و «Finish» را بزنید.
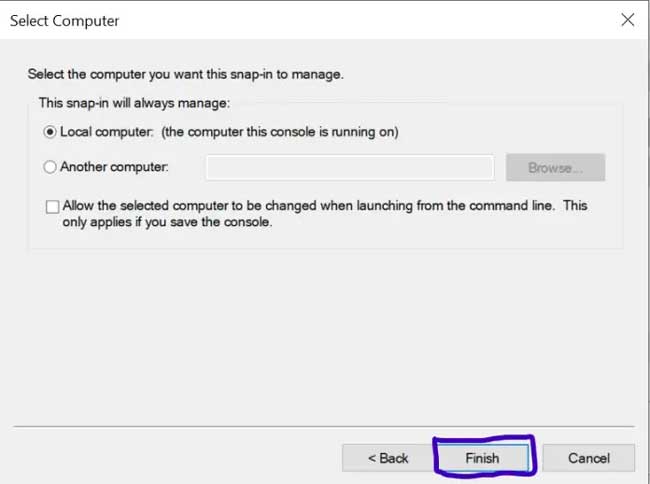
- برای بستن پنجره Add or Remove Snap-Ins بر روی «OK»، کلیک کنید.
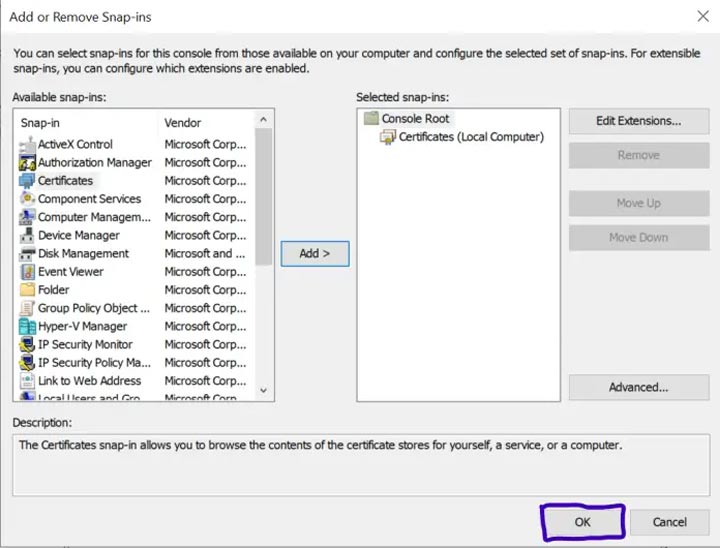
مرحله 3: گواهینامهها را وارد کنید
برای وارد کردن گواهینامهها، مراحل زیر را دنبال کنید.
- همانطور که در تصویر زیر نشان داده شده است، اکنون شما باید یک پنجره Console با بخش Certificates که به آن اضافه شده است، داشته باشید.

- روی منوی کشویی Certificates، کلیک کنید تا موارد دیگر باز شود.
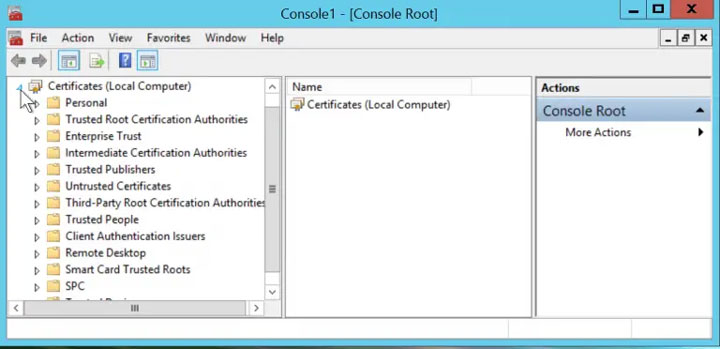
- روی منوی کشویی Personal کلیک کنید. گواهیها در زیر آن، ظاهر میشوند.
- روی Certificates کلیک راست کنید. «All Tasks» را باز و روی «Import…»، کلیک کنید.
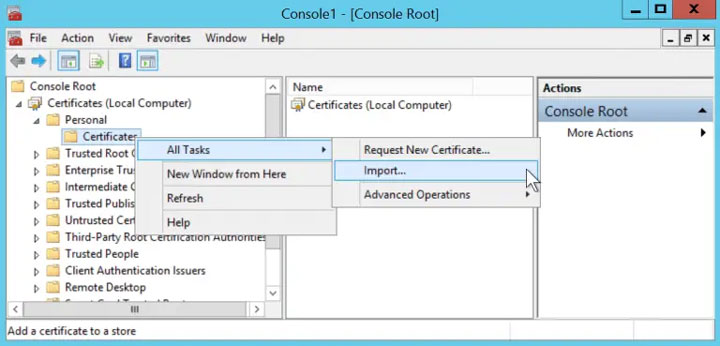
- همانطور که در تصویر نشان داده شده است، پنجره پاپ آپ «Certificate Import Wizard»، باز میشود.
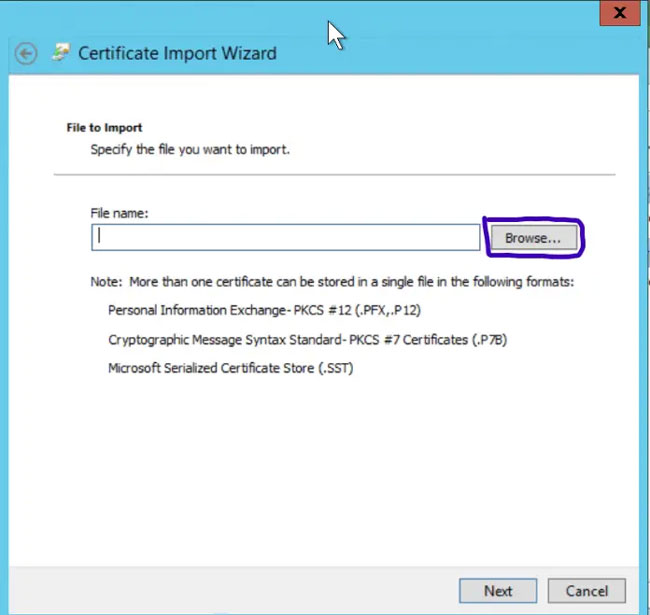
مرحله 4: محل قرار گرفتن گواهینامههای SSL خود را مشخص کنید
برای مشخص کردن محل گواهینامههای SSL، مراحل زیر را طی کنید.
- حال در پنجره «Certificate Import Wizard»، روی «Browse» کلیک کنید و فایلهای SSL خود را جستجو کنید. باید هر پسوند فایل .crt یا cer را در پوشه منابع شما به طور خودکار، شناسایی کند.
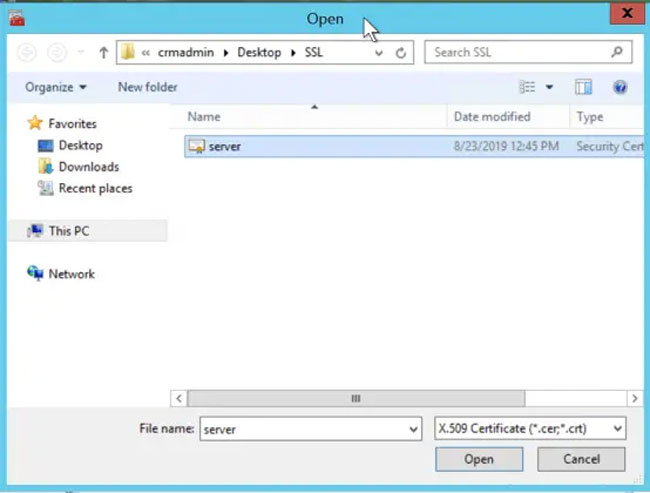
- هنگامی که آن را پیدا کردید، برای وارد کردن گواهی SSL، گزینه «Open» را انتخاب و بر روی آن کلیک کنید.
- هنگامی که کار را تمام کردید، هنگامی که کارتان تمام شد – همانطور که در زیر نشان داده شده است – باید بتوانید گواهی SSL را هنگامی که روی Certificates در پنجره Console کلیک میکنید، ببینید.
در بخش میانی پنجره، میتوانید عنوانهای Issued To (صدور به)، Issued By (صدور توسط)، Expiration Date (تاریخ انقضا)، Intended Purpose (هدف مورد نظر)، Friendly Name (نام دوستانه) و موارد دیگر را مشاهده کنید.
به Friendly Name گواهینامه خود، توجه داشته باشید.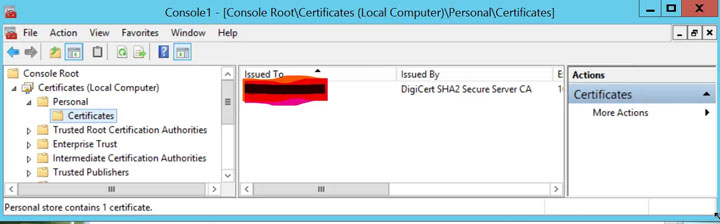
مرحله 5: گواهی را به IIS اضافه کنید
برای اضافه کردن گواهی موردنظر به IIS، مراحل زیر را دنبال کنید.
- هنگامی که گواهینامههای شما دست نخورده باقی ماندند، وقت آن است که آنها را روی وب سرور ویندوز IIS خود، نصب کنید. مثل همیشه، بیایید به دنبال IIS بگردیم و شروع کنیم. کلید Windows خود را بزنید و IIS Manager را جستجو کنید.
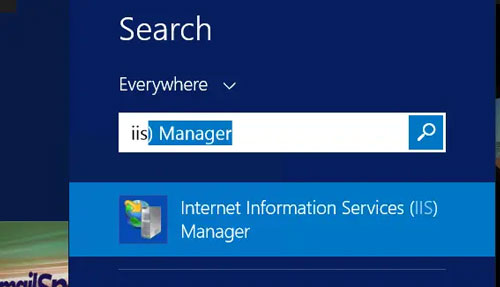
- هنگامی که IIS باز شد، به سایت خود بروید و گواهی ها را نصب کنید. من میخواهم از سایت پیش فرض برای این نمایش، استفاده کنم. روی آن کلیک کرده و همانطور که در تصویر زیر مشخص است، روی Bindings در سمت راست، کلیک کنید.
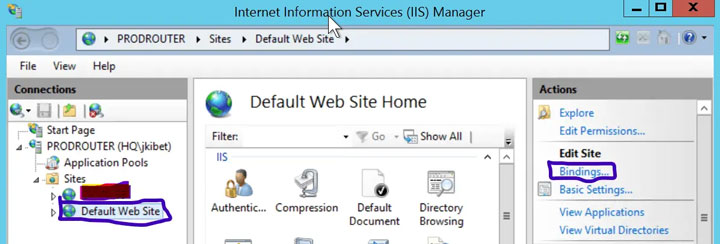
- با این اقدام، یک پنجره جدید با عنوان Site Bindings باز خواهد شد. بر روی Edit، کلیک کنید.
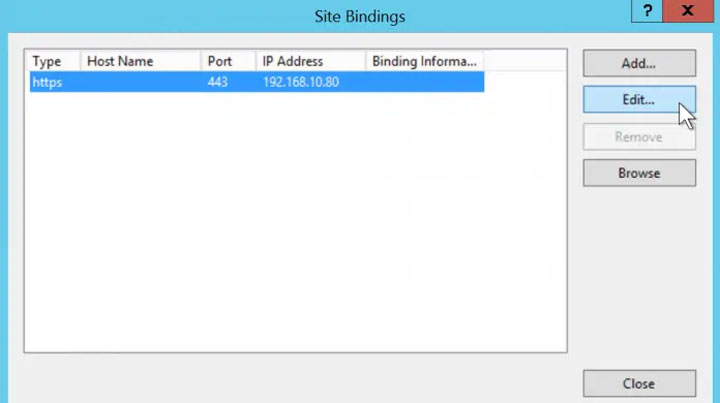
- پنجره جدیدی به اسم «Edit Site Bindings»، ظاهر میشود.
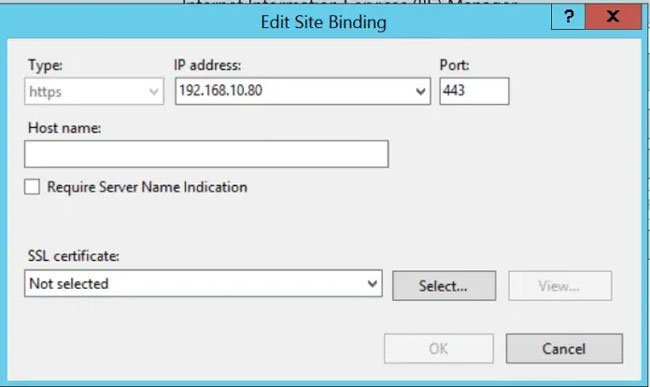
- در قسمت «Edit Site Bindings»، مطمئن شوید که IP Address سرور و پورت دلخواه خود را انتخاب کردهاید. من از آدرس آی پی 192.168.10.80 و پورت 443، استفاده میکنم. همچنین میتوانید یک نام میزبان، قرار دهید.
در قسمت SSL Certificate، روی فلش کشویی کلیک و بررسی کنید که آیا نام دوستانه گواهی SSL شما که در مرحله 4 ذکر کردهاید، موجود است یا خیر. اگر هست، فقط آن را انتخاب کنید. پس از انجام این کار، روی «OK»، کلیک کنید.
مرحله 6: سرور IIS را مجدداً راه اندازی کنید
برای ری استارت کردن سرور IIS، مراحل زیر را طی کنید.
- آخرین مرحله این است که سایت IIS خود را مجددا راه اندازی کنید. برای انجام این کار، به پنجره IIS Manager خود بروید.
- در بخش Manager Website، روی Restart کلیک کنید.
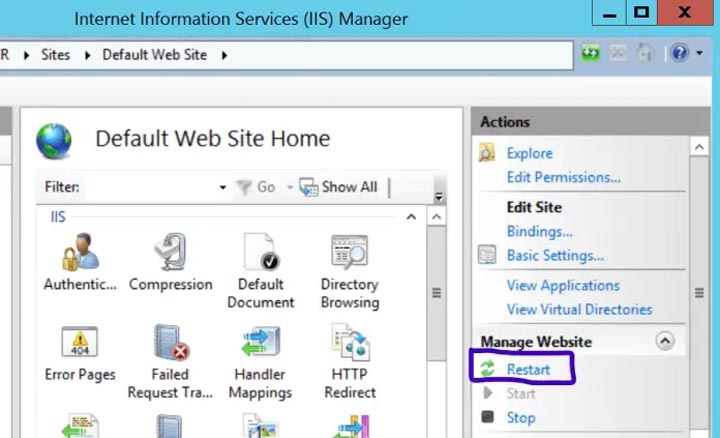
- و تمام. حالا شما میتوانید به مرورگر خود بروید و URL سرور خود را وارد و بررسی کنید که آیا گواهی SSL شما با موفقیت نصب شده است یا خیر.
برای اطمینان از اورجینال بودن لایسنس و مناسب ترین قیمتها، ویندوز سرور 2019 اورجینال را از فروشگاه رسمی باماسافت خریداری نمایید.
ممنون که تا انتهای مقاله آموزش نصب گواهی SSL بر روی وب سرور IIS، همراه ما بودید. لطفاً سؤالات و نظرات خود را در قسمت دیدگاهها، با ما در میان بگذارید.







