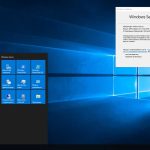راهنمای قدم به قدم نصب و فعال سازی ویندوز سرور 2019
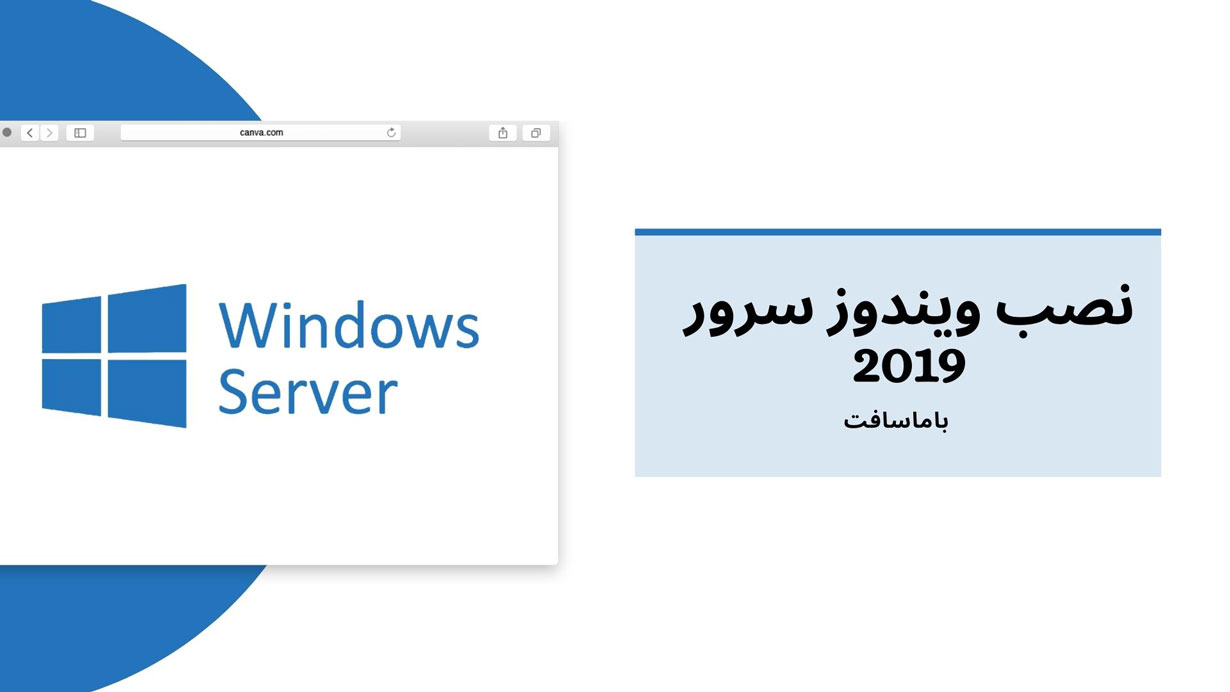
ویندوز سرور 2019 در 2 اکتبر 2018 منتشر شد. ویندوز سرور 2019 شامل دو نسخه اصلی Windows server 2019 Standard و Windows Server 2019 Datacenter می باشد. این راهنما مراحل نصب ویندوز سرور 2019 بر روی سرور فیزیکی ،Virtual Environment یا در Cloud را به شما آموزش می دهد. برای نصب سرور فیزیکی ، باید تصویر ISO ویندوز سرور را بکشید و بر روی USB رایت کنید. با ما همراه باشید تا قدم به قدم با هم نصب ویندوز سرور 2019 را انجام دهیم.
این مقاله مرتبط با محصولات زیر می باشد:
نحوه نصب ویندوز سرور 2019
پس از ایجاد یک رسانه USB یا DVD قابل بوت، آن را وارد کرده و رایانه خود را راه اندازی کنید. کاربران VirtualBox ، KVM و VMware فقط باید فایل ISO را هنگام ایجاد VM پیوست کرده و مراحل نصب نشان داده شده را دنبال کنند.
1- در صفحه اول ، زبان نصب، زمان و طرح صفحه کلید را انتخاب کنید و سپس بر روی Next کلیک کنید.
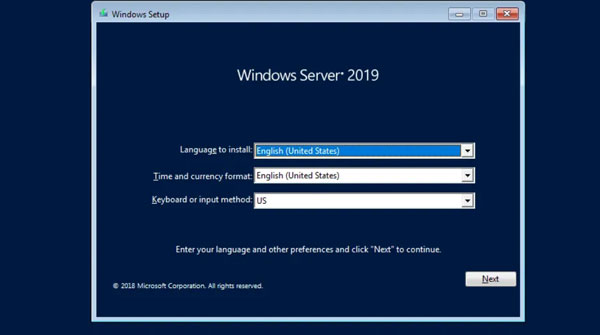
2- نصب را با کلیک روی “Install Now” شروع کنید.
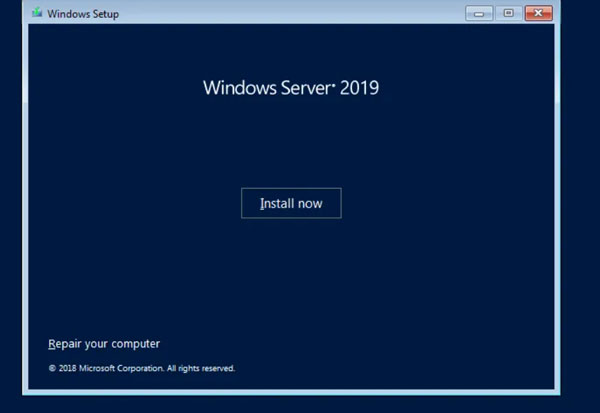
setup باید در مدت کوتاهی شروع شود.

3- نسخه “Windows Server 2019” را برای نصب انتخاب کرده و روی Next کلیک کنید.
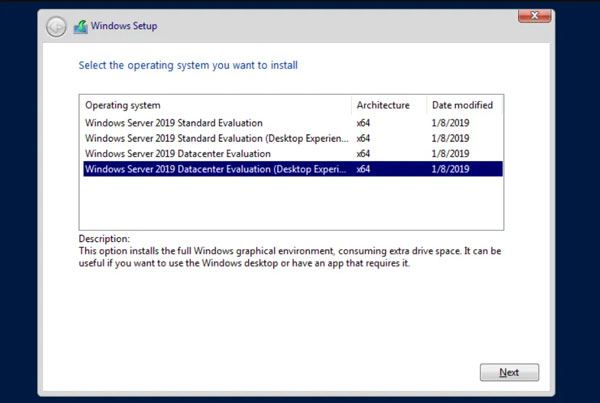
4- شرایط لایسنس را بخوانید و با آنها موافقت کنید تا نصب را با علامت زدن کادر “I accept the license terms“ آغاز کنید.
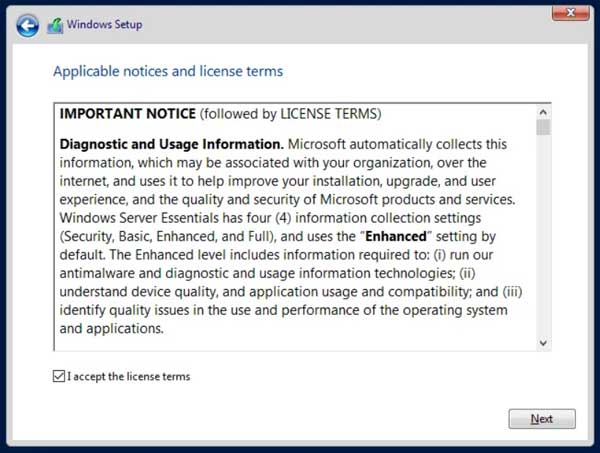
5- اگر این اولین نصب ویندوز سرور 2019 بر روی سرور است ، گزینه (Custom: Install Windows only) را انتخاب کنید.
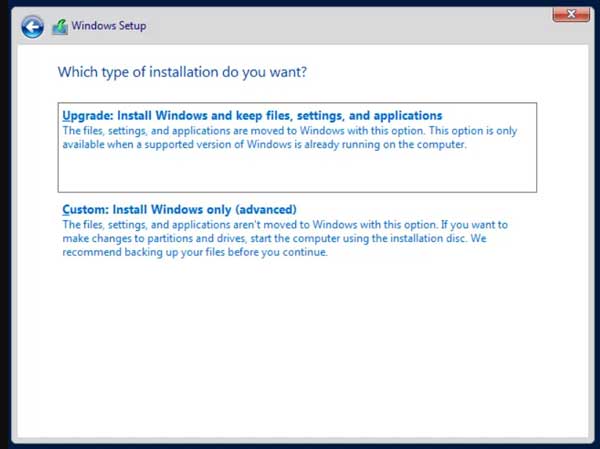
6- یک پارتیشن برای نصب ویندوز سرور انتخاب کنید، می توانید به صورت اختیاری یک قسمت جدید از اندازه موجود یا کل اندازه موجود را با کلیک بر روی “Next“ ایجاد کنید.
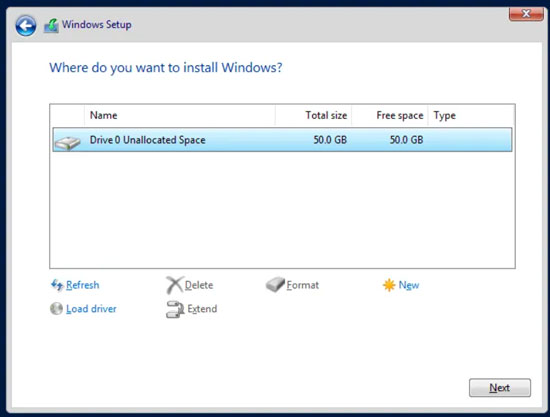
7- نصب شروع می شود، منتظر بمانید تا به پایان برسد.
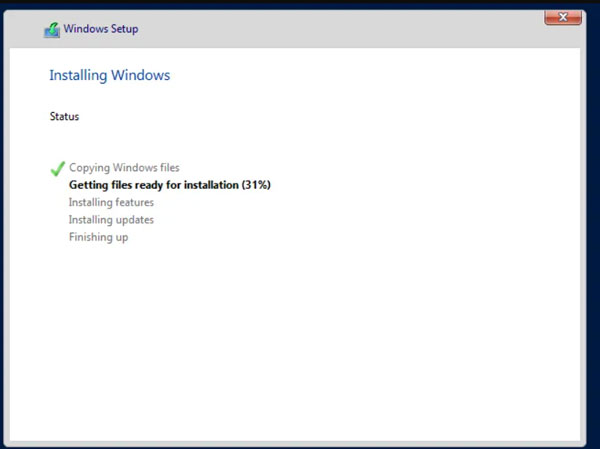
8- پس از اتمام نصب، سیستم باید بطور خودکار reboot شود. درصورت درخواست در صفحه بعد، رمزعبور Administrator را تنظیم کنید.
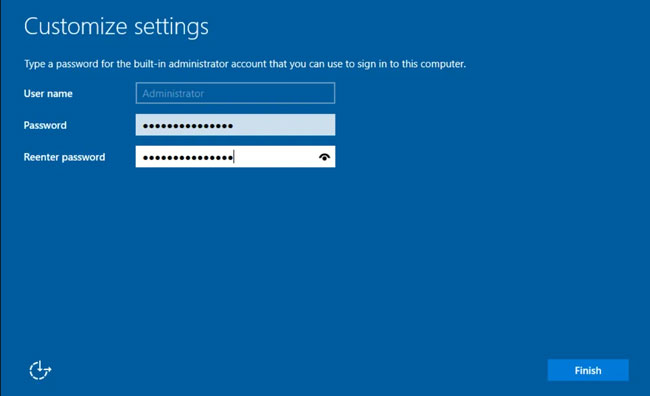
9- برای تکمیل نصب بر روی Finish کلیک کنید. برای ورود به سیستم Administrator، از کلیدهای ترکیبی Ctrl + Alt + Del استفاده کنید.
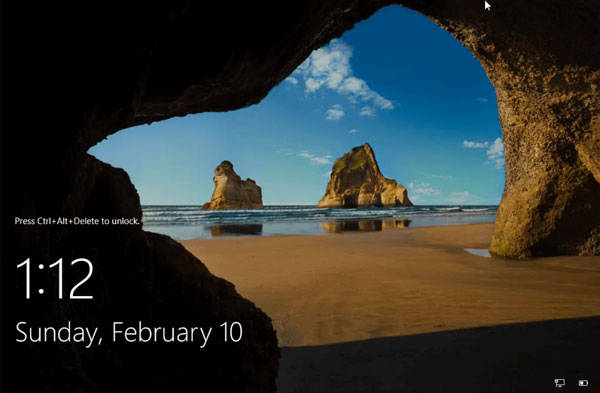
10- رمز عبور مدیریتی خود را وارد کرده و Enter را بزنید.
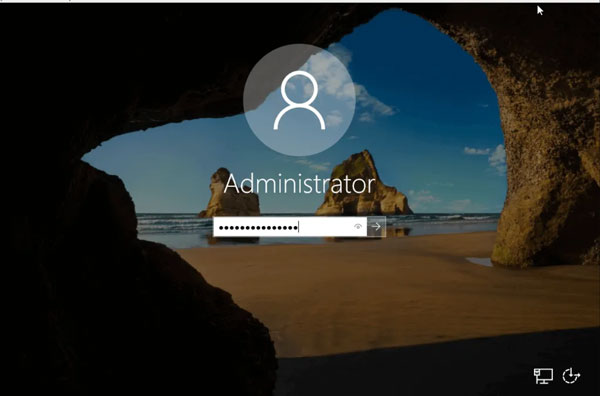
می توانید جزئیات Windows Server را در قسمت تنظیمات دریافت کنید.
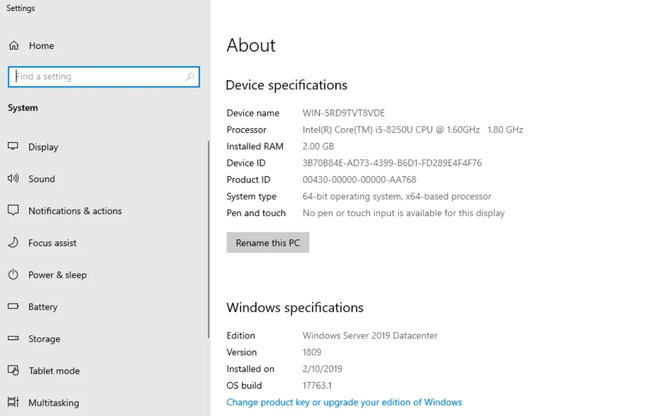
دسترسی به Local Server در بخش Server Manager جزئیاتی در مورد نصب ویندوز سرور 2019 را به شما ارائه می دهد.
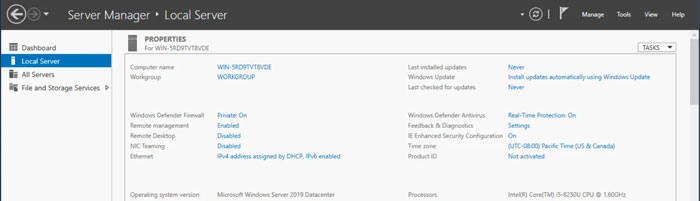
مرحله بعدی نصب Windows terminal است.
تمام شد. شما با موفقیت Windows Server 2019 را روی سرور فیزیکی یا محیط مجازی خود نصب کرده اید.
ویدیو نصب ویندوز سرور 2019
نحوه فعال سازی ویندوز سرور 2019
1- در صفحه استارت، CMD را تایپ کنید تا Command Prompt باز شود و سپس “Run as administrator” را انتخاب کنید.
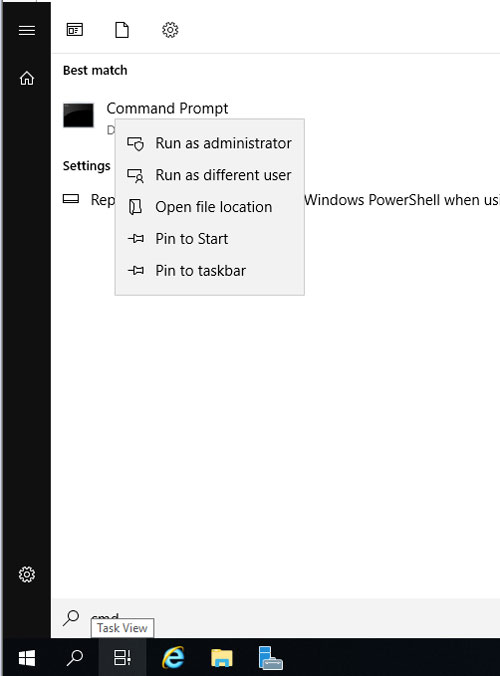
2- در Command Prompt، دستورات زیر را اجرا کنید:
- در صورت خرید لایسنس ویندوز سرور 2019 استاندارد، دستور زیر را وراد کنید:
DISM /Online /Set-Edition:ServerStandard /ProductKey:xxxxx-xxxxx-xxxxxx-xxxxxx /AcceptEula

- در صورت خرید لایسنس ویندوز سرور 2019 دیتاسنتر، دستور زیر را وارد کنید:
DISM /Online /Set-Edition:ServerDatacenter /ProductKey:xxxxx-xxxxx-xxxxxx-xxxxxx /AcceptEula

3- Enter کنید.
4- کمی منتظر بمانید تا فرآیند فعالسازی انجام شود.
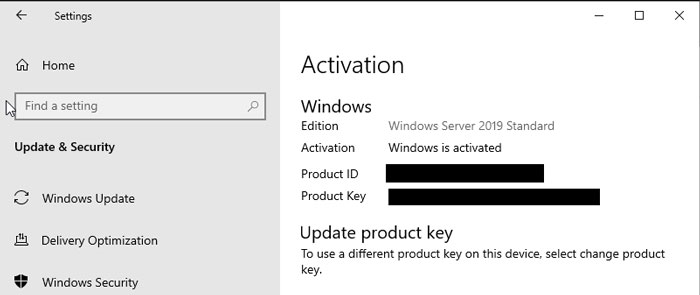
فعالسازی تمام شد.
ویدیو فعالسازی ویندوز سرور 2019
برای اطمینان از اورجینال بودن لایسنس و مناسب ترین قیمت ها، محصولات مایکروسافت را از باما سافت خریداری نمایید.
لطفاً سؤالات و نظرات خود را در قسمت دیدگاه ها، باما در میان بگذارید.
منبع: computingforgeeks و globaltech.zendesk