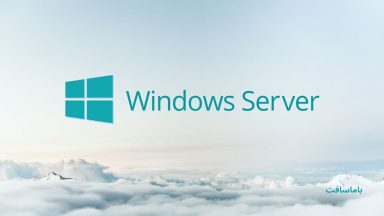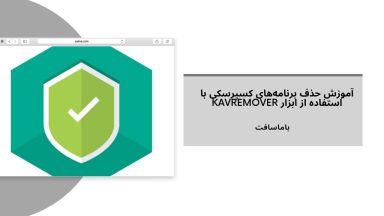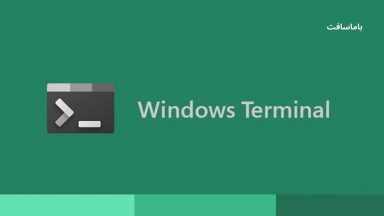آموزش پیکربندی Windows Update با استفاده از رجیستری در ویندوز سرور
زمانی که شما در یک نتورک هستید، میخواهید کنترل کامل کامپیوترهای ویندوزی دیگر روی شبکه را داشته باشید؛ به همین علت، میخواهید به گونهای Windows Update را پیکربندی کنید که فقط شما بتوانید به تنظیمات، دسترسی داشته باشید. ممکن است سایر افراد، آپدیتهای ویندوز را خاموش کنند یا به تأخیر بیندازند که این کار، ممکن است برخلاف میل شما باشد. اگر مدیر هستید، این مقاله به شما کمک میکند تا سیستمهای ویندوز سرور را بدون استفاده از ویرایشگر Group Policy پیکربندی کنید – بلکه پیکربندی بروزرسانی ویندوز سرور را با استفاده از رجیستری (Registry)، انجام دهید.از دیگر محصولات مهم و کارامد مایکروسافت میتوان به ویندوز 10 اورجینال اشاره کرد. برای کسب اطلاعات بیشتر و اطلاع از قیمت لایسنس ویندوز 10 به این صفحه مراجعه کنید.

نحوه پیکربندی Windows Update با استفاده از رجیستری در ویندوز سرور
کلیدهای اصلی مربوط به Windows Update در ویندوز سرور به شرح زیر است:
HKEY_LOCAL_MACHINE\Software\Policies\Microsoft\Windows\WindowsUpdate
HKEY_CURRENT_USER\Software\Microsoft\Windows\CurrentVersion\Policies\Explorer
HKEY_LOCAL_MACHINE\SYSTEM\Internet Communication Management\Internet Communication
HKEY_CURRENT_USER\Software\Microsoft\Windows\CurrentVersion\Policies\WindowsUpdate
HKEY_LOCAL_MACHINE\Software\Policies\Microsoft\Windows\WindowsUpdate\AU
در زیر کلید زیر، میتوانید ورودی DisableWindowsUpdateAccess را پیدا کنید که مربوط به فراهم کردن دسترسی کاربران به Windows Updates در کنترل پنل است:
HKEY_LOCAL_MACHINE\Software\Policies\Microsoft\Windows\WindowsUpdate
عدد «1»، دسترسی را غیرفعال میکند یا اگر میخواهید کاربران به ویژگی بهروزرسانی ویندوز دسترسی داشته باشند، از عدد «0»، استفاده کنید. در صورتی که از عدد 0 استفاده میکنید، ممکن است بخواهید دستگاه کاربران را ارتقاء دهید تا بتوانند بهروزرسانیها را روی دستگاه خود، نصب کنند. در این صورت باید مقدار ElevateNonAdmins را به عدد «1»، تغییر دهید.
مطلب پیشنهادی: لایسنس ویندوز 10 اورجینال
شما باید از کلیدهای موجود در این مسیرها برای پیکربندی بروزرسانی های ویندوز سرور استفاده کنید تا کاربران به آپدیتهای ویندوز، دسترسی داشته باشند یا نداشته باشند. در بیشتر موارد، شما میخواهید تنها کنترل کننده آپدیتها باشید و تمایل دارید که دسترسی کاربر به Windows Updates را ببندید. در ادامه چند نمونه از نحوه پیکربندی Windows Updates بر روی سرور، آورده شده است.
- غیر فعال کردن لینکهای Windows Update در اینترنت اکسپلورر در ویندوز سرور
- غیر فعال کردن دسترسی به ارتباطات اینترنتی سرویسهای بروزرسانی ویندوز سرور
که در ادامه به توضیح هر یک از این مثالها، خواهیم پرداخت.
غیر فعال کردن لینکهای Windows Update در اینترنت اکسپلورر در ویندوز سرور
با استفاده از همین روش Registry، شما میتوانید Internet Explorer را از باز کردن ویژگی Windows Update غیرفعال کنید. به کلید زیر بروید:
HKEY_CURRENT_USER\Software\Microsoft\Windows\CurrentVersion\Policies\Explorer
در اینجا به دنبال NoWindowsUpdate Dword بگردید.
برای غیرفعال کردن دسترسی به ویندوز آپدیت برای افرادی که در اینترنت اکسپلورر هستند، مقدار DWORD را به «1» تغییر دهید. این کار حتی از دسترسی کاربران به وبسایت Windows Update نیز جلوگیری میکند.
غیر فعال کردن دسترسی به ارتباطات اینترنتی سرویسهای بروزرسانی ویندوز سرور
می توانید از Registry Editor برای مدیریت WSUS نیز استفاده کنید. برای غیرفعال کردن دسترسی به Windows Update در سیستمهای ویندوز سرور، به کلید زیر بروید:
HKEY_LOCAL_MACHINE\SYSTEM\Internet Communication Management\Internet Communication
در اینجا، به دنبال DisableWindowsUpdateAccess DWORD بگردید. برای غیرفعال کردن دسترسی به Windows Update، مقدار آن را روی «1»، تنظیم کنید. با انجام این کار، تمام دسترسیها به ویژگیهای Windows Update در دستگاههای کاربر، بسته می شود. حتی سایت Windows Update نیز مسدود میشود تا مرورگرها، از جمله اینترنت اکسپلورر، نتوانند از آن برای به روز رسانی رایانه های خود، استفاده کنند.
- نکته: اشتباه کردن در حین کار با Windows Registry، میتواند باعث خرابی سیستم شود. لطفاً قبل از ایجاد تغییرات در سیستم، از رجیستری، پشتیبان بگیرید.
برای اطمینان از اورجینال بودن لایسنس و مناسب ترین قیمتها، لایسنس ویندوز سرور را از باماسافت خریداری نمایید.
ممنون که تا انتهای مقاله نحوه پیکربندی Windows Update با استفاده از رجیستری در ویندوز سرور، همراه ما بودید. لطفاً سؤالات و نظرات خود را در قسمت دیدگاه ها، با ما در میان بگذارید.