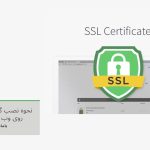نحوه نصب OpenSSL در ویندوز سرور

چگونه نرم افزار OpenSSL را در ویندوز سرور 2019 نصب کنیم؟ چگونه از OpenSSL در windows server 2019 استفاده کنیم؟
OpenSSL یک open source library است که پروتکلهای رمزنگاری (cryptographic protocol) را برای ایمن سازی برنامهها و انتقال اطلاعات بین سیستمها، ارائه میدهد. مدیریت اوپن اس اس ال، تحت نظر داوطلبانی در سراسر جهان است.
به طور خلاصه OpenSSL Toolkit، پروتکلهای Secure Sockets Layer (SSL v2/v3) و Transport Layer Security (TLS v1) را از طریق رمزنگاری با قدرت کامل و بسیار پیاده سازی میکند. این مقاله، به شما نشان میدهد که چگونه OpenSSL را روی ویندوز سرور 2019 نصب کنید.
نحوه نصب OpenSSL در ویندوز سرور 2019
برای نصب OpenSSL بر روی ویندوز سرور 2019، مراحل زیر را دنبال کنید:
- به صفحه OpenSSL downloads بروید و آخرین ورژن OpenSSL را که با CPU شما مطابقت دارد، دانلود کنید.
من نسخه 64 بیتی را دانلود خواهم کرد. شما میتوانید نسخه Light یا Full version را انتخاب کنید. - همچنین می توانید از دستور
curl.exeبرای دانلود از command line استفاده کنید.curl.exe -L -o Win64OpenSSL.exe https://slproweb.com/download/Win64OpenSSL-3_0_0.exe - اسکرین شات زیر را ببینید.
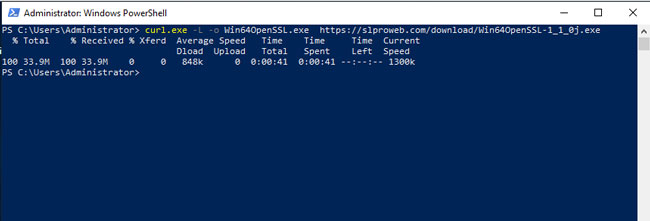
- پس از اتمام نصب، با دوبار کلیک کردن بر روی فایل
.exeیا از پاورشل، فایل نصبی را اجرا کنید..\Win64OpenSSL.exe - Software license Agreement را بپذیرید و بر روی گزینه “Next” کلیک کنید.
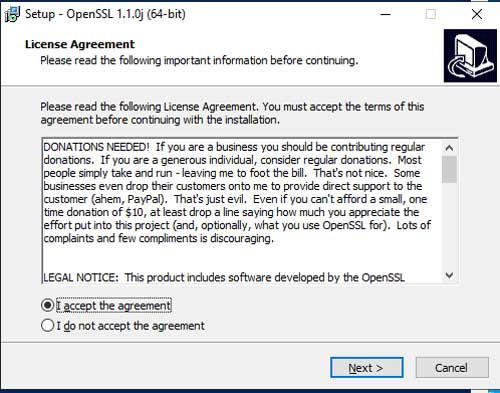
- پوشه مقصدی که می خواهید OpenSSL در آن نصب شود را انتخاب کنید.
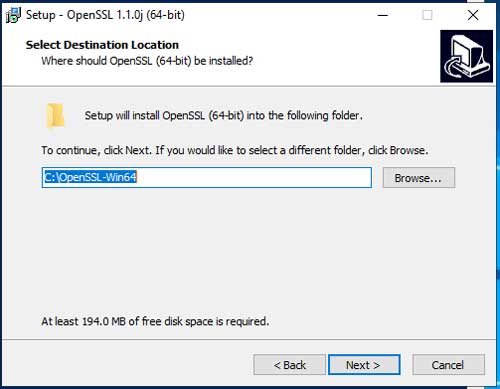
- دایرکتوری را برای میانبر برنامه، انتخاب کنید.
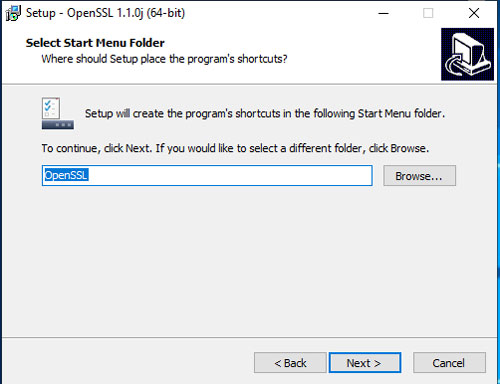
- Additional Tasks مورد نظر خود را نیز انتخاب کنید.
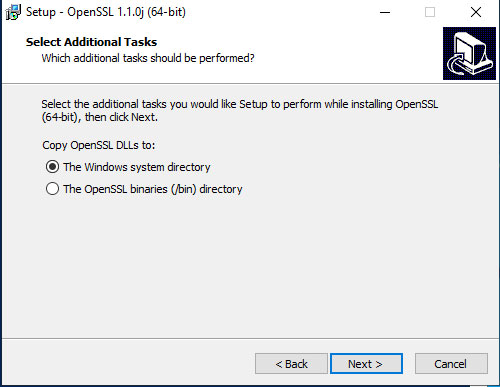
- برای شروع نصب OpenSSL در ویندوز سرور 2019، بر روی گزینه “Install” کلیک کنید.
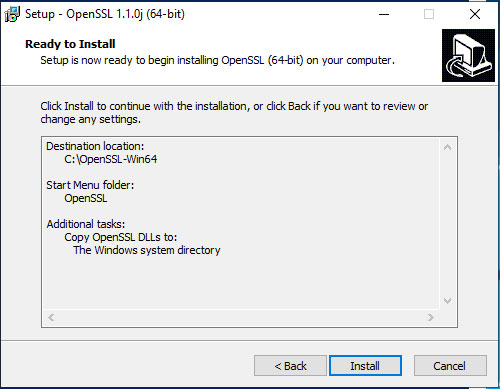
- چند دقیقه برای تکمیل نصب، وقت بگذارید.
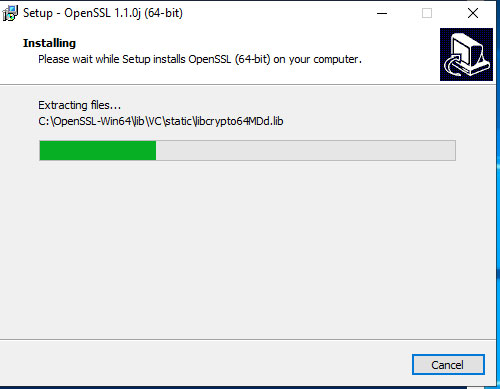
- برای پایان نصب موفقیت آمیز، بر روی گزینه “Finish” کلیک کنید.
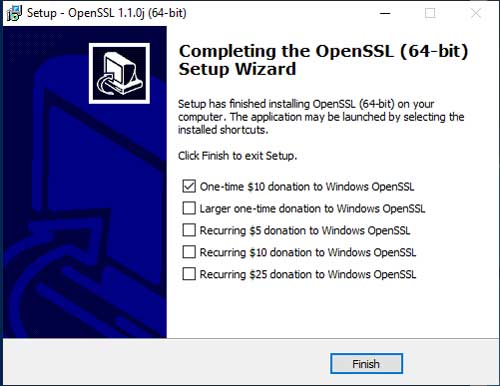
- در نهایت
C:\OpenSSL-Win64را به Windows environment PATH اضافه کنید.$userenv = [System.Environment]::GetEnvironmentVariable("Path", "User") [System.Environment]::SetEnvironmentVariable("PATH", $userenv + "C:\OpenSSL-Win64\bin", "User") - برای یک سیستم 32 بیتی،
OpenSSL-Win64را باOpenSSL-Win32جایگزین کنید.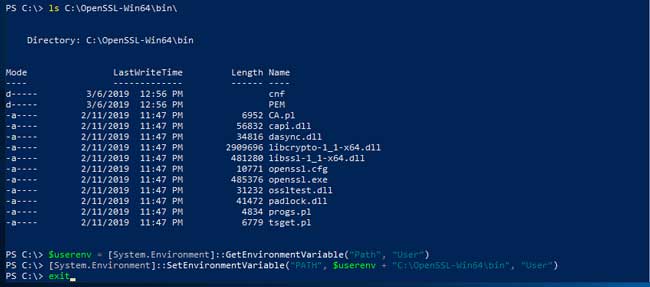
ویدیو آموزش نصب اوپن اس اس ال بر روی Windows Server
Certificates (مجوزهای لازم) را با استفاده از نرم افزار OpenSSL در ویندوز سرور 2019 ایجاد کنید
اکنون آماده استفاده از OpenSSL در ویندوز سرور 2019 برای ایجاد مجوز هستید. با صادر کردن OPENSSL_CON، شروع کنید.
set OPENSSL_CONF=C:\OpenSSL-Win64\bin\openssl.cfgبرای یک سیستم 32 بیتی، OpenSSL-Win64 را با OpenSSL-Win32 جایگزین کنید. بیایید یک مجوز آزمایشی SSL برای تأیید نصب خود، ایجاد کنیم.
openssl.exe req -new -nodes -keyout server.key -out server.csr -newkey rsa:2048برای اطمینان از اورجینال بودن لایسنس و مناسب ترین قیمت ها، محصولات مایکروسافت را از باما سافت خریداری نمایید.
لطفاً سؤالات و نظرات خود را در قسمت دیدگاه ها، باما در میان بگذارید.
- منبع: computingforgeeks