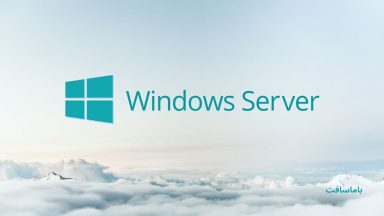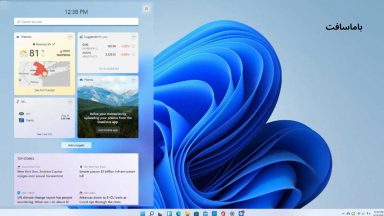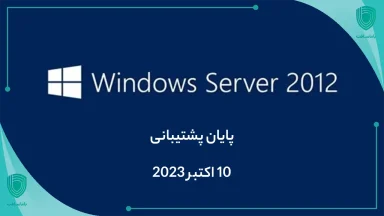نحوه استفاده از Migration Tool در ویندوز سرور
یکی از حساسترین کارها برای شرکتها، انتقال پوشهها و فایلهای مهم از یک سرور به سرور دیگر است. راههای زیادی برای انتقال فایلها از یک سرور به سرور دیگر وجود دارد اما اگر میخواهید بهترین ابزار را برای این انتقال پیدا کنید، به جای درستی آمدهاید! ما بهترین ابزار مهاجرت ویندوز سرور را پیشنهاد میکنیم و راهنمایی کاملی در مورد روند کاری و ویژگیهای برجسته آن، ارائه میدهیم. در اینجا نحوه استفاده از Migration Tool در ویندوز سرور را آموزش میدهیم.
ابزار Server Migration Tool چیست؟
Server Migration Tool به کاربران اجازه میدهد تا تمام دادهها را از سرور فعلی به سرور جدید، منتقل کنند. این ابزار میتواند به عنوان یک پوسته اسکریپت بر روی سروری که میخواهید منتقل کنید، اجرا شود. کاربران میتوانند آنچه را که از طریق این ابزار منتقل شده است، فیلتر کنند؛ اگرچه همه چیز به طور پیش فرض منتقل میشود.
نحوه استفاده از Migration Tool در ویندوز سرور
روشهای مختلفی برای انتقال فایلها از یک سرور به سرور دیگر وجود دارد. بسیاری از شرکتها، از Migration Tools برای انتقال در ویندوز سرور استفاده میکنند.
یکی از محبوبترین روشها برای انتقال ویندوز سرور، استفاده از Windows Server Migration Tools است که مجموعهای از cmdletهای PowerShell است (برای کسب اطلاعات بیشتر درباره آن، به مقاله پاورشل (Powershell) چیست؟ مراجعه کنید). اگرچه این روش کمی پیچیده است و چندین مرحله دارد، اما میتوانید با اجرای دقیق دستورالعملها، سرور خود را به صورت موفقیتآمیز منتقل کنید. این مراحل عبارتند از:
- نصب Windows Server Migration Tools
- ایجاد پوشه استقرار در کامپیوتر مقصد
- رجیستر کردن Windows Server Migration Tools در رایانه مبدأ
- نحوه استفاده از Windows Server Migration Tools
ما مراحل Windows Server Migration Tools را برای درک بهتر و سهولت شما به چهار بخش تقسیم کردیم.
1. نصب Windows Server Migration Tools روی سرور مبدأ و مقصد
- روی Start که در گوشه سمت چپ پایین سیستم ویندوز شما قرار دارد، کلیک کنید.
- در کادر جستجو عبارت Server Manager را تایپ کرده و Enter را فشار دهید.
- در زیر تب Manage روی Add Roles and Features کلیک کنید.
- پس از آن، گزینه Next را بزنید و مقصد را انتخاب کنید.
- گزینه Next را بزنید، سپس Windows Server Migration Tools را در تب Features انتخاب کنید.

- پس از آن، دوباره گزینه Next را بزنید تا انتخابهای نصب، تأیید شوند.
- در آخر، روی Install کلیک کنید تا این ابزار بر روی کامپیوتر مورد نظر، نصب شود.
2. ایجاد پوشه استقرار در کامپیوتر مقصد
- برای باز کردن خط فرمان، کلید Windows + X را فشار داده و Command Prompt (Admin)، PowerShell یا Windows Terminal را انتخاب کنید. تمام این گزینهها، جواب خواهد داد.
- برای تغییر دایرکتوری که ابزار smigdeploy.exe در آن ذخیره میشود، دستور زیر را در خط فرمان وارد کنید و Enter را فشار دهید.
cd %Windir%\System32\ServerMigrationTools\ - باید دستور زیر را تایپ کنید که شما را به مسیر پوشه استقرار در سیستم منبع، هدایت میکند. پس از انجام این کار، Enter را فشار دهید.
SmigDeploy.exe /package /architecture X64 /os WS08 /path
3. رجیستر کردن Windows Server Migration Tools در رایانه مبدأ
- پوشه استقرار ایجاد شده توسط سیستم مقصد را در یک درایو در سیستم مبدأ، کپی کنید.
- اطمینان حاصل کنید که ساختار سیستم عامل طبقه بندی با کامپیوتر مبدأ، مطابقت داشته باشد.
- برای باز کردن یک پنجره Command Prompt در کامپیوتر مبدأ، Windows Key + X را فشار دهید و Command Prompt را از منو، انتخاب کنید.
- در قسمت command prompt، دایرکتوری را از مرحله 1 به محل پوشه استقرار، تغییر دهید.
- برای رجیستر cmdletهای Windows Server Migration Tools، دستور زیر را تایپ کرده و Enter را فشار دهید.
Smigdeploy.exe
حالا که تمام مراحل را به پایان رساندهاید، بیایید نحوه استفاده از Migration Tool را بیاموزیم.
4. نحوه استفاده از Windows Server Migration Tools
برای انتقال کاربران از سرور محلی، مراحل زیر را دنبال کنید:
- روی Server Manager and Tools در Source Server کلیک کنید. سپس بر روی Windows کلیک کنید.
- حالا دستور زیر را اجرا کنید:
Export-SmigServerSetting -User All -Group –Path C:SysAdminExportMigUsersGroups –Verbose
با انجام مراحل زیر میتوانید کاربران محلی را به سرور مورد نظر، وارد کنید:
- Windows Server Migration Tools را از Server Manager > Tools > Windows Server > Migration Tools باز کنید.
- دستور زیر را اجرا کنید:
Import-SmigServerSetting–UserEnabled–Group-PathC:SysAdminExportMigUsersGroups -Verbose
ممکن است این فرآیند برای کاربران عادی کمی پیچیده باشد، اما اگر مراحل ارائه شده را دنبال کنید، میتوانید به سرعت آن را تکمیل کنید؛ زیرا اکنون نحوه استفاده از Migration Tool را یاد گرفتهاید.
برای اطمینان از اورجینال بودن لایسنس و مناسب ترین قیمتها، لایسنس ویندوز سرور را از باماسافت خریداری نمایید.
امیدواریم مقاله نحوه استفاده از Migration Tool در ویندوز سرور، برای شما مفید بوده باشد. لطفاً سؤالات و نظرات خود را در قسمت دیدگاه ها، باما در میان بگذارید.