نصب ویندوز 11 بر روی سیستم های قدیمی
اکنون آخرین سیستم عامل مایکروسافت، برای دانلود بر روی سختافزارهای مختلف در دسترس است. سخت افزار سیستم شما باید دقیقاً با حداقل نیازهای سختافزاری مطابقت داشته باشد و دارای 2.0 TPM و حداقل پردازنده سی پی یو نسل هشتم اینتل یا پردازنده AMD Ryzen نسل دوم، باشد. اگر سیستم شما این نیازها را ندارد، در این مقاله، ما نحوه نصب ویندوز 11 روی سیستم های قدیمی و CPU های پشتیبانی نشده را آموزش میدهیم.
البته این موارد، مواردی هستند که توصیه شده هستند و شما میتوانید حتی ویندوز 11 را بر روی رایانههای کم قدرت نیز، اجرا کنید. با این حال، یک نکته در اینجا وجود دارد: ابزار ارتقای رسمی مایکروسافت، به شما اجازه نمیدهد رایانه شخصی خود را به ویندوز 11 ارتقا دهید، اگر حداقل سیستم مورد نیاز توصیه شده را نداشته باشید.
به این ترتیب، ممکن است در هنگام نصب ویندوز 11 روی سیستم های قدیمی، پیامهای خطایی مانند «This PC doesn’t currently meet Windows 11 system requirements» دریافت کنید؛ چه به دلیل ناسازگاری CPU یا عدم پشتیبانی از TPU 2.0.
مراحل نصب ویندوز 11 روی سیستم های قدیمی و CPU های پشتیبانی نشده
ابتدا توصیه میکنیم برنامه Microsoft’s PC Health Check را دانلود کنید و یک بررسی سازگاری انجام دهید تا متوجه شوید که آیا دستگاه شما، حداقل سیستم مورد نیاز برای اجرای ویندوز 11 را دارد یا خیر. در مورد CPU پشتیبانینشده، همانطور که در تصویر زیر نشان داده شده است، برنامه یک پیام خطا ارسال کرده است که CPU شما از ویندوز 11 پشتیبانی نمیکند.
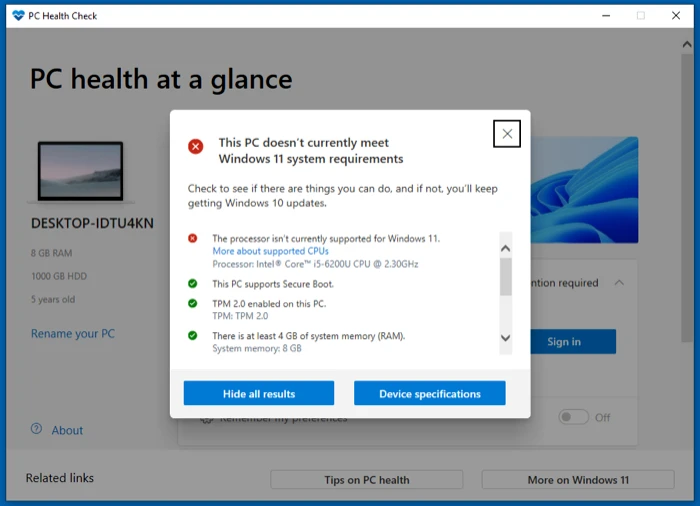
پس از انجام این کار، مراحل زیر را دنبال کنید تا ویندوز 11 را بر روی رایانه شخصی خود با یک CPU پشتیبانی نشده نصب کنید. برای این مقاله، ما از یک ISO ویندوز 11 (ارائه شده توسط مایکروسافت) استفاده میکنیم و آن را روی سیستم نصب میکنیم (بدون نیاز به فرمت مجدد یا استفاده از درایو USB).
برای نصب ویندوز 11 بر روی سیستم ها و کامپیوترهای قدیمی، باید مراحل زیر را انجام دهید:
- دانلود فایل ISO ویندوز 11
- رجیستری ویندوز را برای دور زدن بررسی CPU تغییر دهید
- ویندوز 11 را با استفاده از Setup Wizard نصب کنید
ما در ادامه به توضیح نحوه انجام هر یک از این مراحل به صورت مفصل، خواهیم پرداخت.
مرحله 1: دانلود فایل ISO ویندوز 11
ابتدا باید ISO ویندوز 11 را روی سیستم خود، دانلود کنید. برای انجام این کار، مراحل زیر را دنبال کنید:
- با استفاده از این لینک، به صفحه دانلود ویندوز 11 در سایت مایکروسافت بروید.
- به قسمت Download Windows 11 Disk Image (ISO)، بروید.
- روی دکمه کشویی Select Download کلیک و گزینه Windows 11 را انتخاب کنید.
- دکمه Download را بزنید.
- بر روی گزینه Choose one در قسمت Select the product language، کلیک و زبان مورد نظر خود را انتخاب کنید.
- روی Confirm، کلیک کنید.
- برای شروع دانلود فایل ISO ویندوز 11، روی دکمه دانلود 64 بیتی زیر Download، کلیک کنید.
بسته به نوع اتصال اینترنت شما، ممکن است دانلود این فایل با حجمی در حدود 5.1 گیگابایت، مقداری زمان ببرد؛ بنابراین در همین حین میتوانید به مرحله 2 بروید.
مرحله 2: رجیستری ویندوز را برای دور زدن بررسی CPU تغییر دهید
رجیستری پایگاه داده یک ویندوز، شامل تنظیمات پیکربندی مختلف است که توسط سیستم برای عملکرد ارجاع داده شده است. بهینهسازی یا تغییر یک ورودی (یا کلید) در اینجا به شما این امکان را میدهد تا نحوه ارجاع سیستم به آن کلید خاص را کنترل کنید. همچنین به نوبه خود به شما اجازه میدهد تا رفتار سیستم را برای همان کلید، کنترل کنید.
برای نصب ویندوز 11 روی سیستم ها و لپتاپهای قدیمی، ما یک کلید رجیستری ویندوز اضافه میکنیم تا سیستم را مجبور کنیم که نیاز CPU را نادیده بگیرد و به ما اجازه دهد که ویندوز 11 را با یک CPU پشتیبانی نشده روی دستگاه خود، نصب کنیم. برای انجام این کار، مراحل زیر را دنبال کنید:
- منوی Start را باز کنید و کلمه regedit را تایپ کنید. کلید Enter بزنید تا Registry Editor، باز شود.
- آدرس Computer\HKEY_LOCAL_MACHINE\SYSTEM\Setup\MoSetup را در نوار بالا بنویسید یا از پنل سمت چپ، به ترتیب به بخشهای HKEY_LOCAL_MACHINE بعد System بعد Setup و بعد MoSetup، بروید.
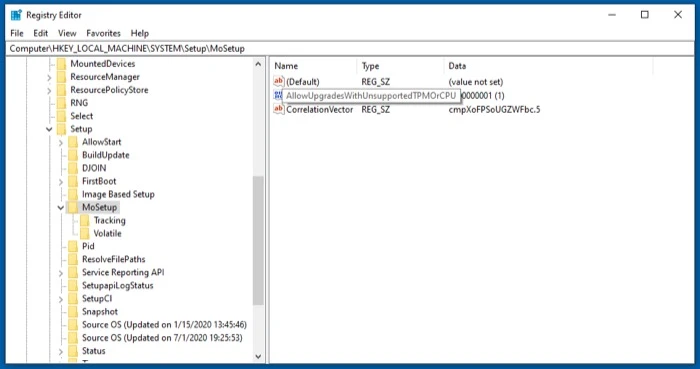
- حالا در پنل سمت راست، ابتدا کلیک راست کرده و از منوی New گزینه DWORD (32-bit) Value را انتخاب کنید.
- AllowUpgradesWithUnsupportedTPMOrCPU را به عنوان نام آ بگذارید.
- سپس روی آن دو بار کلیک کرده و در بخش Value data مقدار 1 را وارد کنید.
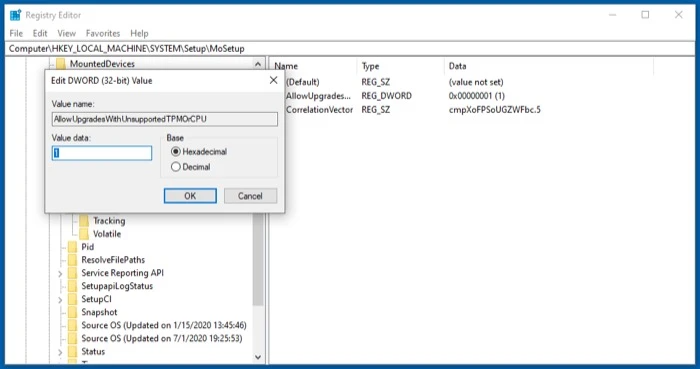
- در آخر روی OK بزنید و ویرایشگر رجیستری را ببندید.
در بیشتر موارد، این ویرایش رجیستری، نیازی به ری استارت کامپیوتر ندارد. با این حال، اگر مرحله بعدی را انجام دادید و نصب کننده ویندوز 11، همچنان همان پیغام خطا را میفرستد، باید رایانه شخصی خود را ریستارت کنید.
مرحله 3: ویندوز 11 را با استفاده از Setup Wizard نصب کنید
در نهایت، با دانلود ISO ویندوز 11 و اضافه شدن رجیستری جدید ویندوز، اکنون میتوانید با استفاده از مراحل زیر، به نصب ویندوز 11 بروید:
- به پوشهای که فایل ISO ویندوز 11 را دانلود کردهاید، بروید.
- روی فایل، کلیک راست کرده و Open with > Windows Explorer را انتخاب کنید تا فایل ISO، باز شود.
- روی فایل setup.exe دوبار کلیک کنید و در اعلان User Account Control، گزینه Yes را بزنید.
- پس از اینکه wizard آمادهسازی و بروزرسانی را به پایان رساند و اولین صفحه تنظیمات ویندوز 11 را به شما ارائه کرد، روی Next کلیک کنید.
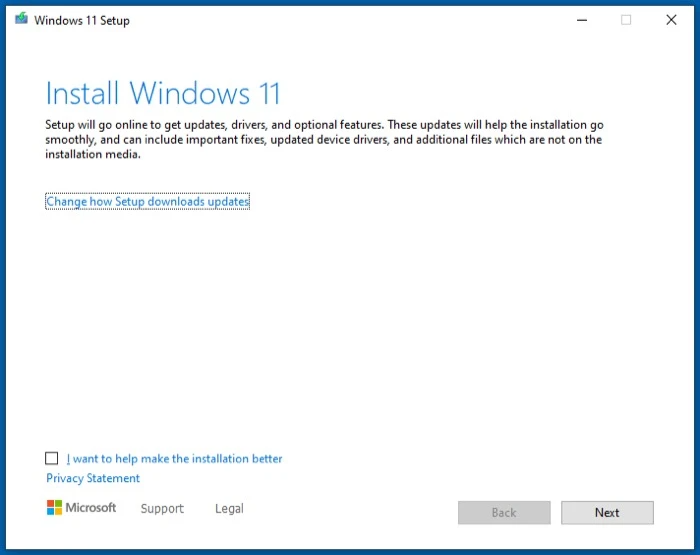
- در صفحه Notices and license terms روی Accept کلیک کنید.
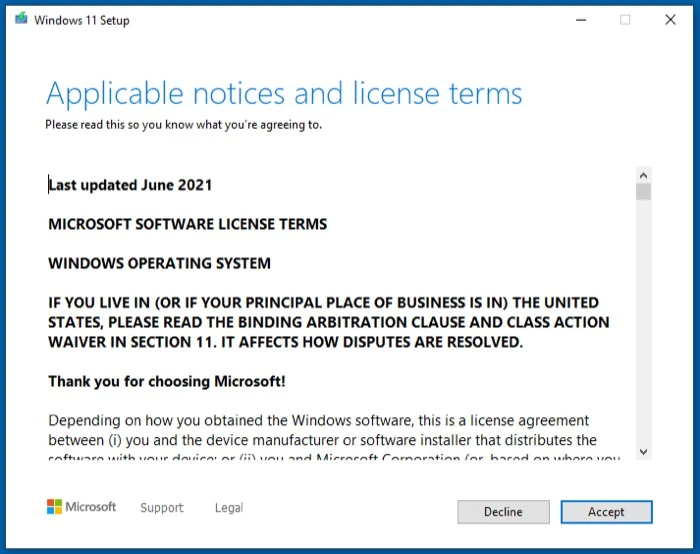
- در صفحه Choose what to keep on، گزینهای را انتخاب کنید و Next را بزنید.
- در صفحه What needs your attention، روی Accept کلیک کنید (این اساساً تأییدی است که ویندوز از شما میخواهد آن را بپذیرید، که در آن بیان میکند که ادامه نصب بر روی یک CPU پشتیبانینشده باعث میشود رایانه شما دیگر پشتیبانی نشود و حق بهروزرسانیهای بعدی را نداشته باشد).
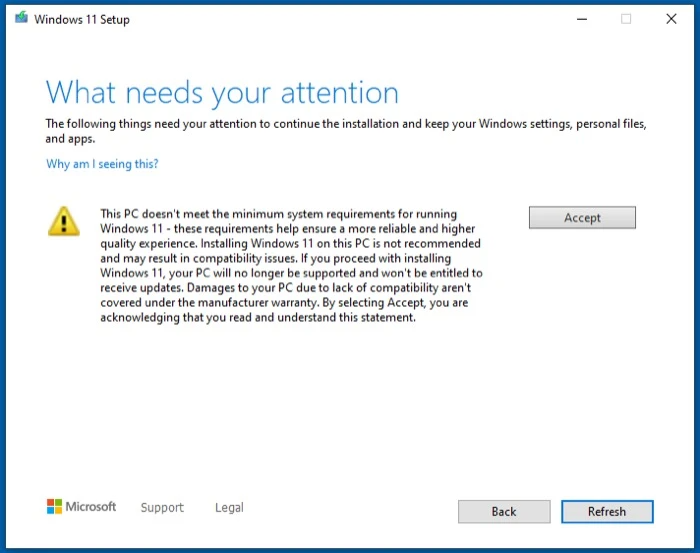
- در نهایت، روی Install در صفحه Ready to install ضربه بزنید تا نصب ویندوز 11 در رایانه شما آغاز شود.
بنشینید، استراحت کنید و اجازه دهید فرآیند نصب ویندوز 11 به پایان برسد! به خاطر داشته باشید که رایانه شما، ممکن است چند بار در طول فرآیند مجدداً راه اندازی شود؛ بنابراین اگر چندین سیستم عامل در رایانه خود دارید، مطمئن شوید که به سرعت به آنها مراجعه کرده و برای هر بار ری استارت، ویندوز را انتخاب کنید.
ما با موفقیت توانستیم این روش را روی لپتاپ Dell Vostro 14-5459 خود در Windows 10 Home (در بوت دوگانه با لینوکس)، با پردازنده Core i5-6200 اینتل (و 8 گیگابایت رم) که به عنوان سختافزار پشتیبانینشده واجد شرایط است، انجام دهیم که الزامات سختافزاری ویندوز 11 را برآورده نمیکند.
همچنین، اگر نگران این هستید که نصب کننده ویندوز 11، GRUB را شکسته و سیستم بوت دوگانه شما را غیر قابل استفاده کند، احتمالاً این کار را نخواهد کرد. اما در صورت انجام، میتوانید به سادگی GRUB را تعمیر کنید تا دوباره کار کند.
ارتقا به ویندوز 11 با نادیده گرفتن بررسی سخت افزار
اگر دستورالعملهای این مقاله را به درستی دنبال کردهاید و همه چیز به خوبی پیش رفته است، باید بتوانید به راحتی رایانه شخصی خود را با استفاده از یک CPU پشتیبانی نشده به ویندوز 11، ارتقا دهید. اگرچه ممکن است چند راه دیگر برای انجام این کار وجود داشته باشد، اما ما احساس میکنیم، این سادهترین روش برای نصب ویندوز 11، روی یک سیستم قدیمی با CPU پشتیبانی نشده است.
هنگامی که موفق به ارتقاء کامپیوتر خود شدید، باید بتوانید به تمام ویژگی های ویندوز 11، دسترسی داشته باشید. با حرکت رو به جلو، اگر به دلایلی ویندوز 11 را دوست ندارید یا با آن مشکل دارید، میتوانید با کمک مقاله ما در اینجا به ویندوز 10، برگردید.
ویدیو نصب Windows 11 بر روی سیستمهای قدیمی
سوالات متداول در مورد نصب ویندوز 11 بر روی CPU های پشتیبانی نشده
برای اطمینان از اورجینال بودن لایسنس و مناسب ترین قیمت ها، خرید لایسنس ویندوز 11 را از باما سافت انجام دهید.
ممنون که تا انتهای مقاله نصب ویندوز 11 روی سیستم قدیمی همراه ما بودید، لطفاً سؤالات و نظرات خود را در قسمت دیدگاه ها، باما در میان بگذارید.



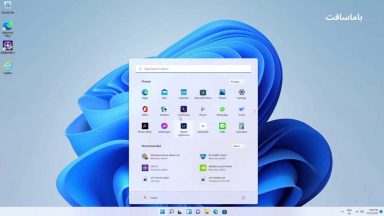
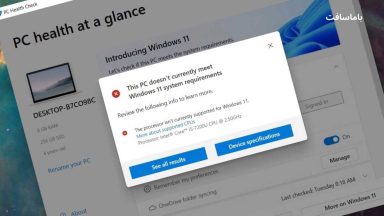




سلام و ممنون بابت آموزش
بعد از نصب ویندوز 11 با روش بالا چطوری میتونیم ویندوز رو بروزرسانی کنیم؟
با سلام و احترام
وارد قسمت setting بشید، گزینه آخر windows update رو انتخاب بفرمایید. تو صفحه جدید در قسمت بالا سمت راست روی گزینه check for updates کلیک کنید.
با سلام و خسته نباشید
سیستم من CPU i5 اینتل هست و رم 6 گیگ و برای ویندوز 11 پشتیبانی نمیشه ، با این حال قصد دارم طبق آموزش شما ویندوز 11 رو نصب کنم.
سوالم اینه که بعد از نصب با توجه به هشداری که موقع نصب در مرحله What needs your attention دریافت میشه ، آیا امکان آپدیت اتومات ویندوز 11 برای من فراهم خواهد بود؟
و اینکه با مشخصاتی که خدمتتون گفتم آیا ویندوز 11 به درستی کار میکنه؟ امکان این هست که سیستمم سنگین بشه و مشکلات جدی ایجاد بشه؟
ممنون از آموزش عالی و راهنماییتون
با سلام و احترام
-در حال حاضر تمام سیستم هایی که ویندوز 11 را نصب کرده اند (سیستم های قدیمی وجدید) تمامی آپدیت ها دریافت می کنند. اما اینکه اگر در آینده این آپدیت ها قطع شود یا نه، بستگی به سیاست های مایکروسافت دارد.(اما بعید میدانیم که این اتفاق بیوفتد)
- طبق تجربه ما ویندوز 11 در سیستم های قدیمی نیز به درستی کار می کند و مشکلی در سیستم شما ایجاد نمیکنید.
ممنون از همراهی شما
سلام وقت بخیر
من تغییرات مربوط به سی پی یو رو انجام دادم ولی بازم ارور میده
سلام وقت شما هم بخیر
چه اروری میده بهتون؟