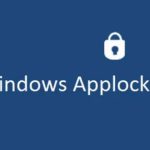چگونه ویندوز 10 را بر روی مک نصب کنیم؟

قبل از راهاندازی مکهای M1 در نوامبر 2020، یکی از مزیت های استفاده از مک بوک ها امکان استفاده از سیستم عامل MacOS و Windows بر روی این دستگاه ها بود. یعنی کاربران مک امکان نصب ویندوز 10 روی مک را داشتند.
هنوز هم می توان ویندوز را روی مک اجرا کرد، اما در حال حاضر این کار فقط روی مک هایی که با پردازنده اینتل کار میکنند امکان پذیر است. در مک های جدید با تراشه M1 اپل نیز امکان نصب ویندوز 10 اورجینال وجود دارد، اما تنها نسخه ARM ویندوز را میتوان نصب کرد. که به راحتی در دسترس نیست و بسیاری از برنامههای ویندوز روی آن اجرا نمیشوند.
در این مقاله نحوه نصب ویندوز 10 روی مک را توضیح می دهیم. چندین راه برای انجام این کار وجود دارد: می توانید از دستیار بوت کمپ (BOOTCAMP) اپل با بوت دوگانه استفاده کنید، یا می توانید از نرم افزار مجازی سازی شخص ثالث (VMware, Virtual Machine) استفاده کنید یا می توانید برنامه های ویندوز را از طریق شبیه ساز ها اجرا کنید.
همچنین در این مقاله به مزایا و معایب هر رویکرد می پردازیم.
- کدام مک ها می توانند ویندوز را اجرا کنند؟
- نصب ویندوز 10 روی مک چقدر فضا نیاز دارد؟
- برای نصب ویندوز 10 روی مک از کدام برنامه استفاده کنیم؟ بوت کمپ یا مجازی سازی؟
- جایگزین جدید: ویندوز 365
- نحوه دریافت ویندوز برای مک
- نحوه نصب ویندوز 10 در مک از طریق بوت کمپ
- نحوه اجرای ویندوز در مک با ماشین مجازی
- تنظیمات سخت افزاری
- تنظیمات نرم افزاری
- آیا امکان اجرای macOS روی رایانه شخصی وجود دارد؟
کدام مک ها می توانند ویندوز را اجرا کنند؟
این بستگی به نسخه ویندوزی دارد که میخواهید نصب کنید، اگر میخواهید ویندوز 10 را اجرا کنید، هر مکی با پردازنده اینتل از اواخر سال 2012 باید از آن پشتیبانی کند.
در اینجا لیست دستگاه های سازگار آمده است:
- MacBook introduced in 2015 or later
- MacBook Air introduced in 2012 or later
- MacBook Pro introduced in 2012 or later
- Mac mini introduced in 2012 or later
- iMac introduced in 2012 or later
- iMac Pro (all models)
- Mac Pro introduced in 2013 or late
اگر M1 Mac دارید، میتوانید نسخه ARM ویندوز را از طریق Parallels Desktop 16.5 اجرا کنید، با این حال، گرفتن یک کپی از ویندوز برای ARM ساده نیست و مشکلات سازگاری با برنامههای ویندوز که در آن نسخه ویندوز اجرا نمیشوند وجود دارد.
توجه: نصب ویندوز 11 روی مک ممکن است امکان پذیر نباشد چه با پردازنده اینتل یا پردازنده M1. این به این دلیل است که برای اجرای ویندوز 11، کامپیوتر به یک ماژول امنیتی به نام TPM نیاز دارد که Mac ها فاقد آن هستند.
به دنبال ویندوز 10 اورجینال هستید؟ ما نسخههای اصلی و رسمی ویندوز 10 را با بهترین قیمتها ارائه میدهیم. با خرید ویندوز 10 اورجینال از ما، از مزایای بیشتری نسبت به نسخههای غیرمجاز بهرهمند میشوید.
نصب ویندوز 10 روی مک چقدر فضا نیاز دارد؟
اگر می خواهید ویندوز را در یک پارتیشن بوت کمپ نصب کنید، مک شما باید حداقل 64 گیگابایت فضای دیسک خالی داشته باشد. با این حال، از آنجایی که ویندوز به 128 گیگابایت (پس از نصب تمام برنامه های همراه) نیاز دارد، اپل در واقع پیشنهاد می کند که یک پارتیشن 128 گیگابایتی ایجاد کنید.
برای نصب ویندوز 10 روی مک از کدام برنامه استفاده کنیم؟ بوت کمپ یا مجازی سازی؟
اگر نیاز به نصب ویندوز 10 روی مک خود دارید، دو روش اصلی وجود دارد و گزینه ای که انتخاب می کنید به طور کلی به نوع نرم افزاری که باید اجرا کنید بستگی دارد.
اولین مورد که توسط خود اپل به همراه Boot Camp Assistant نصب شده بر روی تمام مک های اینتل ارائه شده است، “بوت دوگانه” نامیده می شود، زیرا به شما امکان می دهد مک خود را با استفاده از Windows یا macOS راه اندازی کنید (یا بوت کنید).
Boot Camp Assistant می تواند هارد دیسک مک شما را به دو بخش به نام «partitions» تقسیم کند. macOS را روی یک پارتیشن نصب می کند، سپس ویندوز را روی پارتیشن دوم نصب می کند. شما به سادگی با فشار دادن کلید Alt/Option روی صفحه کلید خود هنگام بوت کردن مک خود انتخاب می کنید که کدام سیستم عامل را می خواهید اجرا کنید.
نصب ویندوز بر روی یک پارتیشن بوت کمپ با این روش به طور موثر مک شما را به رایانه شخصی ویندوزی تبدیل می کند و تمام قدرت پردازنده و حافظه مک شما و کارت گرافیک آن را به اجرای ویندوز به تنهایی اختصاص می دهد.
اگر میخواهید بازیهای ویندوزی بازی کنید یا نرمافزارهای گرافیکی و طراحی پیشرفتهای را اجرا کنید که به تمام قدرت سیستم نیاز دارد، نصب ویندوز روی مک از طریق بوت کمپ بهترین گزینه است.
تنها عیب بوت کمپ این است که در حین اجرای ویندوز، دسترسی به همه برنامههای مک معمولی خود را از دست میدهید، به این معنی که اگر میخواهید از برنامههای مک مانند Apple Mail یا Photos استفاده کنید، باید ویندوز را خاموش کنید و دوباره به macOS ورود کنید.
اینجاست که گزینه دیگری که به عنوان مجازی سازی شناخته می شود، که می تواند مفید واقع شود. به جای اینکه هارد دیسک خود را به پارتیشن های جداگانه برای macOS و Windows تقسیم کنید، از یک برنامه مجازی سازی مانند Parallels Desktop یا VMware Fusion برای ایجاد یک «Virtual Machine» استفاده می کنید که در خود macOS اجرا می شود.
ماشین مجازی (VM) مانند سایر برنامه های مک روی مک اجرا می شود. با این حال، ماشین مجازی از عملکرد یک کامپیوتر تقلید می کند و به شما امکان می دهد ویندوز را روی ماشین مجازی نصب کنید و سپس هر برنامه ویندوزی را که برای اجرا نیاز دارید نصب کنید.
این مطمئنا راحتترین گزینه است، زیرا از این روش میتوانید برنامههای ویندوز خود را روی دسکتاپ Mac درست در کنار همه برنامههای Mac خود اجرا کنید، بنابراین نیازی به بوت دوگانه بین macOS و Windows نیست.
اما مجازی سازی معایبی نیز دارد. اجرای ویندوز در یک ماشین مجازی به این معنی است که شما به طور موثر دو سیستم عامل را به طور همزمان اجرا می کنید، بنابراین برای به دست آوردن عملکرد مناسب هنگام اجرای برنامه های ویندوز، به قدرت پردازنده و حافظه زیادی نیاز خواهید داشت.
با این حال، مک های اخیر (اینتل) هنوز هم می توانند عملکرد خوبی را هنگام اجرای ویندوز در ماشین مجازی ارائه دهند، و فقط بازی های سه بعدی و برنامه های گرافیکی سطح بالا هستند که به قدرت اضافی نیاز دارند که می توانید از بوت دوگانه با Boot Camp دریافت کنید.
جایگزین جدید: ویندوز 365
مایکروسافت سرویس جدیدی به نام Windows 365 راهاندازی کرده است که به کاربران تجاری اجازه میدهد از هر کجا به رایانههای شخصی مبتنی بر ابری که دارای ویندوز و نرمافزار ویندوز هستند دسترسی داشته باشند. این بدان معناست که شما یک کامپیوتر کامل باسیستم عامل ویندوز 10 را در فضای ابری دریافت می کنید. ویندوز 365 به دستگاههای ویندوز محدود نمیشود، و میتواند روی مک، آیپد یا آیفون نیز اجرا شود.
همانطور که انتظار دارید Windows 365 با دستگاه های دارای ویندوز 10 و ویندوز 11 سازگار خواهد بود. اما خبر خوب این است که ویندوز 365 همچنین میتواند روی سختافزارهای دارای macOS، iPadOS، لینوکس و اندروید نیز استریم شود.
ویندوز 365 شبیه نرم افزار مجازی سازی و دسترسی از راه دور است، اما شایان ذکر است که یکی از معایب آن این است که هزینه ماهانه بسیار بالایی دارد (شروع از 24 دلار برای هر کاربر، در ماه، برای یک CPU، دو گیگابایت رم، فضای ذخیره سازی 64 گیگابایتی) و اگر حافظه و فضای ذخیره سازی بیشتری می خواهید هزینه آن حتی بیشتر هم می شود. شما همچنین به یک اتصال اینترنتی خوب نیاز دارید، زیرا هر ورودی باید از طریق وب نیز منتقل شود.
نحوه دریافت ویندوز برای مک
اگر میخواهید ویندوز 10 را روی مک خود نصب کنید، میتوانید آن را بهعنوان یک فایل «disk image» که گاهی اوقات «فایل ISO» نیز نامیده میشود از وبسایت مایکروسافت دانلود کنید.
می توانید فایل های ISO را برای ویندوز 7 و ویندوز 8.1 نیز دانلود کنید. این نسخههای ویندوز در ابتدا روی دیسک فروخته میشدند، بنابراین اگر هنوز دیسک اصلی را دارید، می توانید با استفاده از برنامه نصب کننده روی دیسک، فایل ISO را سریعتر ایجاد کنید. این در کار ساده است و اپل این گزینه را در وب سایت خود نیز آموزش داده است.
بعد از دانلود فایل های نصب ویندوز، فقط باید Boot Camp یا نرم افزار مجازی سازی خود را راه اندازی و اجرا کنید تا بتوانید ویندوز را روی مک نصب کنید.
نحوه نصب ویندوز 10 در مک از طریق بوت کمپ
یکی از بهترین موارد در نصب ویندوز از طریق Boot Camp استفاده از Boot Camp Assistant است که شرکت اپل آن را به عنوان یک برنامه رایگان ارائه می دهد که به شما کمک می کند ویندوز را روی مک خود نصب کنید.
Assistant را در پوشه Utilities در پوشه اصلی Applications در Mac خود پیدا خواهید کرد. اما قبل از اجرای Assistant، برای اجرای ویندوز در Boot Camp به چند چیز نیاز دارید.
آنچه شما نیاز دارید
- اپل توصیه میکند که برای نصب ویندوز، حداقل 64 گیگابایت فضای ذخیرهسازی در هارد دیسک داخلی مک در دسترس داشته باشید. در واقع 128 گیگابایت توصیه می شود!
- همچنین ممکن است به یک مموری با حداقل 16 گیگابایت فضای ذخیرهسازی برای نرمافزار «driver» اضافی که ویندوز برای کنترل اجزایی مانند مانیتور و دوربین مک، و همچنین صفحهکلید و ماوس مک نیاز دارد (که البته، متفاوت از ماوس ها و صفحه کلیدهای ویندوز معمولی هستند). با این حال، برخی از مک ها می توانند این درایورهای ضروری را دانلود کنند.
- شما به یک نسخه کامل از ویندوز به همراه لایسنس اورجینال ویندوز 10 نیاز دارید. مدلهای مک اخیر و هر مکی که کاتالینا دارد فقط با ویندوز 10 کار میکند، اگرچه مدلهای قدیمیتر ممکن است با ویندوز 7 یا ویندوز 8.1 نیز کار کنند. می توانید در وب سایت اپل بررسی کنید که کدام نسخه از ویندوز در مک شما می تواند اجرا شود.
بسته به اینکه از کدام نسخه ویندوز استفاده می کنید، فرآیند نصب متفاوت خواهد بود.
پس از تکمیل مراحل فوق، آماده اجرای Boot Camp Assistant و نصب ویندوز 10 روی مک خود خواهید بود.
مرحله 1: Boot Camp Assistant را باز کنید.
هنگامی که برای اولین بار Boot Camp Assistant را اجرا می کنید، تعدادی گزینه از شما می خواهد. اولین گزینه این است که فایل ISO مورد نظر خود را انتخاب کنید. روی دکمه Select کلیک کنید و سپس به فایلی که ایجاد کرده اید یا دانلود کرده اید بروید. با این کار فایل ISO ویندوز شما روی حافظه USB کپی می شود تا بتوانید ویندوز را نصب کنید.
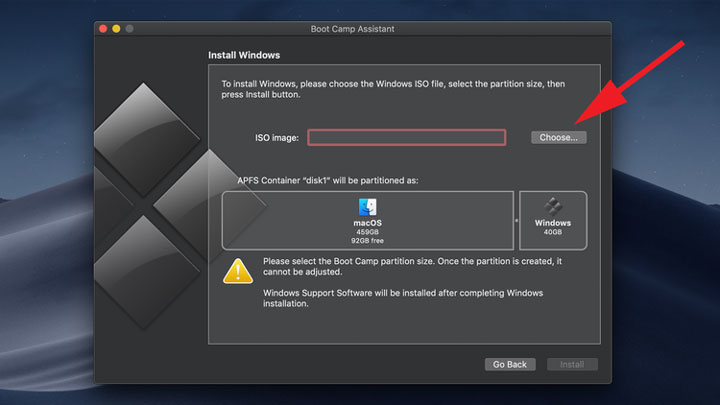
مرحله 2: driver software را دانلود کنید
Boot Camp Assistant ممکن است به شما بگوید که نرم افزار درایور ویندوز را روی حافظه USB دانلود کنید. با این حال، فقط درایورهای ویندوز 8.1 و ویندوز 10 را دانلود می کند، بنابراین اگر می خواهید ویندوز 7 را نصب کنید. که هنوز توسط میلیون ها نفر در سراسر جهان استفاده می شود، اما دیگر توسط مایکروسافت پشتیبانی نمی شود. باید به جداول سازگاری در وب سایت اپل برگردید تا نرم افزار درایور مورد نیاز Mac خود را پیدا کنید، سپس دستورالعمل ها را برای کپی کردن درایورها در حافظه USB خود دنبال کنید.
مرحله 3: درایو خود را پارتیشن بندی کنید
برای اختصاص دادن فضا به ویندوز، بوت کمپ باید هارد دیسک مک شما را به دو بخش مجزا تقسیم کند که به عنوان «پارتیشن» شناخته میشوند. این در پایین صفحه با macOS معمولی در سمت چپ و ویندوز پیشنهادی در سمت راست نشان داده شده است.
بهطور پیشفرض، Boot Camp Assistant ایجاد یک پارتیشن کوچک ویندوز با حجم تنها 40 گیگابایت را پیشنهاد میکند، اما میتوانید از نقطه بین پارتیشنها برای تنظیم اندازه دو پارتیشن در صورت نیاز استفاده کنید.
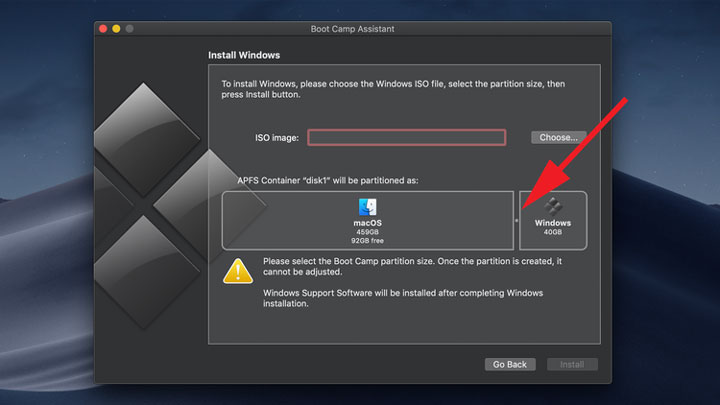
اگر مک شما بیش از یک هارد دیسک داخلی یا SSD دارد، میتوانید یکی از آن درایوها را منحصراً به ویندوز اختصاص دهید.
با این حال، Boot Camp با درایوهای خارجی متصل شده از طریق USB یا Thunderbolt خوب بازی نمی کند، بنابراین بهتر است تا جایی که ممکن است از درایو داخلی معمولی خود استفاده کنید. و اگر یک درایو خارجی برای پشتیبانگیری از Time Machine به مک خود وصل کردهاید، بهتر است آن را حذف کنید زیرا اگر Boot Camp در حین نصب یک درایو خارجی را شناسایی کند، ممکن است کمی گیج شود.
وقتی کارتان تمام شد، روی دکمه Install در پایین پنجره کلیک کنید تا فرآیند شروع شود.
مرحله 4: ویندوز را نصب کنید
هنگامی که درایو مک خود را پارتیشن بندی کردید، Boot Camp مک شما را خاموش می کند و برنامه نصب ویندوز را از حافظه USB اجرا می کند. برای نصب ویندوز فقط می توانید دستورات را دنبال کنید. به محض راهاندازی ویندوز، از شما خواسته میشود که درایورهای Boot Camp اضافی را نیز از حافظه جانبی نصب کنید.
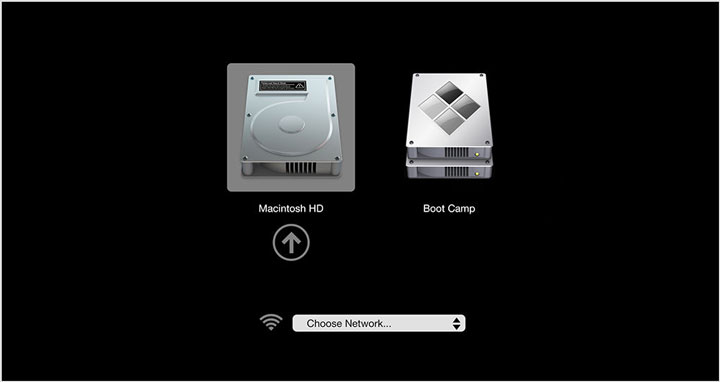
مرحله 5: ویندوز را اجرا کنید
پس از انجام این کار، هنگامی که مک را روشن می کنید، به سادگی می توانید با فشار دادن Alt روی صفحه کلید خود، بین macOS و Windows جا به جا شوید. با راهاندازی مک، دو پارتیشن با macOS و Windows را روی صفحه نمایش خواهید دید و به سادگی میتوانید هر سیستم عاملی را که نیاز دارید انتخاب کنید.
نحوه اجرای ویندوز در مک با ماشین مجازی
برنامه های مجازی سازی مانند Parallels Desktop و VMware Fusion یک جایگزین هوشمندانه و انعطاف پذیر در مقایسه با Boot Camp می باشند.
این برنامه ها به جای اینکه هارد دیسک مک شما را به پارتیشن های جداگانه تقسیم کنند و سپس ویندوز را روی پارتیشن Boot Camp نصب کنند، یک ماشین مجازی ایجاد می کنند که صرفاً یک برنامه است که روی مک اجرا می شود و مانند یک رایانه شخصی عمل می کند.
سپس می توانید ویندوز را به همراه هر برنامه و نرم افزار ویندوزی که نیاز دارید، در VM نصب کنید. VM می تواند در کنار سایر برنامه های مک مانند Safari یا Apple Mail اجرا شود، بنابراین نیازی به جابجایی بین دو سیستم عامل نیست.
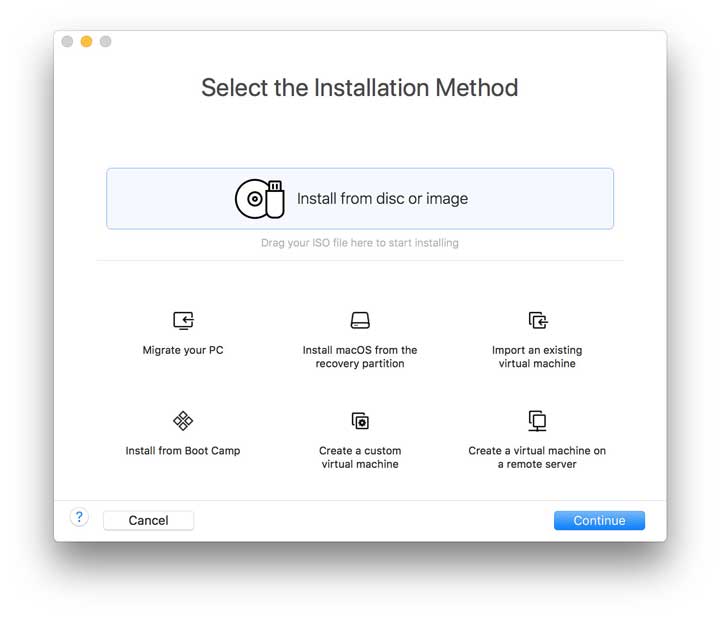
ممکن است شما به خرید یک نسخه از نرم افزار VM و همچنین لایسنس ویندوز 10 اورجینال نیازمند باشید. نرم افزار Parallels از 79.99 دلار شروع می شود، VMware برای استفاده شخصی رایگان است، اما در غیر این صورت 149 دلار هزینه خواهد داشت.
همچنین یک برنامه مجازی سازی رایگان به نام VirtualBox وجود دارد، اما استفاده از آن نسبتاً پیچیده و دشوار است، بنابراین ابتدا روی استفاده از Parallels و VMware برای نصب ویندوز 10 روی مک تمرکز می کنیم.
نصب ویندوز 10 روی مک از طریق نرم افزار Parallels
Parallels Desktop رابط گرافیکی رنگارنگ تری نسبت به VMware Fusion دارد، اما این دو برنامه از یک رویکرد اساسی استفاده می کنند. آنها چندین گزینه برای ایجاد یک VM جدید در مک شما، با استفاده از دیسک نصب یا فایل ISO ارائه می دهند.
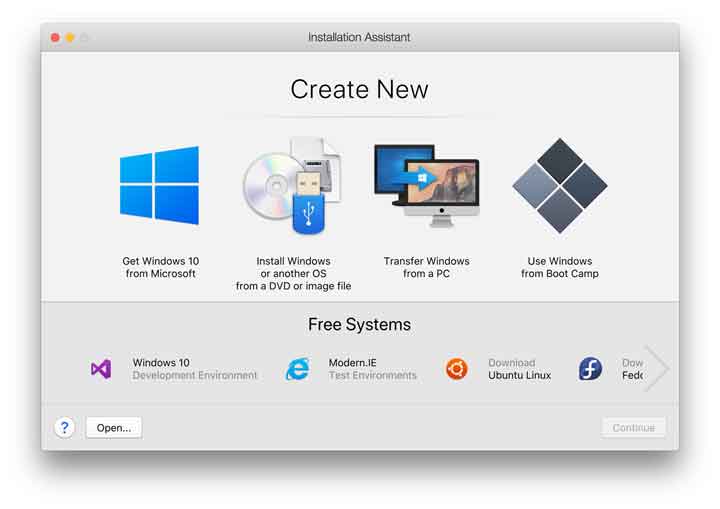
شما همچنین میتوانید یک رایانه شخصی ویندوزی خود را به مک خود متصل کنید و یک VM در Mac ایجاد کنید که یک کپی دقیق از رایانه شخصی شما باشد، همراه با ویندوز و همه برنامههای ویندوزی که به آن نیاز دارید.
نصب ویندوز 10 روی مک از طریق VMware Fusion
VMware Fusion کمی پیچیدهتر است، زیرا پنجرهای را با تنظیمات زیادی نمایش میدهد که ممکن است برای اولین بار برای کاربران کمی ترسناک به نظر برسد. Parallels با ارائه تعدادی گزینه از پیش تعریف شده که برای نرم افزارهای بهره وری مانند مایکروسافت آفیس یا اجرای بازی های سه بعدی سنگین یا نرم افزارهای طراحی مناسب هستند، کار را برای مبتدیان کمی آسان تر می کند.
تنظیمات سخت افزاری
هر دو VMware Fusion و Parallels به شما این امکان را می دهند که در صورت نیاز پیکربندی سخت افزاری ماشین های مجازی خود را تغییر دهید، درست مثل اینکه سخت افزار فیزیکی را برای یک مک یا کامپیوتر واقعی انتخاب می کنید.
اگر مک شما یک پردازنده چند هسته ای دارد، می توانید چندین هسته را به VM خود اختصاص دهید تا عملکرد را بهبود بخشد. همچنین می توانید حافظه و فضای دیسک اضافی را نیز اختصاص دهید و حتی مقدار حافظه گرافیکی را که VM شما می تواند برای مدیریت گرافیک های سه بعدی در بازی ها و سایر نرم افزارهای گرافیکی استفاده کند، افزایش دهید.
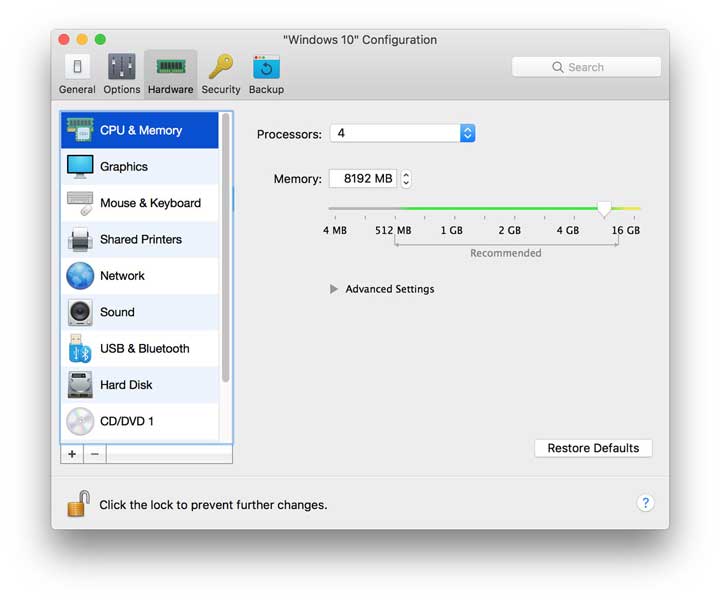
سایر گزینه های ارائه شده توسط Parallels و VMware عبارتند از توانایی اتصال دستگاه های خارجی مانند هارد دیسک یا حتی بلندگوهای بلوتوث به ویندوز مجازی شما. همچنین میتوانید نحوه تعامل VM خود را با macOS در مک خود تعیین کنید، شاید پوشهها و فایلهای خاصی را که برای یک پروژه کاری به آن نیاز دارید به اشتراک بگذارید، یا موسیقی یا کتابخانه عکس خود را به اشتراک بگذارید.
تنظیمات نرم افزاری
یکی از جنبههای کلیدی نحوه کار VM شما در مک، نحوه نمایش آن هنگام اجرا بر روی دسکتاپ مک است.
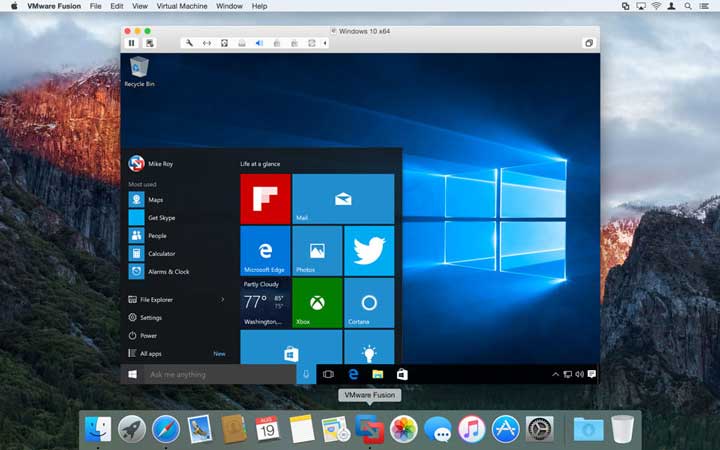
بهطور پیشفرض، هم Parallels و هم VMware ماشینهای مجازی خود را در یک پنجره اجرا میکنند. بنابراین نوعی «پنجره ویندوزی» دریافت میکنید که دسکتاپ ویندوز را در پنجره ای در بالای دسکتاپ مک نمایش میدهد. با این حال، همچنین میتوان دسکتاپ ویندوز را بهگونهای گسترش داد که کل صفحه را پر کند، و مک شما را دقیقاً شبیه به یک رایانه معمولی نشان دهد (در حالی که به شما امکان میدهد با استفاده از Command-Tab به برنامههای Mac بروید).
اما یک گزینه بهتر برای بسیاری از افراد، امکان مخفی کردن دسکتاپ ویندوز به طور کلی است، به طوری که برنامه های جداگانه ویندوز به تنهایی روی دسکتاپ مک ظاهر می شوند، درست مانند برنامه های معمولی مک.
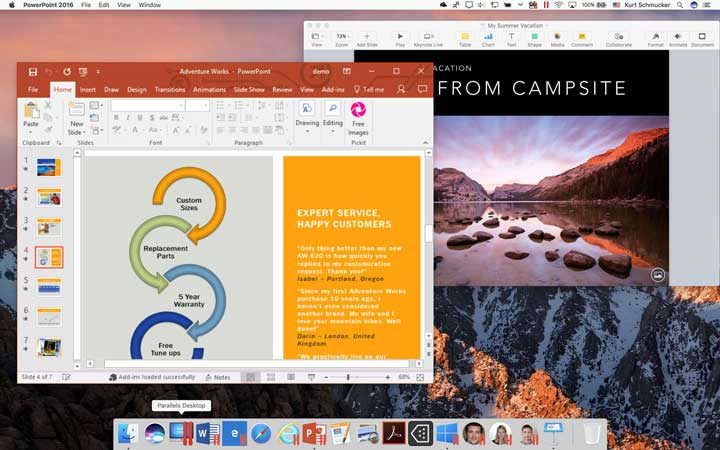
تعداد گزینه های مختلف موجود در اینجا می تواند کمی ترسناک باشد، اما نکته مهم در مورد فناوری مجازی سازی این است که واقعاً نمی توانید یک VM را خراب کنید. شما می توانید نسخه های مختلف ماشین مجازی خود را ذخیره کنید درست مانند ذخیره نسخه های مختلف یک سند در Microsoft Word. این ویژگی به شما امکان می دهد تنظیمات مختلف را آزمایش کنید تا ببینید کدام گزینه برای شما بهتر کار می کند، و سپس هر زمان که بخواهید به سادگی به نسخه قبلی ماشین مجازی برگردید.
آیا امکان اجرای macOS روی رایانه شخصی وجود دارد؟
در یک کلام: نه. شما میتوانید ویندوز را بر روی هر رایانه ای اجرا کنید، اما macOS برای اجرا بر روی سخت افزار خود اپل طراحی شده است و این تجربه در هیچ رایانه دیگری انجام نمیشود.
برای اطمینان از اورجینال بودن لایسنس و مناسبترین قیمتها، میتوانید خرید ویندوز 10 اورجینال را از فروشگاه باما سافت انجام دهید.
ممنون که تا انتهای مقاله نصب ویندوز 10 روی مک، همراه ما بودید. لطفاً سؤالات و نظرات خود را در قسمت دیدگاهها، با ما در میان بگذارید.