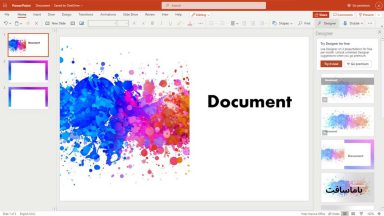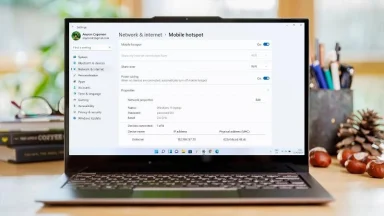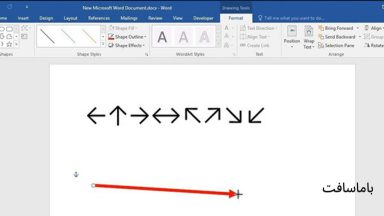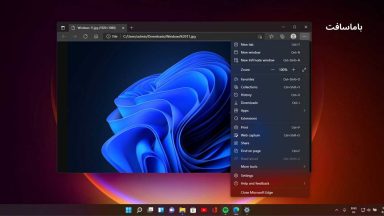چگونه از Google Docs به جای Microsoft Word استفاده کنیم؟ 8 نکته ساده برای شروع
Google Docs یک جایگزین رایگان و مبتنی بر وب برای Microsoft Word است. تنها چیزی که برای استفاده کردن از Google Docs نیاز دارید، داشتن یک حساب Google، اتصال به اینترنت و دانستن نکات و ترفندهایی است که در ادامه مقاله به آنها می پردازیم.
ممکن است Microsoft Word شناختهشدهترین واژهپرداز باشد، اما Docs مبتنی بر ابر گوگل بهطور پیوسته نرمافزار ارجمند Redmond را در میان کاربران اینترنتی که از بودجهشان آگاه هستند، تحتالشعاع قرار میدهد. Google Docs نه تنها رایگان است، بلکه گزینه های اشتراک گذاری یکپارچه را ارائه می دهد و در هر رایانه یا دستگاه تلفن همراه از طریق اتصال به اینترنت قابل دسترسی می باشد.
موفقیت گوگل، مایکروسافت را بر آن داشت تا نسخه های مبتنی بر اینترنت مجموعه آفیس خود و همچنین نسخه رایگان Microsoft Word برای وب را ارائه دهد و اینها در حالیست که Google Docs دیگر فضای ذخیرهسازی نامحدود را به صورت رایگان ارائه نمیکند و 15 گیگابایت برای Docs زیادی است. اگر Word را با Google Docs عوض کرده اید، چند ترفند و نکته درباره استفاده از Google Docs را در ادامه بخوانید.
Templates (الگوها) را بررسی کنید
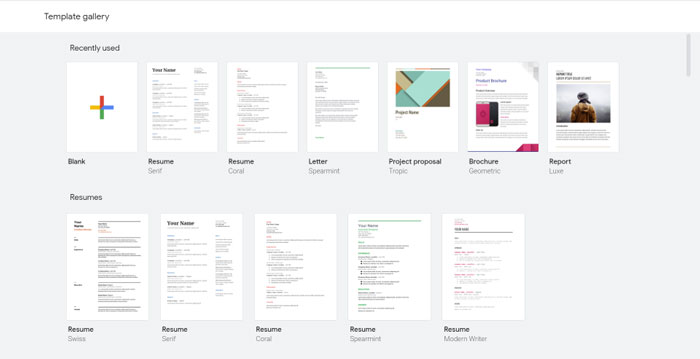
نمی دانید از کجا شروع کنید؟ الگوهای ارائه شده را بررسی کنید. در صفحه اصلی Docs با نگه داشتن ماوس روی نماد بعلاوه در پایین سمت راست و کلیک کردن روی نماد Choose template که ظاهر میشود، به آنها دسترسی پیدا کنید. یا به ترتیب بر روی گزینه های زیر کلیک کنید:
File > New > From template در داخل یک سند موجود کلیک کنید.
الگوها بر اساس هدف طبقهبندی میشوند و شامل نمونههای قالببندیشده برای طرحهای پیشنهادی، خبرنامهها، چندین سند قانونی، نامههای پیشنهاد کار، رزومه، گزارشهای مدرسه و موارد دیگر میباشند. برای دسترسی به سایر موارد می توانید افزونه های خاصی را نصب کنید.
باز کردن قفل ویرایش آفلاین
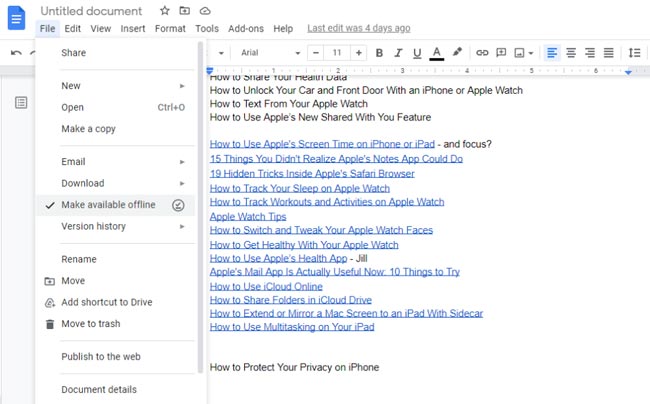
یکی از دردسرهای سرویسهای مبتنی بر ابر دسترسی به آنها در زمان هایی است که اتصال به اینترنت ندارید، اما Google Docs از ویرایش آفلاین نیز پشتیبانی میکند. به ترتیب گزینه های File و سپس Make available offline را انتخاب کنید، و آخرین نسخه سند در صورت عدم اتصال، قابل مشاهده و ویرایش خواهد بود. هنگامی که یک اتصال بازیابی می شود، همه تغییرات به صورت خودکار همگام سازی می شوند. برای غیرفعال کردن آن در هر زمان به ترتیب گزینه های زیر را کلیک کنید:
File > Make available offline
مشاهده تاریخچه نسخه
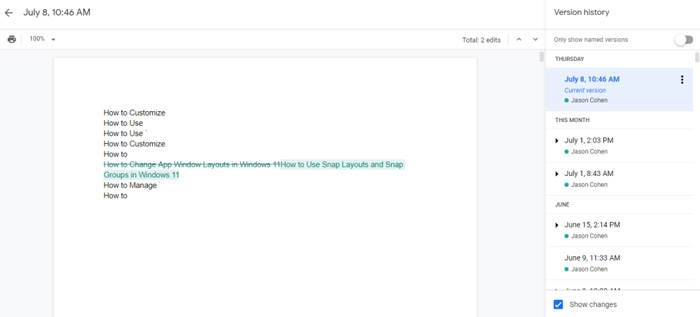
همه ما دوست داریم تغییرات یک سند را پیگیری کنیم، به خصوص اگر سندی است که توسط چندین نفر استفاده می شود. اگر شخصی به طور تصادفی چیزی را حذف کرد یا شما به سادگی نظر خود را تغییر دادید، باید بتوانید به گذشته برگردید. اینجاست که Google’s version history (تاریخچه نسخه گوگل) وارد می شود.
در Doc خود بر روی لینک Last edit was X days/hours ago در بالا کلیک کنید، به ترتیب File > Version history > See version history را باز کنید، یا از میانبر Ctrl + Alt + Shift + H برای مشاهده لیستی از تغییرات ثبت شده بر اساس تاریخ و زمان استفاده کنید. اگر چندین تغییر در یک روز یا در مدت زمان کوتاهی ایجاد شده باشد، این نسخه ها به عنوان ورودی های فرعی در یک ورودی گروه بندی می شوند.
برای نظم و ترتیب دادن می توانید به نسخه ها، نام های خاصی دهید. روی سوئیچ در گوشه سمت راست بالا کلیک کنید تا نسخههای سندی که نامگذاری کردهاید نشان داده شود.
فهرست مطالب را ایجاد کنید

برای اسناد طولانی که از برخی سازمانها سود میبرد، به Insert > Table of Contents بروید و یکی از دو قالب (با شماره صفحه یا با پیوندهای آبی) را انتخاب کنید.
Docs به دنبال متنی میگردد که مانند یک عنوان استایلبندی شده است و آن را در بالای صفحه سازماندهی میکند، با لینک هایی که به شما این امکان را میدهد تا به آن بخش بروید. چگونه مانند یک عنوان استایل می دهید؟ متن خود را برجسته کنید، در کادر Styles کلیک کنید و Heading 1, Heading 2, Heading 3 و غیره را انتخاب کنید. (یا به Format > Paragraph styles بروید.)
اگر بعد از انداختن کادر TOC در Doc خود عنوان ایجاد می کنید، روی نماد دایره ای به روز رسانی در کنار TOC خود کلیک کنید تا تغییرات اعمال شوند. همچنین می توانید TOC را در پانل کناری مشاهده کنید.
Google From Docs
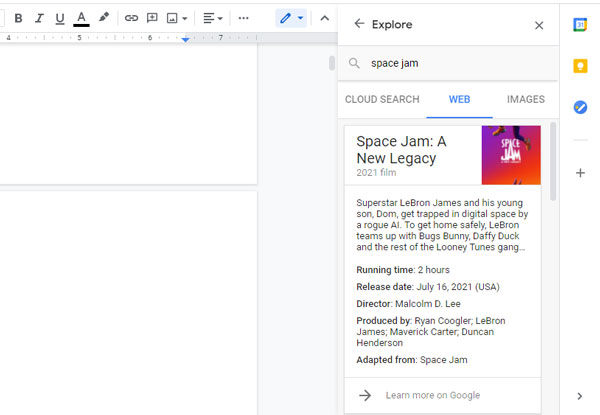
با استفاده از Google Docs، جستجو کردن از طریق یک پنجره آسان می کند. اگر میخواهید یک فایل یا اطلاعات Google Drive را از طریق وب پیدا کنید، روی دکمه Explore (که شبیه جعبهای با الماس است) در گوشه سمت راست پایین سند کلیک کنید.
با این کار یک پانل جدید با نوار جستجو باز می شود که در آن وب یا اسناد موجود خود را جستجو می کنید. مورد دوم در حسابهای تجاری Workplace Cloud Search و در حسابهای شخصی Drive نام دارد. در Workplace، ماوس را روی ورودی نگه دارید و روی نماد بعلاوه کلیک کنید تا پیوندی به سند اضافه کنید یا تصویری را درج کنید. برای افزودن نقل قول از جستجوی وب به سند خود، نشانگر را روی آن نگه دارید و روی نماد نقل قول کلیک کنید.
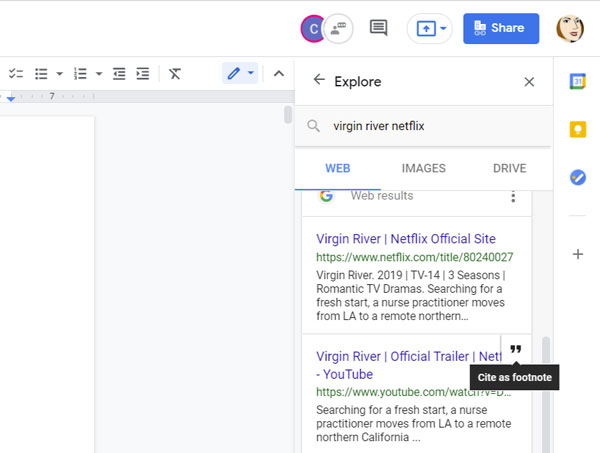
لینکی را به اشتراک بگذارید
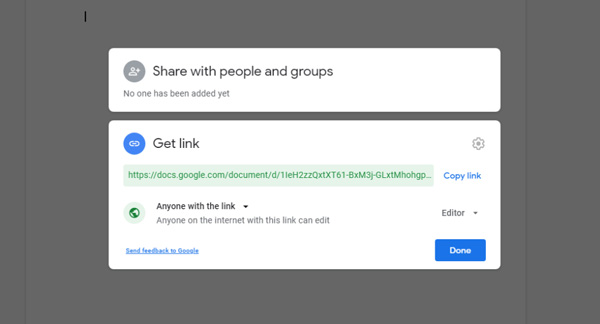
برای اشتراکگذاری یک سند، روی دکمه آبی Share در بالا سمت راست کلیک کنید و آدرس ایمیل گیرنده موردنظر را وارد کنید. برای ارسال پیوند مستقیم به سند، بر روی Copy link کلیک کنید تا پیوند قابل اشتراکگذاری را بگیرید، اما فقط کسانی که به فهرست اشتراکگذاری اضافه شدهاند میتوانند آن را باز کنند.
با کلیک کردن بر روی Share > Change to anyone with the link می توانید مجوزها را تغییر دهید، که به هر کسی که URL را دارد اجازه میدهید سند را ببیند، حتی اگر شما بهطور خاص آدرس ایمیل او را وارد نکرده باشید. سپس مشخص کنید که این افراد بیننده می توانند نظردهنده باشند یا ویرایشگر. برای اینکه بعداً آن را قفل کنید، آن را به Restricted تغییر دهید.
پس از تصمیم گیری، بر روی Copy link از این صفحه کلیک کنید تا پیوند قابل اشتراک گذاری را بگیرید.
اضافه کردن فونت های جدید

Google Docs از بیش از 30 فونت در نوار ابزار کشویی fonts پشتیبانی میکند، اما در این لیست فونتهای بیشتری در معرض دید هستند. روی منوی فونت کلیک کنید و More fonts را در بالا انتخاب کنید. با این کار منوی فونت های دیگری باز می شود که باید قبل از استفاده به Docs اضافه شوند.
روی منوی Show: All fonts کلیک کنید و برای پیش نمایش فونت ها Display را انتخاب کنید. بر روی یک فونت کلیک کنید تا آن را به لیست فونت های فعال در زیر My fonts اضافه کنید. برای ذخیره فونت های جدید در active list خود، روی OK کلیک کنید.
درج کاراکترهای خاص
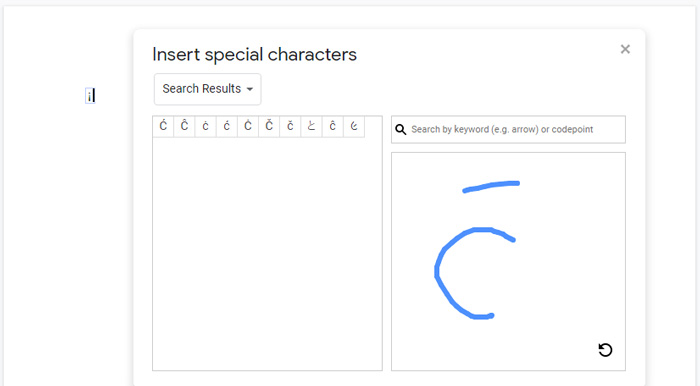
در ادامه مقاله ترفندهای ساده برای استفاده از Google Docs ، چند راه برای وارد کردن کاراکترهای خاص در Google Docs وجود دارد. Insert > Special characters را برای یک دیتابیس پر از چیزهایی که میتوانید وارد کنید، از جمله نمادها، شکلکها، علائم نگارشی، کاراکترها و علائم تأکیدی که به راحتی با صفحهکلید استاندارد ساخته نمیشوند، باز کنید. می دانید چه چیزی نیاز دارید اما نمی دانید نام آن چیست؟ آن را بکشید و Google Docs نتایج را در اختیار شما قرار می دهد.
یک راه سادهتر برای انجام این کار ممکن است از طریق منوی Substitutions باشد، جایی که میتوانید یک چیز را تایپ کنید و Google Docs چیز دیگری را نمایش میدهد. به Tools > Preferences > Substitutions بروید و می توانید کاراکترهایی را به ستون Replace اضافه کنید که با کاراکتر در ستون “With” جایگزین می شوند، مانند زمانی که (c) را برای ایجاد نماد © می نویسید.
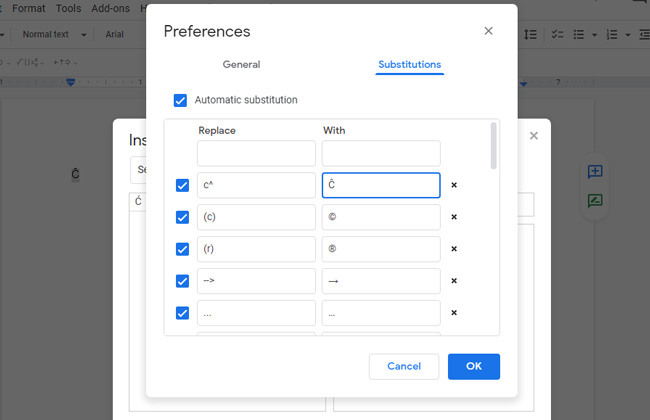
تنها اشکال این است که صفحه Substitutions به شما اجازه نمی دهد مستقیماً یک کاراکتر خاص را انتخاب کنید، اما حداقل می توانید یکی را به سند اضافه کنید و آن را کپی کنید. به عنوان مثال، اگر می خواهید به راحتی یک Ĉ ایجاد کنید، می توانید یک جایگزین ایجاد کنید که در آن نوشتن “^c” به کاراکتر مورد نیاز شما تبدیل شود.
برای اطمینان از اورجینال بودن لایسنس و مناسب ترین قیمت ها، محصولات مایکروسافت را از باما سافت خرید نمایید.
ممنون که تا انتهای مقاله ترفندهای ساده استفاده از Google Docs همراه ما بودید، لطفاً سؤالات و نظرات خود را در قسمت دیدگاه ها، باما در میان بگذارید.
منبع: PCMag