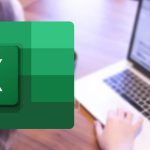افشای 16 ترفند مخفی و کاربردی در Word که اکنون باید یاد بگیرید!

اگر شما از آن دسته افرادی هستید که هر روز با با برنامه ورد، سروکار دارید، آیا فکر میکنید همه چیز را در مورد آن میدانید و با همه ترفندهای ورد آشنایی دارید؟ باید بگوییم که این برنامه، آنقدر رمز و رازهای مخفی بسیاری دارد که ممکن است هر روز با یکی از این تکنیک های ورد، آشنا شوید. در اینجا چند ترفند پنهان و روشهایی برای صرفهجویی در زمان در هنگام کار با Word وجود داردکه یاد خواهید گرفت.
Microsoft Word فراگیرترین برنامه پردازش کلمه در بازار دنیا است؛ حتی برای کاربرانی که تخصص چندانی از کامپیوتر ندارند. از نظر فناوری بصری است. این برنامه بزرگ توسط مجموعه قدرتمند Microsoft Office، پشتیبانی میشود.
استفاده از برنامههای مبتنی بر ابر مانند Google Docs در طی سالها از طریق اشتراکهای آنلاینی که دسترسی به چندین دستگاه دارند به خوبی نسخه رایگان و مبتنی بر ابر Word، تکامل یافتهاند، اما با وجود اینکه سایر برنامهها با این برنامه رقابت میکنند، همچنان نرمافزار مایکروسافت ورد ابزار محبوبتری برای تولید اسناد مهم است؛ چرا که برنامه Word قابل اعتماد و قابل تنظیم است و دارای بسیاری از عملکردهای تثبیت شده است که ممکن است هنوز آنها را امتحان نکرده باشید. در ادامه برخی از ترفندهای نیمه پنهان که فقط کاربران حرفهای میدانند را بخوانید.
- 1- آمار خوانایی خود را تعیین کنید
- 2- فیلد مربعی متن را برجسته کنید
- 3- تولید متن رندوم
- 4- یک ماشین حساب به Word اضافه کنید
- 5- یک جمله را با یک کلیک برجسته کنید
- 6- به سمت ویرایش Hotspot ها بروید
- 7- هرجا که میخواهید، متن بنویسید
- 8- بهروزرسانی خودکار تاریخ و زمان
- 9- تبدیل به PDF و HTML Doc
- 10- حروف بزرگ را به روش ساده، تغییر دهید
- 11- نمایش علامتهای پنهان
- 12- علامتها و قالببندی نامرئی را جایگزین کنید
- 13- درج موضوع در Word
- 14- درج معادلات
- 15- از سند خود محافظت کنید
- 16- کادر جستجو، دوست شماست
1- آمار خوانایی خود را تعیین کنید
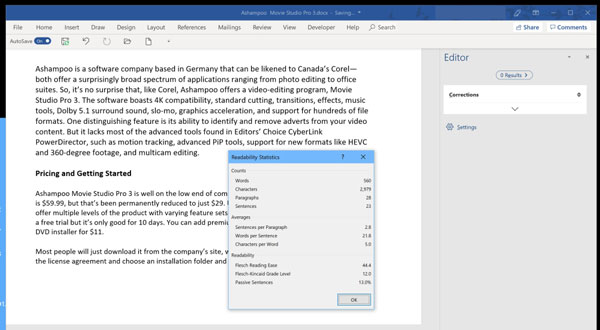
Word این قدرت را دارد که نه تنها گرامر و املای شما را بررسی کند، بلکه در مورد پیچیدگی نوشتار شما نیز قضاوت میکند. بهعنوانمثال، آیا نوشته شما در سطح درک فردی است که مدارک دانشگاهی بالایی دارد یا در حد کسی است که در حال آموزش است؟
Word از تستهای زبانی مانند تست Flesch Reading Ease استفاده میکند که امتیاز را در مقیاس 100 محاسبه میکند. هر چه عدد آن بالاتر باشد، درک مطلب شما آسانتر است. اسناد خود آفیس به شما پیشنهاد میدهد که حداقل نمرهای بین 60 تا 70 بگیرید. علاوه بر این، Word آزمون زبانی مشابهی را اجرا میکند. به گفته مایکروسافت، اکثر اسناد باید بین 7.0 و 8.0 باشند.
برای استفاده از این ویژگی و ترفند ورد، ابتدا باید با رفتن به File > Options > Proofing آن را روشن کنید. سپس Show readability statistics under spelling and grammar را انتخاب کنید. اکنون وقتی شما از Word میخواهید که یک spellcheck (غلطگیر املا) را اجرا کند، آمار خوانایی سند شما را نیز بررسی و تعیین میکند. البته این ترفند های جالب ورد برای متونی که به زبان انگلیسی تایپ میشوند، کارایی بیشتری دارد.
2- فیلد مربعی متن را برجسته کنید
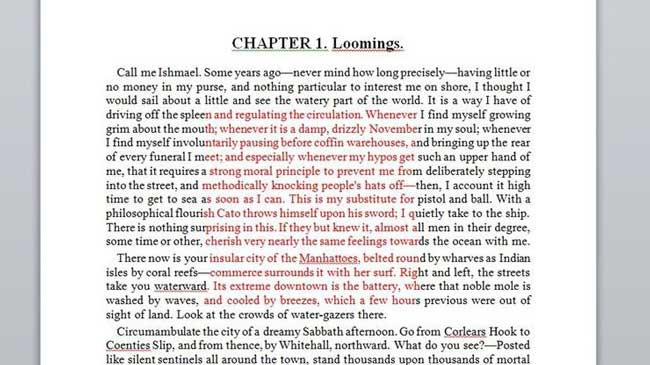
یکی از ترفندهای ورد 2016، این بخش است. در این قسمت آموزش ترفند های Word، یک ویژگی وجود دارد که فقط در موارد بسیار خاص، قابل استفاده خواهد بود. اگر کلید Alt را در ویندوز یا کلید Option را در مک نگه دارید، در حالی که ماوس خود را کلیک کرده و آن را بکشید، میتوانید کادری را در متن خود بکشید که تمام کاراکترهای آن کادر را برجسته میکند.
اگر میخواهید یک مربع کامل از یک متن قرمز را در وسط یک تکه متن ایجاد کنید، به همین ترتیب میتوانید این کار را انجام دهید.
3- تولید متن رندوم
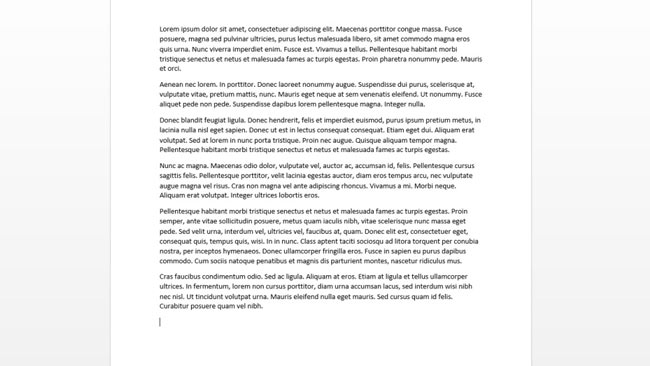
اگر میخواهید Lorem Ipsum را بهعنوان یک مکان نگهدار به سند خود اضافه کنید، Word این ویژگی را پوشش میدهد. فقط کافی است عبارت: =lorem(p,l) را تایپ کنید و تعداد پاراگرافهای مورد نظر خود را جایگزین حرف «p» کنید و تعداد جملات مورد نیاز خود را نیز جایگزین حرف «l» کنید.
شما همچنین میتوانید فقط یک عدد را در پرانتز قرار دهید و این تعداد پاراگراف ایجاد میشود. پس از آماده شدن، مکاننما را در انتهای معادله قرار دهید و Enter را فشار دهید تا متن شما تولید شود.
همچنین میتوانید از مستندات رندوم آفیس gobbledygook، بهعنوان منبعی برای پرکننده مکان خود استفاده کنید. فقط کافی است به جای آن از معادله =rand(p,l) استفاده کنید.
4- یک ماشین حساب به Word اضافه کنید
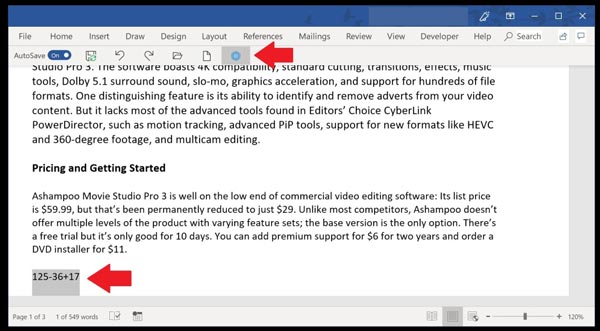
Word دارای یک ماشین حساب داخلی است که میتواند به شما کمک کند تا معادلات را درست در document خود حل کنید. ابتدا با رفتن به File > Options > Quick Access Toolbar و انتخاب All Commands از منوی کشویی، آن را به منوی Word اضافه کنید. Calculate را پیدا کنید و روی Add کلیک کنید تا به ستون Quick Access Toolbar منتقل شود. برای بازگشت به سند خود، روی OK کلیک کنید.
متوجه خواهید شد که یک دایره خاکستری کوچک به بالای سند Word شما اضافه شده است. اکنون میتوانید معادلات ریاضی را تایپ کنید و اگر آنها را برجسته کنید، رنگ آن نماد تغییر میکند. سپس آیکون را فشار دهید و Word، پاسخ را محاسبه میکند.
5- یک جمله را با یک کلیک برجسته کنید
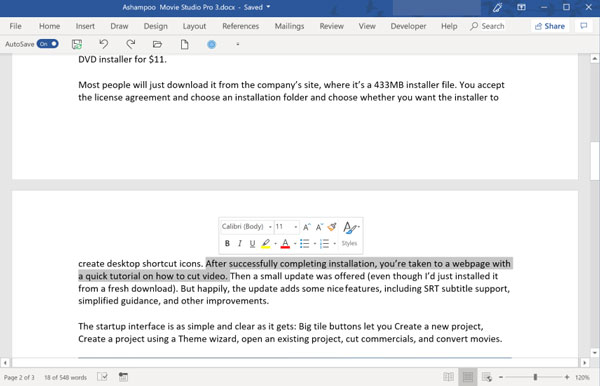
یکی دیگر از ترفند های ورد 2016، برجستهکردن یک جمله با استفاده از یک کلیک است. برای برجستهکردن سریع یک جمله، کلید Ctrl در ویندوز یا کلید Command را در مک نگه دارید و روی ابتدای جمله، کلیک کنید. بلافاصله Word جمله را برجسته میکند.
6- به سمت ویرایش Hotspot ها بروید
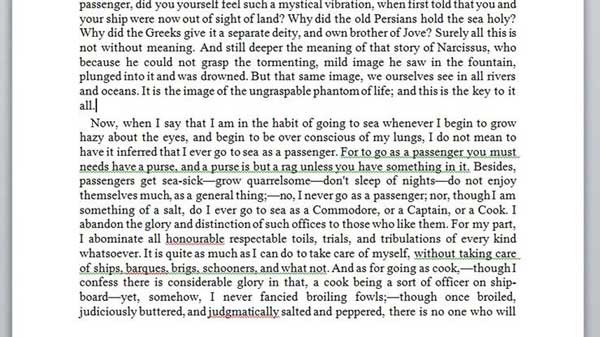
زدن کلیدهای میانبر «Shift+F5» به شما این امکان را میدهد تا قسمتهایی از سند خود را که اخیراً ویرایش کردهاید، بچرخانید. این ترفند Word حتی پس از باز کردن مجدد یک سند، آخرین جایی که در حال ویرایش بودهاید را نیز به یاد میآورد.
7- هرجا که میخواهید، متن بنویسید
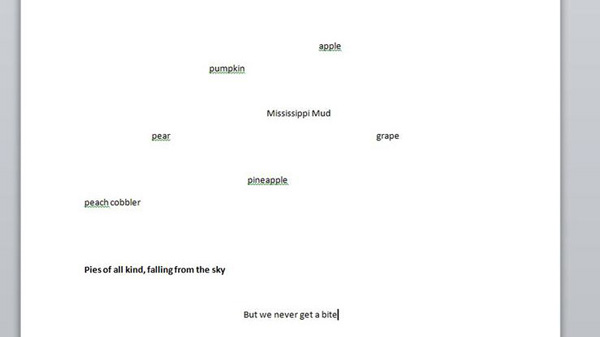
یکی دیگر از ترفندهای ورد این است که شما میتوانید از برنامه Word به عنوان تخته سفید خود استفاده کنید و بهراحتی متن را در هر نقطه از صفحه قرار دهید. فقط کافی است روی هر مکانی از صفحه، دو بار کلیک کنید و سپس Word به شما این اجازه را میدهد تا در آنجا شروع به نوشتن کنید. Word به طور خودکار، برگهها و hard return را درج میکند تا به شما امکان وارد کردن متن را بدهد.
8- بهروزرسانی خودکار تاریخ و زمان
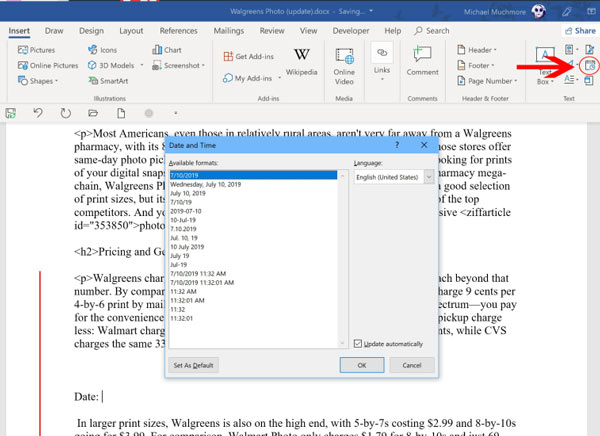
گاهی اوقات، سندی دارید که بارها و بارها از آن استفاده میکنید و فقط گاهیاوقات چند جزئیات کلیدی را در آن آپدیت میکنید. اگر این سند مانند نامهای است که شامل تاریخ یا زمان میشود، یک ترفند کوچک این است که به Word اجازه دهید تاریخ را به طور خودکار بهروز کند.
در زیر تب Insert، روی دکمه تاریخ و زمان کلیک کنید، سپس یک پنجره پاپآپ ظاهر میشود. روی قالب تاریخ مورد نظر خود کلیک کنید و سپس مطمئن شوید که روی کادر «Update automatically» در گوشه پایین سمت راست، کلیک کنید. اکنون تاریخ به طور خودکار، هر بار که سند را باز میکنید (یا چاپ میکنید)، بهروز میشود.
9- تبدیل به PDF و HTML Doc
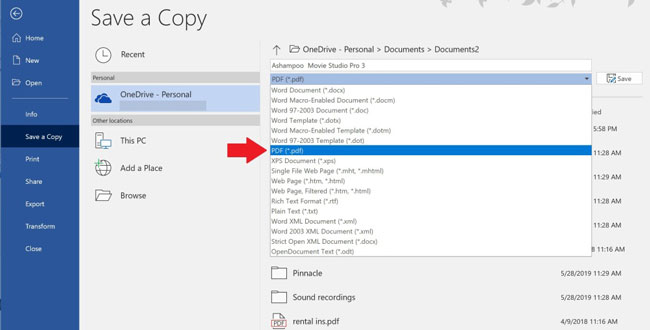
Word تبدیل سند خود به یک فایل PDF یا HTML را آسان کرده است. وقتی فایلی را «save as» میکنید، منوی کشویی «Save as type» را میبینید که مجموعهای از گزینهها از جمله PDF و صفحه وب را ارائه میدهد.
توجه داشته باشید که حالت صفحه وب میتواند شامل تعداد زیادی کد اضافی باشد. این لزوماً روی آن صفحه تأثیر نمیگذارد، اما اگر آن نیاز به تغییر چیزی در آن سند داشته باشید، اوضاع را کمی آشفته کند. یکی دیگر از گزینههای رایگان برای تبدیل از Word برای سایت مانند Word به Clean HTML است که – همانطور که از نام آن پیداست – کد HTML را از متنی که مستقیماً از یک سند Word کپی و جایگذاری شده است، ایجاد میکند.
10- حروف بزرگ را به روش ساده، تغییر دهید
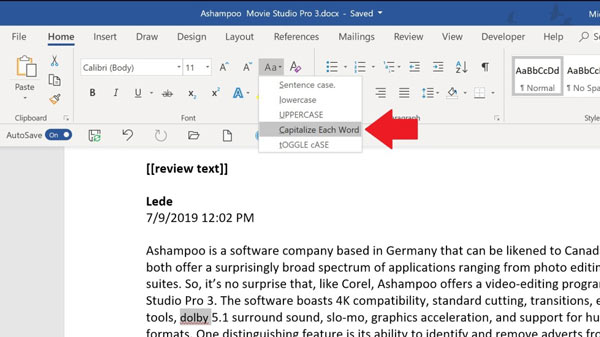
این ترفند Word، یکی دیگر از ترفندهایی است که برای نگارشهای لاتین کاربرد دارد. شما به راحتی میتوانید حروف بزرگ هر متن را با کلیک یک دکمه، تغییر دهید. یک قسمت را برجسته کنید و روی منوی کشویی “Aa” کلیک کنید تا متن خود را بین حروف بزرگ، تمام حروف کوچک یا تمام حروف بزرگ تغییر دهید. همچنین میتوانید کاری کنید که هر کلمه با یک حرف بزرگ شروع شود و بین حروف کوچک جابهجا شود.
11- نمایش علامتهای پنهان

اگر روی یک سند پیچیده با سبکها، ستونها و قالبهای مختلف کار میکنید، ویرایش آن میتواند به سرعت به یک کار خستهکننده تبدیل شود. بهترین راه برای دیدن اینکه چه اتفاقی در قالببندی سند شما در حال رخ دادن است، این است که همه علامتهای نامرئی (hard returns, soft returns, tabs, spaces) را قابل مشاهده کنید. برای مشاهده علامتهای نامرئی «Ctrl+Shift+8» را در ویندوز یا «Command+8» را در مک فشار دهید.
12- علامتها و قالببندی نامرئی را جایگزین کنید
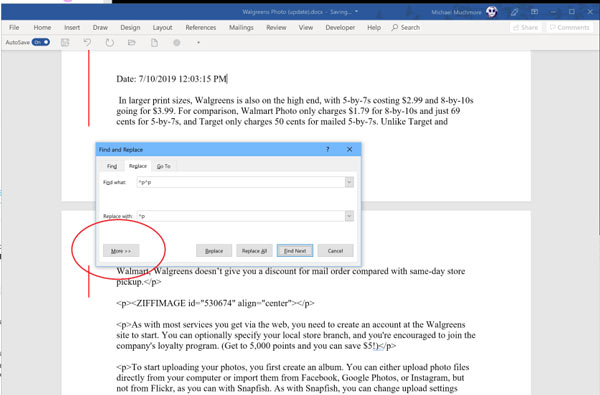
ابزار Find and Replace در Microsoft Word، نجاتدهنده شما است. شما میتوانید بدون اینکه بهصورت دستی چیزی که به میخواهید تغییر دهید را جستجو کنید، با استفاده از این قابلیت بهسرعت و بهراحتی پیدا کرده و تغییرات انبوهی ایجاد کنید. همچنین شما میتوانید یک Find and Replace را برای علامتهای پنهان در سند خود انجام دهید.
روی دکمه Find and Replace در Word کلیک کنید، سپس در کادر گفتگو روی More کلیک کنید. برای جستجوی قالببندی در سند خود بر روی Format کلیک کنید (منوی کشویی شامل حاشیهها، فونتها، سبکها و فاصله بین خطوط است)؛ بنابراین میتوانید، برای مثال، جستجو کنید و فونت سبز را با فونت بنفش جایگزین کنید. برای جستجوی کاراکترهای خاص (خط تیره، فاصله سفید و غیره) روی Special، کلیک کنید.
همچنین میتوانید دستوراتی را در قسمت متن، وارد کنید تا قالببندی و کاراکترها را مستقیماً جستجو کنید. برای جستجو یا جایگزینی فضاهای دوتایی از «^p^p» استفاده کنید و برای فاصله تکی با «^p» جایگزین کنید. همچنین میتوانید از «^t» برای جستجوی زبانهها، «^#» برای جستجوی ارقام، «^$» برای حروف و «^w» برای هر فاصله سفید، استفاده کنید.
13- درج موضوع در Word
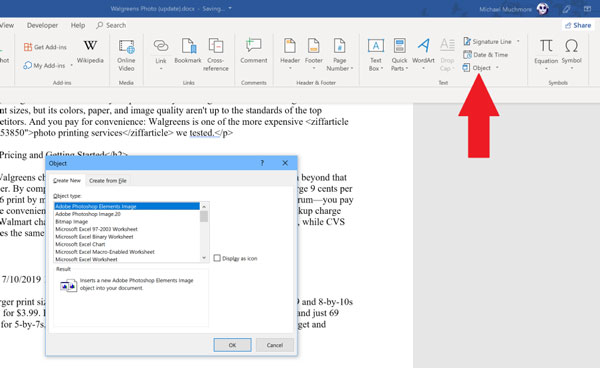
اگر تا به حال احساس کردهاید که سند شما میتواند از چیز اضافه شده به متن اصلی استفاده کند، Word به شما این اجازه را میدهد تا موضوعی را مستقیماً در صفحه قرار دهید. روی Insert > Object کلیک کنید تا کادر گفتگو باز شود که به شما نشان میدهد چه چیزهایی را میتوانید اضافه کنید. بهاینترتیب، شما میتوانید نموداری را به سند خود اضافه کنید، اما همچنین میتوانید یک صفحه گسترده PDF یا Excel را نیز جاسازی کنید.
14- درج معادلات
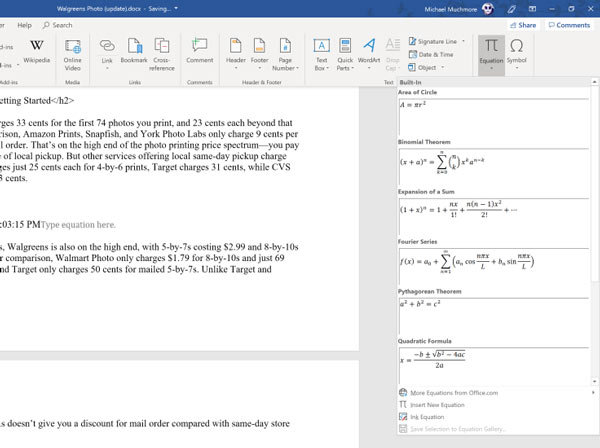
میتوانید معادلات پیچیده ریاضی را با کلیک بر روی Insert > Equation و سپس انتخاب معادلهای که میخواهید اضافه کنید به Word اضافه کنید. پس از درج آن در سند خود، میتوانید قالببندی را تغییر دهید یا حروف را با اعداد جایگزین کنید.
15- از سند خود محافظت کنید
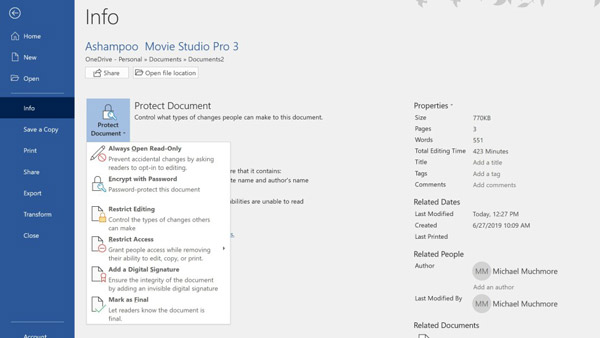
Word دارای محافظت داخلی مناسبی است که نوشته شما را رمزگذاری میکند. برای مدیریت مجوزهای مشاهده شده و ویرایش آن، فعالکردن رمزگذاری رمز عبور و ایجاد رمز عبور برای سند خود، بر روی File > Info کلیک کنید.
16- کادر جستجو، دوست شماست
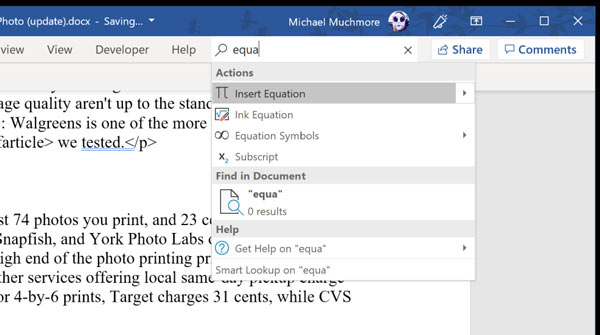
یک ترفند دیگر در Word، استفاده از کادر جستجو است. دنبال چیزی هستید و پیدایش نمیکنید؟ نمیدانید کجاست؟ در نسخههای جدیدتر Word، میتوانید آنچه را که به دنبال آن هستید، در کادر جستجو برای دسترسی سریع تایپ کنید.
برای اطمینان از اورجینال بودن لایسنس و مناسب ترین قیمت ها، محصولات مایکروسافت را از باما سافت خریداری نمایید.
ممنون که تا انتهای مقاله 16 ترفند در Word همراه ما بودید، لطفاً سؤالات و نظرات خود را در قسمت دیدگاه ها، باما در میان بگذارید.
- منبع: https://www.pcmag.com/