آموزش و راهنمای استفاده از اینترنت دانلود منیجر (Internet Download Manager)

نرم افزار اینترنت دانلود منیجر (Internet Download Manager) طرفداران بسیاری دارد. این محصول، دانلودها را مدیریت و دسته بندی می کند و حتی می توان برای دانلودها، زمان بندی خاصی در نظر گرفت. به زبان خودمانی آی دی ام، دانلودهای ما را راحت الحلقوم می کند. حال برای اینکه بتوانیم به آسانی با آی دی ام کار کنیم، نیاز داریم که با نحوه استفاده از IDM آشنا شویم. در ادامه مقاله، به موارد ضروری و موردنیاز برای آشنایی و نحوه استفاده از IDM می پردازیم.
نحوه استفاده از اینترنت دانلود منیجر (IDM)
کار با Internet Download Manager، خیلی سخت نیست؛ زیرا دکمه ها، گزینه ها و رابط کاربری پیچیده ای ندارد. یاد گرفتن بخش اصلی آی دی ام، دسته بندی ها و نحوه سفارشی سازی آن، برای شروع کار کافیست. این بخش ها شامل موارد زیر است:
- پنجره اصلی اینترنت دانلود منیجر (IDM)
- دسته بندی ها (Categories)
- سفارشی سازی ظاهر پنجره اصلی IDM
در ادامه به توضیح مفصل هر یک از آنها می پردازیم.
پنجره اصلی اینترنت دانلود منیجر (IDM)
پنجره اصلی IDM، لیستی از فایل های دانلود شده را نشان می دهد. این لیست شامل اطلاعات درباره فایل های دانلود شده مانند اندازه فایل (size)، وضعیت دانلود (status)، زمان تخمینی برای تکمیل، سرعت دانلود فعلی و توضیحات دانلود است. شما می توانید این لیست را براساس هر ستون، با کلیک کردن بر روی عنوان ستون مرتب کنید.
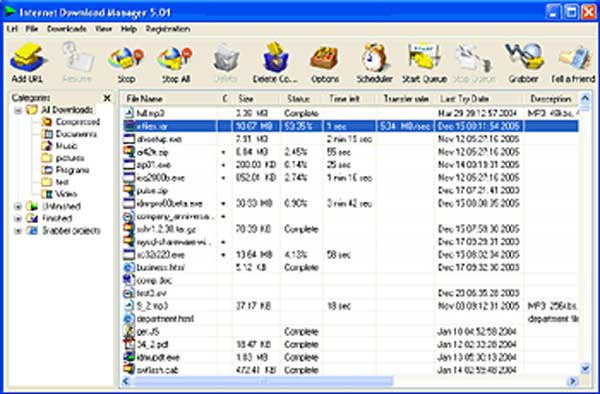
دکمه های مرتبط با کنترل کردن دانلود در بالای لیست قرار دارد. این دکمه ها بسته به اینکه چه اقداماتی برای دانلودها ممکن است، می تواند فعال یا غیرفعال باشد. برای یادگیری نحوه استفاده از IDM، یادگیری این دکمه ها الزامی است. این دکمه ها عبارتند از:
- افزودن آدرس اینترنتی (Add URL): با کلیک بر روی دکمه “Add URL“، می توانید یک فایل جدید برای دانلود اضافه کنید. میتوانید لینک جدید را در کادر روبروی URL وارد کنید یا آدرس اینترنتی را از آدرسهای موجود، انتخاب کنید. همچنین میتوانید در صورتی که سرور درخواست مجوز کرد، اطلاعات ورود به سیستم را، با علامت زدن کادر «Use authorization» مشخص کنید.

اگر قالب URL وارد شده، معتبر باشد، دیالوگ “Download File Info” ظاهر می شود که در آن می توانید توضیحات فایل را تایپ کنید و مسیری را که قرار است فایل ذخیره شود را انتخاب کنید. یا می توانید بعداً در دیالوگ “Download Properties”، توضیحات اضافه کنید.سه دکمه نیز در پایین پنجره دیلوگ وجود دارد. اگر می خواهید دانلود را لغو کنید، دکمه “Cancel” را بزنید. - ادامه یافتن (Resume): اگر می خواهید بلافاصله دانلود را شروع کنید، روی گزینه “Start/Resume”، کلیک کنید که گفتگوی IDM file download باز شود. دیالوگ به شما این امکان را می دهد تا کنترل بیشتری بر روی دانلود داشته باشید. همچنین میزان پیشرفت دانلود، میانگین سرعت دانلود، زمان تخمینی برای تکمیل، وضعیت دانلود فعلی، پشتیبانی از ادامه یافتن سرور و غیره را نیز نشان می دهد. همچنین این گفتگو دارای نموداری برای نمایش میزان پیشرفت دانلود، برای هر بخش فایل دانلود شده است.
- توقف (Stop): دکمه “Stop”، دانلود فایل های انتخاب شده را متوقف می کند. همچنین با کلیک کردن بر روی دکمه “Cancel” در گفتگوی File Download، می توانید دانلود را متوقف کنید.
- توقف همه (Stop All): دکمه “Stop All”، همه دانلودهای در حال انجام را متوقف می کند.
- حذف (Delete): دکمه “Delete”، فایل های انتخاب شده را از لیست دانلود حذف می کند. این گزینه فقط برای دانلودهای کامل یا متوقف شده فایل، فعال است. اگر دانلود فایل کامل نباشد، IDM تأییدیه حذف کردن آن از لیست را می خواهد.
- حذف تکمیل شد (Delete Completed): دکمه “Delete Completed” (فقط در نسخه های رجیسترشده موجود است)، تمام دانلودهای تکمیل شده را از لیست حذف می کند.
- گزینه ها (Options)
- زمان بندی (Scheduler): دکمه “Scheduler”، پنجره گفتگوی Scheduler را باز و شروع می کند که در آنجا می توانید برای اجرای وظایف دانلود، تایمر تنظیم کنید. ستون “Q” نشان می دهد که آیا فایل در صف دانلود قرار دارد یا خیر. می توانید با کلیک راست کردن روی نام فایل و انتخاب آیتم های “Add to Queue” و “Delete from Queue” از منو، فایل را به صف اضافه یا از صف حذف کنید.
- صف شروع (Start Queue)
- توقف همه (Stop Queue)
- به یک دوست بگویید (Tell A Friend): بر روی دکمه “Tell a Friend” کلیک کنید تا به دوستان خود در مورد Internet Download Manager بگویید!
علاوه بر اینها نرم افزار اینترنت دانلود منیجر، دارای دکمه های دیگری مانند Pause، Downloads، Properties نیز هست.
می توانید دکمه “Pause” را برای به تعویق انداختن دانلود یا دکمه “Cancel” را برای توقف دانلود و بستن کادر گفتگو کلیک کنید. همیشه می توانید هر زمانی که می خواهید، دانلود را از سر بگیرید. توجه داشته باشید دکمه “Resume”، تنها در صورتی دانلود را از آخرین موقعیت ذخیره شده مجدداً شروع می کند که سرور ریموت، از این عملکرد پشتیبانی کند.
تمام کنترل های اصلی دانلود نیز در منوی “Downloads” و همچنین در منوی پاپ آپ، با کلیک راست کردن بر روی downloads در فهرست دانلود موجود هستند.
برای مشاهده کردن و یا ویرایش فایل های انتخابی، می توانید گزینه “Properties” را در منوی بازشو انتخاب کنید. می توان مکان را برای ذخیره فایل، اضافه کردن توضیحات، تغییر URL یا اطلاعات ورود به سرور (نام کاربری و رمز عبور) تغییر دهید. در ادامه به باقی موارد موردنیاز برای نحوه استفاده از IDM می پردازیم.
دسته بندی ها (Categories)
در سمت چپ پنجره اصلی IDM، یک پنجره درختی از دسته های دانلود وجود دارد. ویژگی دسته بندی در آی دی ام، برای سازماندهی و مدیریت فایل های شما است. اگر به این قسمت نیازی ندارید، به سادگی می توانید پانل “Categories” یا همان دسته ها را ببندید و هنگام دانلود، هیچ دسته ای را انتخاب نکنید. هر کدام از دسته بندی های دانلود دارای یک نام، یک فهرست دانلود پیش فرض و لیستی از انواع فایل های مرتبط است. نرم افزار Internet Download Manager، چندین دسته از پیش تعریف شده مانند موسیقی، ویدیو، برنامه ها، اسناد و غیره دارد. می توانید این دسته ها را حذف یا ویرایش کنید و یا دسته های جدیدی به لیست اضافه کنید.
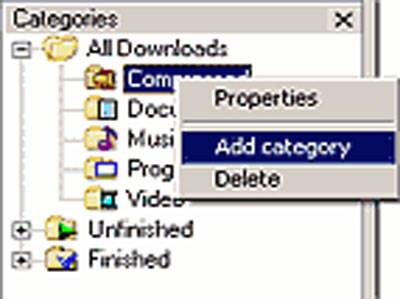
با کلیک راست بر روی گزینه “Categories” یا دسته بندی، منویی نشان داده می شود. این منو به شما این امکان را می دهد تا دسته بندی جدیدی اضافه کنید یا گزینه های موجود را ویرایش یا حذف کنید. هنگامی که یک دسته را خودتان به لیست اضافه می کنید؛ می توانید پسوندهای مرتبط با آن دسته را انتخاب کنید. همچنین می توانید فهرست راهنمای دانلود پیش فرض (default download directory) را انتخاب کنید که فایل های این دسته را در آن قرار دهید. علاوه بر این ها، اگر کادر “Automatically put in this category the files from the following sites only” را فعال کنید، می توانید دسته سفارشی خود را طوری پیکربندی کنید که فایل های آن را فقط از سایت های خاص قرار دهد.
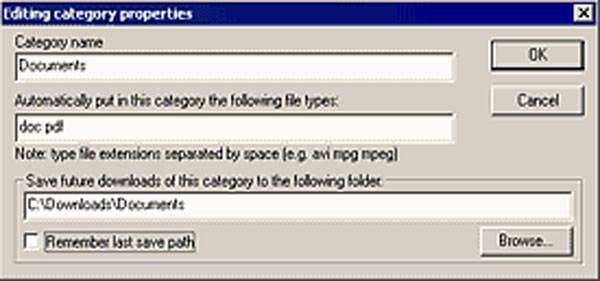
به عنوان مثال: دسته Document، می تواند پسوندهای “DOC،PDF،XLS،TXT” را داشته باشد و پوشه دانلود پیش فرض آن، “C:\Downloads\Documents” باشد.
زمانی که فایلی را دانلود یا ذخیره می کنید، IDM به طور خودکار، دسته و پوشه ای را پیشنهاد می کند. اگر گزینه save file dialogs را غیرفعال کنید، دانلودها را به طور خودکار در دسته های تعیین شده خود قرار می دهد.
سفارشی سازی ظاهر پنجره اصلی IDM
محصول IDM، یک ویژگی کاربردی برای سفارشی سازی ستون ها و ظاهر نوار ابزار آی دی ام دارد. اینترنت دانلود منیجر 4 مدل برای نمای داخلی نوار ابزار دارد:
- دکمه های سه بعدی بزرگ
- دکمه های سه بعدی کوچک
- دکمه های نئون بزرگ
- دکمه های نئون کوچک
شما می توانید ظاهر نوار ابزار مورد نظر خود را از میان این گزینه ها، انتخاب کنید یا می توانید یک ظاهر جدید از سایت اصلی دانلود کنید. اگر شما با اصول طراحی گرافیک آشنایی دارید، می توانید خودتان، نوار ابزار موردنظرتان را برای IDM، ترسیم کنید. همچنین می توانید سفارشی کنید که چه دکمه هایی و با چه ترتیبی، در نوار ابزار ظاهر شوند.
حالا برای سفارشی کردن ظاهر نوار ابزار IDM، بر روی نوار ابزار کلیک راست کنید تا منویی ظاهر شود (به عکس زیر نگاه کنید).
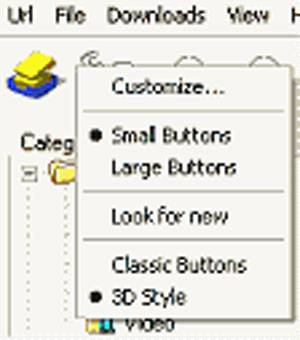
می توانید سبک نوار ابزار را از میان گزینه های “Classic Buttons” و “3D Styles” و اندازه دکمه های نوار ابزار را از میان گزینه های “Small Buttons” و “Large Buttons” در منو انتخاب کنید. اگر نیاز به دانلود نمای ابزار جدیدی برای IDM دارید، می توانید گزینه “Look for new” را انتخاب کنید.
برای سفارشی کردن دکمه های نوار ابزار نیز، دکمه “Customize…” را از منو انتخاب کنید.
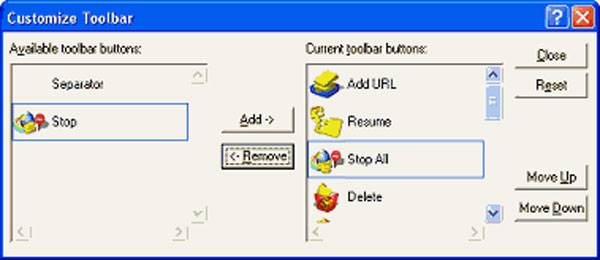
در این قسمت، شما می توانید تنظیم کنید که چه دکمه هایی و به چه ترتیبی در نوار ابزار IDM ظاهر شوند. سمت چپ پنجره، لیستی از دکمه های موجود را نشان می دهد. سمت راست پنجره، لیستی از دکمه های نوار ابزار اینترنت دانلود منیجر را نشان می دهد. شما می توانید یک دکمه را انتخاب کنید و با کلیک بر روی آن و نگه داشتنش (حرکت به بالا و حرکت به پایین)، آن ها را سفارشی سازی کنید. شما می توانید با انتخاب یک دکمه و کلیک بر روی یکی از گزینه های “Add” یا “Remove”، دکمه هایی را اضافه یا حذف کنید.
برای سفارشی سازی کردن ستون های آی دی ام در پنجره اصلی، بر روی عنوان ستون، راست کلیک کرده و گزینه منوی پاپ آپ “Columns” را انتخاب کنید.
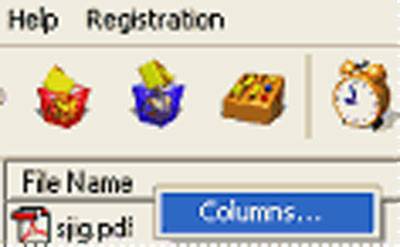
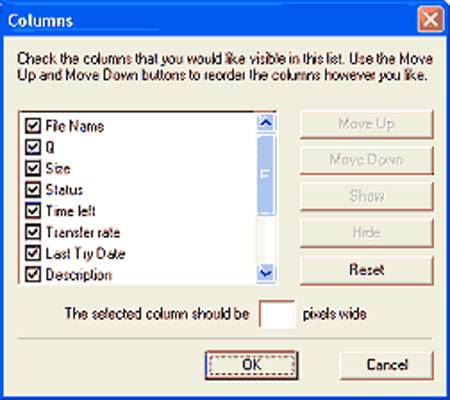
در این قسمت، می توانید عرض و ترتیب ستون ها را تعیین کنید و انتخاب کنید چه ستون هایی ظاهر شوند. برای فعال کردن یک ستون، باید کادر مربوط به آن را علامت بزنید. با انتخاب ستون و با استفاده از دکمه های “حرکت به بالا” و “حرکت به پایین”، می توانید ستون را به مکان دیگری منتقل کنید. همچنین می توانید ترتیب ستون ها را با کشیدن و رها کردن در بخش هدر ستون در محل مورد نظر در پنجره اصلی اینترنت دانلود منیجر، تغییر دهید.
این آموزش، نحوه استفاده از IDM را یاد می دهد. حالا با خواندن مقاله و یادگیری آن، می توانیم به آسانی با این نرم افزار کار کنیم.
برای خرید کد فعالسازی IDM با مناسب ترین قیمت ها و اطمینان از اورجینال بودن لایسنس خود، محصول موردنظرتان را از باما سافت خریداری نمایید.
لطفاً سؤالات و نظرات خود را در قسمت دیدگاه ها، باما در میان بگذارید.






