نحوه تنظیم گزینه Options در IDM چگونه است؟
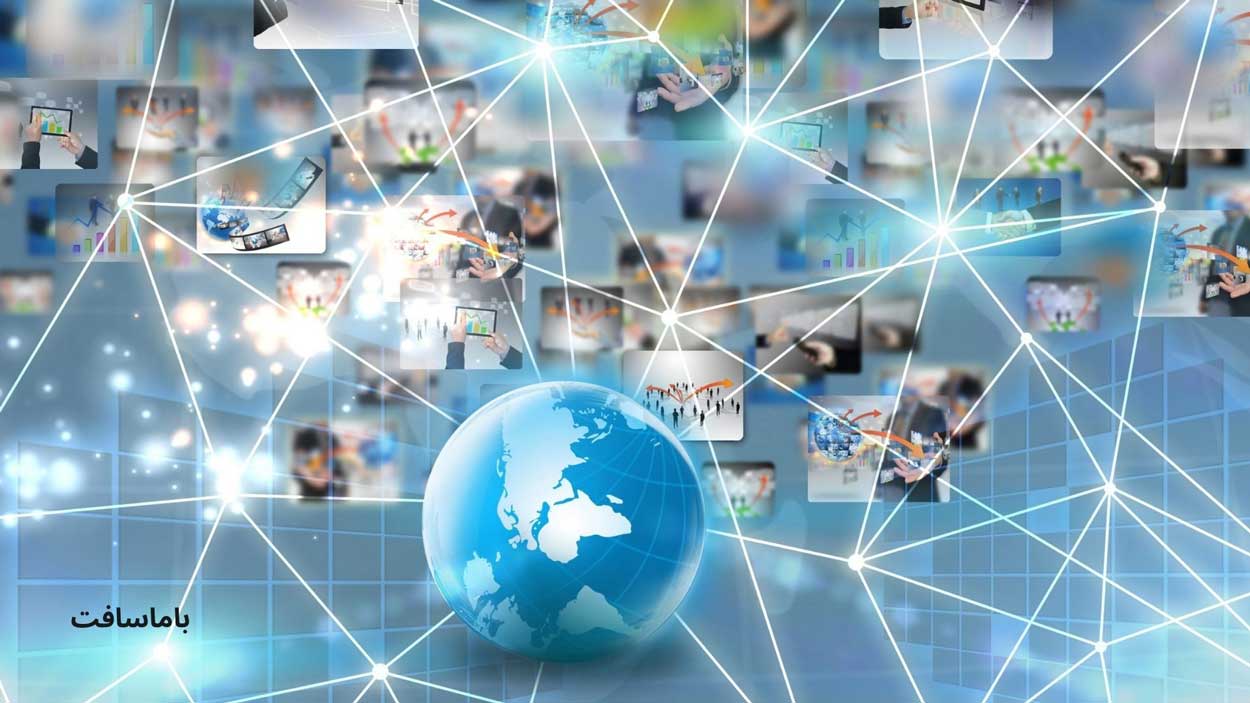
در مقاله آموزش و راهنمای استفاده از اینترنت دانلود منیجر (Internet Download Manager)، اطلاعات کلی در رابطه با این نرم افزار ارائه شده است. حال ما در این مقاله، راجع به گزینه Options در IDM صحبت خواهیم کرد. در قسمت Options، شما می توانید تمام تنظیمات آی دی ام را ویرایش کنید. این بخش شامل 9 تب زیر است:
- General (عمومی)
- File Types (انواع فایل)
- Connection (اتصال)
- Save To (ذخیره در)
- Downloads (دانلودها)
- Proxy / Socks (پراکسی)
- Site logins (ورود به سایت)
- Dial-Up / VPN
- Sounds (صداها)
ما در ادامه این مقاله می خواهیم راجع به هر یک از این تب های Options در IDM صحبت کنیم.
تب General (عمومی)
از تب یا برگه “General” در Options، می توان برای تغیر گزینه های یکپارچه سازی نرم افزار IDM استفاده کرد، مانند:
- راه اندازی خودکار (Automatic tartup)
- گزینه های یکپارچه سازی در مرورگرها (integration options into browsers)
- نظارت بر کلیپ بورد لینک ها (URL clipboard monitoring).
به طور پیش فرض گزینه سوم با مرورگرهای کروم، فایرفاکس، اینترنت اکسپلورر، اج، اپرا و بسیاری دیگر از مرورگرهای محبوب دیگر ادغام می شود.
نرم افزار آی دی ام از انواع basic و advanced یکپارچه سازی مرورگر پشتیبانی می کند. نوع advanced یکپارچه سازی مرورگر می تواند برای ادغام IDM در هر مرورگری استفاده شود. اگر در یکپارچه سازی پیشرفته مرورگر، مشکلی داشتید، می توانید گزینه advanced را خاموش کنید و از یکپارچه سازی اولیه یا basic استفاده کنید.
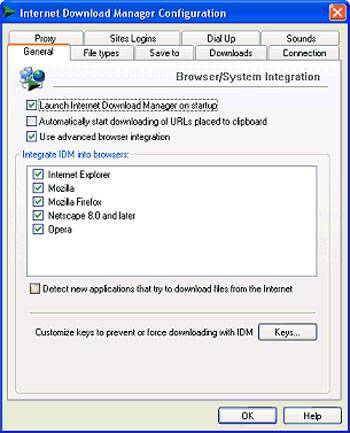
می توانید با استفاده از دکمه “Add Browser…” و مکان یابی فایل اجرایی مرورگر، یک مرورگر جدید اضافه کنید. سپس نرم افزار Internet Download Manager، نسخه مرورگر را تعیین می کند و در آن یکپارچه می شود.
نرم افزار IDM دارای یک ماژول ویژه (IEMonitor.exe)، برای نظارت بر کلیک در مرورگرهای IE-based (مانند MSN Explorer، Avant، MyIE، برخی از نسخه های AOL و غیره) است که جدا از فرآیند اصلی آی دی ام، اجرا می شود. این ماژول را می توان با استفاده از کادر “Run module for click monitoring for IE-based browsers”، روشن/خاموش کرد.
دکمه “Keys” به شما این امکان را می دهد تا با استفاده از کلیدهای مختلف روی صفحه کلید، برای مجبور کردن یا جلوگیری کردن از دانلود با IDM، استفاده کنید. هنگامی که دکمه “Keys” را فشار می دهید، پنجره “Using special keys” باز می شود. در این قسمت می توانید ترکیبی از یک یا چند کلید مناسب را برای مرورگر وب خود، انتخاب کنید.
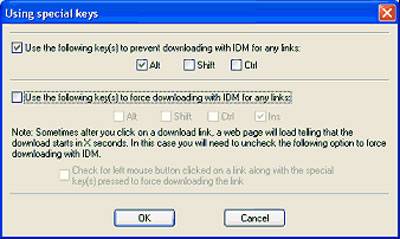
لطفاً توجه داشته باشید که ادغام و یکپارچه سازی basic مرورگر از کلیدهای خاصی برای جلوگیری یا اجباری کردن دانلود با IDM، پشتیبانی نمی کند. اگر می خواهید از کلیدهای خاصی استفاده کنید، باید گزینه “Use advanced browser integration” را فعال کنید.
تب File Types (انواع فایل)
می توان از تب “File Types” که یکی دیگر از تب های Options در IDM است، برای تغییر لیست انواع فایل هایی که از مرورگر گرفته شده و توسط IDM دانلود می شود، استفاده کرد.
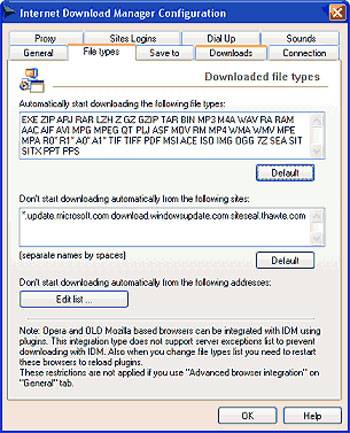
شما می توانید از دانلود کردن با نرم افزار IDM، از سایت های مشخص شده جلوگیری کنید. اگر نمی خواهید اینترنت دانلود منیجر، همه دانلودهای یک سایت خاص را به صورت اتوماتیک در دست بگیرد، آن را به لیست “Don’t start downloading automatically from the following list”، اضافه کنید.
می توانید از کاراکتر ستاره (*)، برای مطابقت دادن آدرس آن سایت در کنار سایر کاراکترها استفاده کنید. به عنوان مثال اگر “.tonec.com*” را بنویسید با تمام گزینه های ftp.tonec.com، www.tonec.com، www.games.tonec.com و غیره مطابقت دارد.
همچنین می توانید از دانلود کردن با Internet Download Manager از وب سایت های مشخصی، جلوگیری کنید. می توانید آن آدرس وب سایت ها را در بخش “The list of addresses exceptions” که با کلیک کردن بر روی دکمه “Edit list…” ظاهر می شود، اضافه یا حذف کنید.
تب Connection (اتصال)
تب Connection (اتصال) یکی از گزینه های Options در IDM است. در تب Connection باید سرعت اتصال اینترنت خود را انتخاب کنید. این تنظیمات، برای استفاده بهینه از پهنای باند شما ضروری است.
سعی کنید از تنظیم “Max Connection Number”، روی مقادیر بیشتر از 4 – 8 خودداری کنید. تعداد زیاد اتصالات (بخش های فایل)، می تواند علکرد انتقال فایل را بدتر کند. همچنین می تواند منجر به استفاده بیشتر از منابع در سروری شود که از آن دانلود می کنید. این موضوع، ممکن است منجر به برخی از محدودیت ها یا سایر اقدامات حفاظتی از سوی مدیران سیستم محلی شود.
از طرف دیگر، اگر یک مودم کابلی یا یک اتصال پر استفاده (اشتراکی) داشته باشید، تعداد اتصالات بیشتر می تواند سرعت را به میزان قابل توجهی افزایش دهد.
شما می توانید تعداد اتصالات (تعداد رشته ها برای دانلود) برای سرورها را در جدول “Exceptions:” تنظیم کنید. ممکن است به آن برای سرورهایی که تعداد اتصالات یک کلاینت را محدود می کند، نیاز داشته باشید. این همچنین برای سرورهای ftp که تعداد اتصالات را به 1 یا 2 اتصال محدود می کنند، مفید است.
اگر می خواهید سهمیههای دانلود، برای استفاده از اتصال اینترنت خود را تنظیم کنید، باید کادر “Download Limits” را فعال کنید. این قابلیت، برای لینک هایی مفید است که نوعی سیاست دسترسی منصفانه دارند (مانند Direcway، Direct PC، Hughes و غیره).
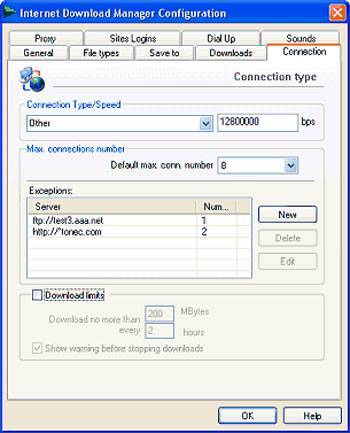
فرض کنیم تنظیمات را روی هر ساعت/40 مگابایت یا نه بیشتر از 150MB در هر 4 ساعت تنظیم کرده اید و IDM، حداکثر مقداری را که می تواند، دانلود می کند و بعداً به طور خودکار، از سر می گیرد. به این ترتیب، می توانید فایل های حجیم را با حداکثر سرعت ممکن، دانلود کنید.
تب Save To (ذخیره در)
تب “Save To”، فهرست ذخیره پیش فرض برای همه دسته ها را تعریف می کند. همچنین می توانید این دایرکتوری را با انتخاب آیتم “Properties” در منوی کلیک راست یک دسته انتخابی در پنجره اصلی IDM، تغییر دهید.
فایل دانلود شده در دایرکتوری پیش فرض یک دسته مناسب، ذخیره می شود، اما می توانید دایرکتوری را برای ذخیره فایل قبل از دانلود، در پنجره “Download File Info”، تغییر دهید. اگر چک باکس “Change folder for … category on last selected” را علامت بزنید و دایرکتوری را در پنجره “Download File Info” تغییر داده باشید، دایرکتوری، ذخیره پیش فرض برای همه دانلودهای بعدی در این دسته، تغییر خواهد کرد.
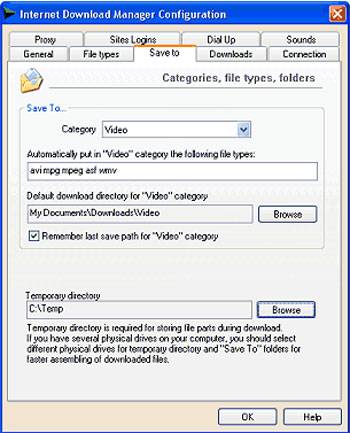
تب “Temporary Directory”، مسیری که همه فایلهای موقت باید در آنجا ذخیره شوند را، مشخص می کند. ممکن است، تنها در صورتی لازم باشد این فهرست را تغییر دهید که مکان پیش فرض، فضای دیسک آزاد کافی نداشته باشید.
تب Downloads (دانلودها)
می توانید در کادر Dialogs group، نحوه نمایش پنجره های اینترنت دانلود منیجر را کنترل کنید. می توانید پنجره “Download Complete” را با استفاده از باکس “Show download complete dialog”، غیرفعال کنید.
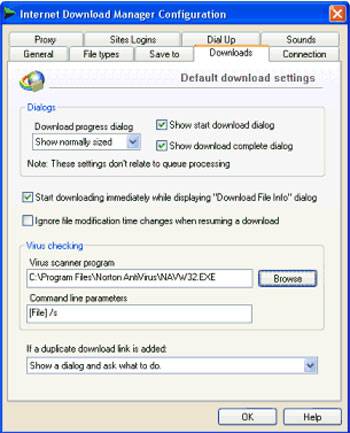
اگر اصلاً نمی خواهید پنجره “Download Progress” را ببینید، بر روی گزینه “Edit”، در نزدیکی برچسب “Customize Download Progress dialog”، کلیک کنید و سپس در کادر فهرستی “Start view”، آیتم “Don’t show” را انتخاب کنید.
و اگر دوست ندارید پنجره “Download Progress”، در جلوی همه پنجره های دیگر ظاهر شود، گزینه “Show minimized” را انتخاب کنید.
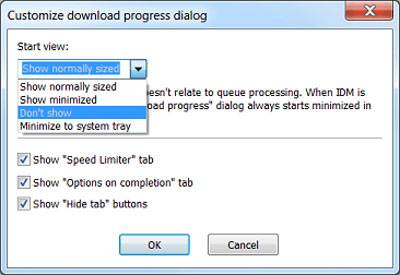
زمانی که همه فایل های کلیک شده به طور خودکار در فهرست پیش فرض ذخیره می شوند، نرم افزار اینترنت دانلود منیجر از حالت silent mode (حال بی صدا) نیز پشتیبانی می کند.
اگر نمی خواهید پنجره های “Download File Info”، “download progress” و “Download Complete” را ببینید، می توانید آنها را غیر فعال کنید. فقط کافیست تیک “Show start download dialog” و “Show download complete dialog” را بردارید و گزینه “Don’t show” در لیست “Customize download progress dialog”، انتخاب کنید.
نرم افزار Internet Download Manager در سرعت، بهینه سازی شده است و همزمان با ظاهرشدن پنجره “Download File Info”، شروع به دانلود می کند. بنابراین ممکن است زمانی که شما در مورد محل ذخیره آن فایل در پنجره “Download File Info” فکر می کنید، قسمتی از آن فایل یا کل فایل، دانلود شده باشد.
ممکن است شما نیازی به شروع دانلود فایل در این پنجره نداشته باشید؛ اگر از IDM scheduler (برنامه ریز آی دی ام) استفاده می کنید و می خواهید فایل را بعداً دانلود کنید یا اینکه می خواهید فقط آن را به صف دانلود، اضافه کنید. در این حالت، باید تیک “Start download immediately while showing Download File Info dialog” را بردارید.
وقتی دکمه “Download Later” در پنجره “Download File Info” را فشار می دهید یا با استفاده از “Tasks→Add batch download” یا “Tasks→Add batch download from clipboard”، آیتم های منوی اصلی IDM را اضافه می کنید، می توانید فایل ها را در یک صف خاص قرار دهید. برای این کار، گزینه های “Show queue selection panel…” را فعال کنید.
گاهی اوقات سرورهای اینترنت به اشتباه، زمان تغییر فایل را با هر درخواست دانلود، تغییر می دهند. در این حالت، IDM scheduler شروع به دانلود چنین فایل هایی از اول می کند. برای جلوگیری از این اتفاق و برای از سرگیری دانلودها به صورت صحیح، باید کادر “Ignore file modification time changes when resuming a download” را علامت بزنید.
برای اینکه محصول اینترنت دانلود منیجر مانند یک مرورگر عمل کند، از همان user agent (نماینده کاربر) که توسط مرورگر مورد استفاده قرار می گیرد، استفاده می کند و دانلود از آن را تشخیص می دهد. اما برای دانلودهایی که به صورت دستی و با استفاده از دکمه “Add Url” اضافه می شوند، می توانید ویرایش user agent پیش فرض را در باکس متنی “User agent for manually added downloads”، تغییر دهید.
اگر می خواهید نرم افزار آنتی ویروس را پس از اتمام دانلود، اجرا کنید، باید گزینه “Edit” در نزدیکی برچسب “Virus checking settings” را فشار دهید. در پنجره “Virus Checking”، مسیر کامل فایل اجرایی را تایپ یا مرور کنید.
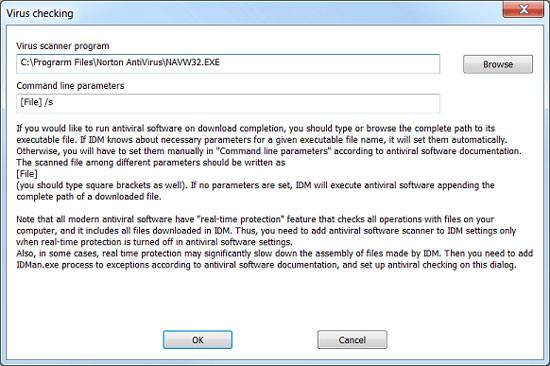
اگر نرم افزار آی دی ام از پارامترهای لازم برای نام فایل اجرایی مشخص، اطلاع داشته باشد، آنها را به صورت خودکار تنظیم می کند. در غیر این صورت، باید آنها را به صورت دستی در “Command line parameters” طبق اسناد نرم افزار آنتی ویروس مورد استفاده، تنظیم کنید و نام فایل را با “[File]”، جایگزین کنید.
اگر هیچ پارامتری تنظیم نشده باشد، IDM، آن نرم افزار آنتی ویروس را اجرا می کند و مسیر کامل را به فایل دانلود شده، اضافه می کند. این یکی از تب های پرکاربرد Options در IDM است.
تب Proxy / Socks (پراکسی)
یکی دیگر از تب های Options در IDM، تب Proxy / Socks است. این بخش را می توان برای انجام تنظیمات سرورهای پراکسی خود، استفاده کرد. از دکمه “Get System”، می توان برای کپی کردن تنظیمات پروکسی از مرورگر خود، استفاده کرد. همچنین می توانید از اسکریپت های خودکار استفاده کنید یا پروکسی را به صورت دستی، پیکربندی کنید و برای هر پروتکل، پراکسی جداگانه ای تنظیم کنید.
اگر گزینه “Use proxy/socks from a browser’s request…” فعال باشد، IDM از همان پروکسی مرورگری که دانلود را از آن شروع کرده اید، استفاده می کند. این گزینه را می توان در تنظیمات مرورگر یا در برخی از افزونه های proxy / vpn نصب شده در آن مرورگر، تنظیم کرد.
ممکن است URLهایی را تایپ کنید که IDM از سرورهای پراکسی آن استفاده نمی کند. می توانید از ستاره “*”، برای مطابقت با هر تعداد کاراکتر دیگری استفاده کنید. به عنوان مثال: “.tonec.com*” با ftp.tonec.com، www.tonec.com، www.games.tonec.com و غیره مطابقت دارد.
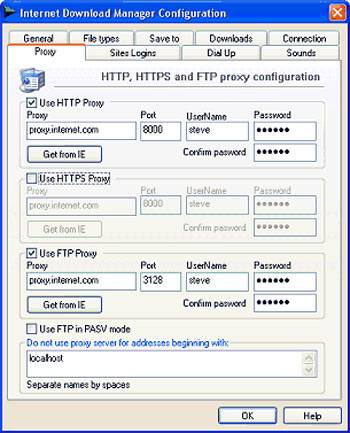
گزینه “Use FTP in PASV” به این معنی است که از حالت غیرفعال پروتکل FTP، استفاده خواهد شد. شما باید این گزینه را فعال کنید که پشت فایروال یا سرور پراکسی هستید. همچنین در صورتی که سرور پروکسی شما نیاز به مجوز دارد، می توانید اطلاعات ورود به سیستم را مشخص کنید.
تب Site logins (ورود به سایت)
برگه “Site Logins”، برای تهیه لیستی از اطلاعات ورود سایت هایی که درخواست مجوز دارند، استفاده می شود. در این قسمت، شما می توانید اطلاعات متفاوت لوگین برای دایرکتوری های مختلف یک وب سایت را اضافه کنید.
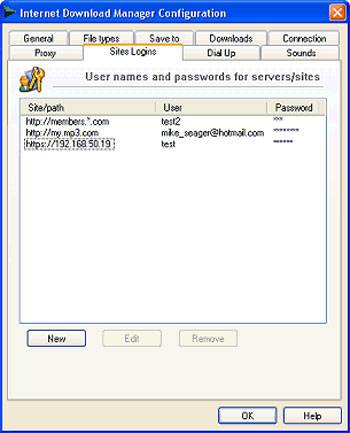
برای انجام این کار، بر روی دکمه “New”، کلیک کنید تا اطلاعات نام کاربری/رمز عبور جدید اضافه شود.
تب Dial-Up / VPN
اگر از سرویس استاندارد “Windows Dial-Up” استفاده می کنید، IDM می تواند سوابق دفترچه تلفن را برای اتصالات شما ویرایش کند. در کادر لیستی “Connection” می توانید اتصالی را برای استفاده از با اینترنت دانلود منیجر، انتخاب کنید.
اگر رایانه شما به اینترنت متصل باشد، Internet Download Manager، این اتصال را به طور پیش فرض نشان می دهد. اگر رایانه شما به اینترنت متصل نباشد، آی دی ام، آخرین اتصال استفاده شده را نشان می دهد. اگر برای اولین بار است که IDM را اجرا می کنید، این نرم افزار اولین تاریخچه را از دفترچه تلفن شما، انتخاب می کند.
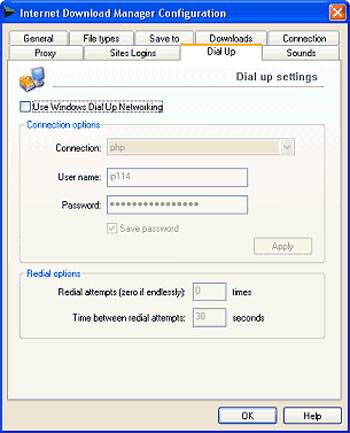
پس از انتخاب کردن یک اتصال، می توانید نام کاربری و گذرواژه را تغییر دهید و با کلیک بر روی دکمه “Apply”، آنها را در دفترچه تلفن خود ذخیره کنید.
اگر نمی خواهید هر بار که IDM را باز می کنید، رمزعبور را وارد کنید، کادر “Save Password” را تیک بزنید. همچنین شما می توانید تعداد شماره گیری های مجدد (0 – بی پایان) و فاصله زمانی بین آنها را تنظیم کنید. برای ذخیره تنظیمات بر روی دکمه “OK” یا برای حذف آنها بر روی دکمه “Cancel” کلیک کنید.
تب Sounds (صداها)
آخرین برگه از میان تب های Options در IDM، برگه Sounds (صداها) است. IDM، قابلیت پخش صداهای مختلف برای عملکردهای مختلف دانلود را دارد. در این تب می توانید فایل های صوتی دلخواه خود را انتخاب کنید و رویدادها را تنظیم کنید.
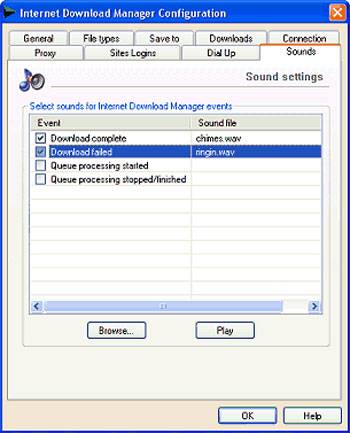
نکته: می توانید از صداهای استاندارد ذخیره شده در ویندوز که در فهرست “Windows/Media” قرار دارند، برای پخص در رویدادها استفاده کنید.
برای تنظیم یک صدا، ابتدا باید یک رویداد را انتخاب کنید، سپس بر روی دکمه “Browse” کلیک کنید. یک فایل برای پخش شدن پیدا کنید و سپس رویداد را در چک باکس، تیک بزنید.
شما می توانید صدای انتخاب شده را با استفاده از دکمه “Play” تست کنید.
برای خرید کد فعالسازی IDM با مناسب ترین قیمت ها و اطمینان از اورجینال بودن لایسنس خود، محصول موردنظرتان را از باما سافت خریداری نمایید.
ممنون که تا انتهای مقاله نحوه تنظیم گزینه Options در IDM، لطفاً سؤالات و نظرات خود را در قسمت دیدگاه ها، باما در میان بگذارید.






