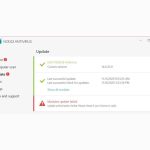حذف دستی محصول ESET با استفاده از ابزار ESET Uninstaller

شما در صورت داشتن هر یک از مشکلاتی که در ادامه از آنها نام خواهیم برد، میتوانید با استفاده از ابزار ESET Uninstaller به صورت دستی، محصول ESET خود را حذف نصب کنید. این موارد، عبارتند از:
- شما از «ESET Start Menu uninstaller» استفاده کردهاید و همچنان در حذف یا نصب مجدد محصول ESET خود، مشکل دارید.
- محصول ESET شما پس از حذف، فعال باقی مانده است.
- حذف نصب محصول ESET شما ناموفق بوده است.
شما برای نصب مجدد محصول ESET خود نیازی به خرید لایسنس دیگری ندارید. لایسنس موجود شما برای مدت زمان اشتراک شما، بدون توجه به اینکه محصول را چند بار بر روی رایانهای که در آن ثبت شده است، حذف یا نصب میکنید، فعال باقی میماند.
⚠️ از ESET Uninstaller در ماشینهای مجازی Microsoft Azure و Amazon استفاده نکنید.
ابزار ESET Uninstaller نباید در ماشینهای مجازی Microsoft Azure/Amazon (VM) استفاده شود؛ زیرا این ابزار باید در حالت Safe Mode بر روی دستگاه اجرا شود. ماشین های مجازی مایکروسافت آزور/آمازون در حالت Safe Mode، اتصال RDP ندارند و هنگام راه اندازی مجدد در حالت Safe Mode، قفل میشوند.
نحوه حذف دستی ESET با ابزار ESET Uninstaller
این آموزش، مرتبط با حذف نصب محصول ESET به صورت دستی با ابزار ESET Uninstaller بر روی سیستم عاملهای ویندوز 7، ویندوز 8، ویندوز 10، ویندوز 11، ویندوز سرور 2008R2, 2012, 2012 R2, 2016 و 2019 است.
⚠️ تنظیمات خود را اکسپورت یا صادر کنید.
قبل از استفاده از ابزار Uninstaller، تمام تنظیمات محصول ESET خود را صادر کنید. با نصب مجدد ESET، تنظیمات شما به طور خودکار بازیابی نمیشود.
- ⚠️ از تنظیمات آداپتور شبکه، نسخه پشتیبان و بکاپ تهیه کنید.
- پس از استفاده از ابزار ESET Uninstaller، ممکن است لازم باشد Network adapter drivers خود را مجدداً نصب کنید. مراحل زیر را دنبال کنید تا از تنظیمات آداپتور شبکه خود نسخه پشتیبان تهیه کنید و پس از اتمام حذف، آنها را بازیابی کنید. برای انجام این کار، مراحل زیر را دنبال کنید:
- قبل از اجرای ابزار Uninstaller: یک administrative command prompt را باز کنید و دستور زیر را تایپ کنید تا از تنظیمات آداپتور شبکه خود، نسخه پشتیبان تهیه کنید.
netsh -c interface dump > C:\NetworkSettings.txt - پس از اتمام حذف نصب: در صورت لزوم درایورهای آداپتور شبکه خود را مجدداً نصب کنید و سپس یک خط فرمان مدیریتی را باز کنید و دستور زیر را برای بازگرداندن تنظیمات آداپتور شبکه خود، تایپ کنید:
netsh -f C:\NetworkSettings.txt
- قبل از اجرای ابزار Uninstaller: یک administrative command prompt را باز کنید و دستور زیر را تایپ کنید تا از تنظیمات آداپتور شبکه خود، نسخه پشتیبان تهیه کنید.
اکنون میتوانید برای حذف نصب آنتی ویروس ESET خود به صورت دستی با استفاده از ابزار ESET Uninstaller، مراحل زیر را دنبال کنید:
- ESET Uninstaller را دانلود کرده و در رایانه خود ذخیره کنید.
- کامپیوتر خود را در حالت Safe Mode، ری استارت کنید.
- ⚠️ برای اجرای ESET Uninstaller Tool ویندوز را در حالت Safe Mode راه اندازی کنید. اگر ویندوز را در حالت عادی راه اندازی کنید، ESET Uninstaller اجرا نخواهد شد:
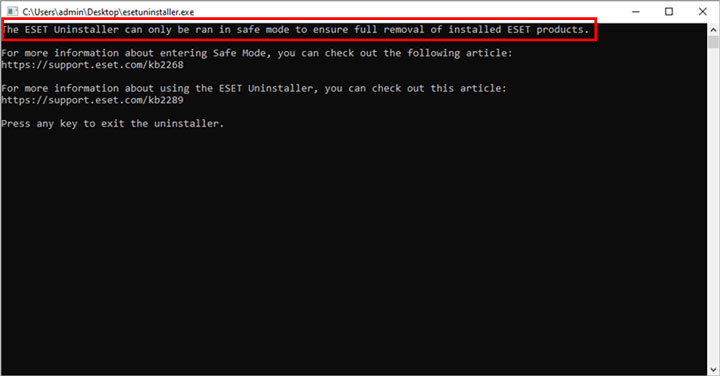
- ⚠️ کاربران ویندوز 11 با حساب مایکروسافت:
اگر از ویندوز 11 استفاده میکنید، به حساب مایکروسافت خود وارد شدهاید و سعی میکنید ابزار ESET Uninstaller را از دسکتاپ خود راهاندازی کنید، پیام خطای «This file cannot be accessed by the system»، ظاهر میشود.
برای حل این مشکل، فایل ESET Uninstaller.exe را از دسکتاپ خود به پوشه دیگری روی دیسک خود که با OneDrive همگامسازی نشده است، منتقل کنید (مثلاً سند در C:\Users\Documents).
- ⚠️ برای اجرای ESET Uninstaller Tool ویندوز را در حالت Safe Mode راه اندازی کنید. اگر ویندوز را در حالت عادی راه اندازی کنید، ESET Uninstaller اجرا نخواهد شد:
- در حالت Safe Mode، بر روی فایل نصبی که در مرحله اول برای اجرای ابزار ESET Uninstaller در کامپیوتر خود، ذخیره کرده اید، دوبار کلیک کنید. اگر میخواهید از دستورات کاربر پیشرفته زیر استفاده کنید، ابتدا یک خط فرمان Administrative را باز کنید و سپس به دایرکتوری مربوطه تغییر دهید.
- برای مشاهده لیست کامل دستورات موجود برای ESET Uninstaller کد دستوری،
ESETUninstaller.exe /helpرا تایپ کرده و کلید Enter را فشار دهید.- اگر محصولات ESET را از رسانه قابل بوت حذف میکنید، از شما پرسیده می شود که آیا میخواهید فایلهای ESET را از هر پارتیشن موجود به طور جداگانه، حذف کنید.
- /mode=offline، حالت حذف نصب را برای درایوهای CD و USB مشخص میکند.
- /mode=online، هارد دیسکها را مشخص میکند. اگر ESET Uninstaller، رسانه قابل بوت شما را بطور خودکار شناسایی نکند، ممکن است به ندرت نیاز به استفاده از /mode=onlineparameter برای اجبار حذف فایل محصول ESET داشته باشید.
- /force، تمام محصولات و اجزای موجود ESET (از جمله اجزای ERA) را بدون درخواست حذف میکند. Uninstaller را با پارامتر /force اجرا کنید.
- گاهی اوقات، ابزار ESET Uninstaller باید با تایپ
ESETUninstaller.exe /reinstدر خط فرمان و فشار دادن کلید Enter راه اندازی شود. ابزار ESET Uninstaller از شما درخواست میکند که سوئیچ لازم باشد.
- اگر از شما خواسته شود از دستور ESETUninstaller.exe /reinst استفاده کنید، تنظیمات کارت رابط شبکه شما بازنشانی خواهد شد. توصیه میکنیم تنظیمات شبکه خود را در جایی ضبط کنید تا پس از اجرای ابزار حذف نصب، به راحتی آنها را دوباره پیکربندی کنید.
- برای مشاهده لیست کامل دستورات موجود برای ESET Uninstaller کد دستوری،
- هشدار را بخوانید و برای تأیید y را تایپ کنید.
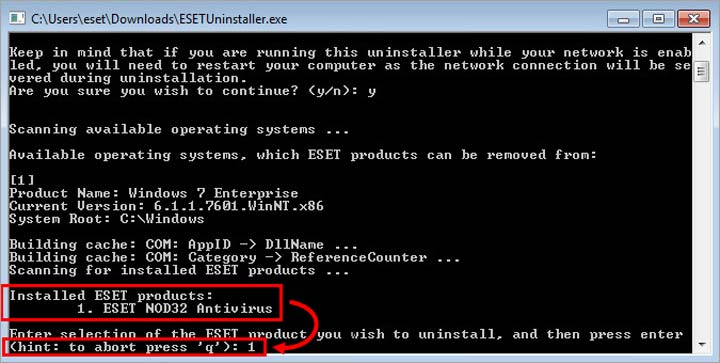
- موارد ذکر شده در زیر Installed ESET products را بررسی کنید. عددی که مربوط به نصب ESET است و باید نصب نشده باشد را تایپ کنید و کلید Enter را فشار دهید.
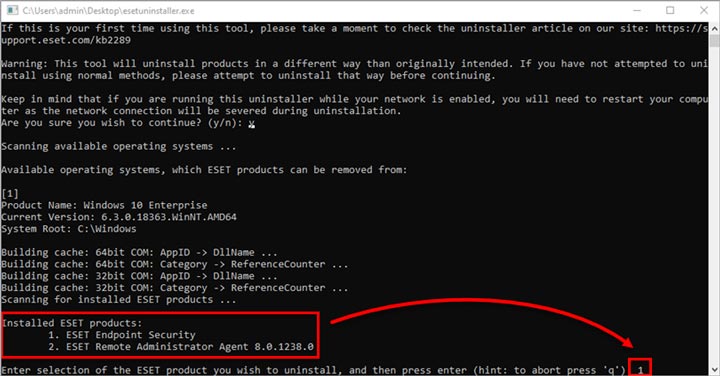
- بررسی کنید که محصول صحیح ESET را از سیستم عامل، حذف نصب میکنید و برای تأیید y را تایپ کنید.
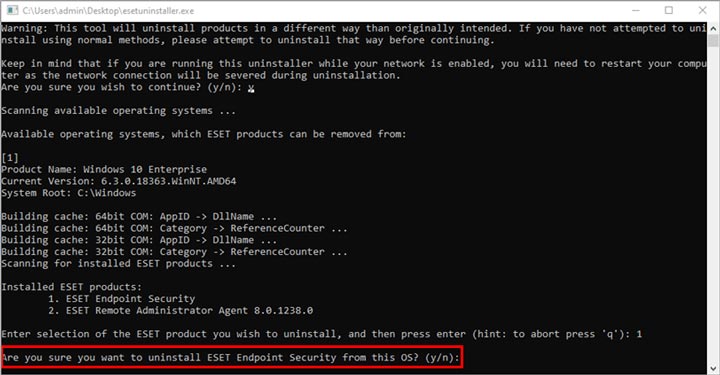
- پس از اینکه ابزار ESET Uninstaller کار خود را به پایان رساند، هر کلیدی را برای خروج فشار دهید (یا q را تایپ کنید و سپس هر کلیدی را فشار دهید).
- در صورت نیاز، ESET Uninstaller را دوباره اجرا کنید تا زمانی که محصول دیگر در لیست محصولات نصب شده ESET، قرار نگیرد.
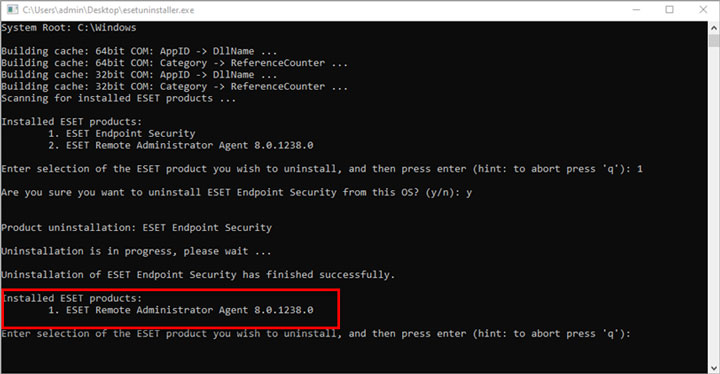
- کامپیوتر خود را در حالت عادی راه اندازی مجدد کنید. ابزار حذف کننده، گزارشی از تمام فرآیندهای خود را در فایل ~ESETUninstaller.log (که در همان پوشه فایل ESETUninstaller.exe قرار دارد) برای ارجاع در آینده، مینویسد.
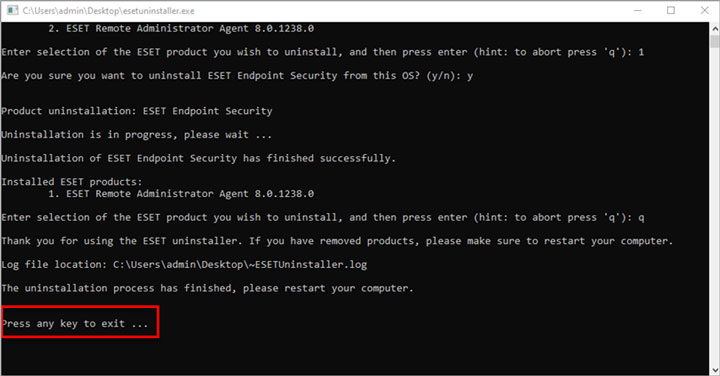
- اکنون، حذف به پایان میرسد.
ویدیو حذف دستی محصول نود 32 با استفاده از ابزار ESET Uninstaller
در این ویدیو، نحوه دیلیت کردن نود32 با استفاده از این ابزار به صورت مرحله به مرحله آورده شده است.
سوالات متداول
برای اطمینان از اورجینال بودن لایسنس و مناسب ترین قیمتها، آنتی ویروس ESET خود را از طریق باماسافت تهیه نمایید.
ممنون که تا انتهای مقاله، همراه ما بودید. لطفاً سؤالات و نظرات خود را در قسمت دیدگاه ها، باما در میان بگذارید.