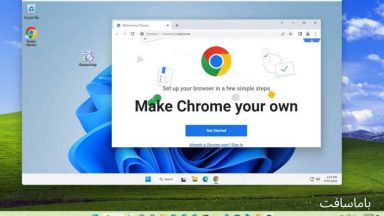آموزش فعالسازی هوش مصنوعی در ویندوز 11 + ترفندها
کمپانی مایکروسافت همواره سعی کرده است که هوش مصنوعی را وارد دنیای سیستم عامل پرچمدار خود، یعنی ویندوز 11 کند؛ Windows 11 Copilot AI، دستاورد بزرگ این شرکت برای ورود هوش مصنوعی به دنیای سیستمعامل است که چیزی بزرگتر از ادغام ChatGPT از طریق Bing Chat است. این یک روش کاملاً جدید و متفاوت برای بهبود ویندوز به صورت هوشمندانه است. در ادامه برای آسان شدن کارهایتان، نحوه فعالسازی و استفاده از هوش مصنوعی در ویندوز 11 را آموزش دادهایم.همچنین شما میتوانید برای آموزش و یا خرید ویندوز 10 اورجینال به این صفحه مراجعه نمایید.
شما برای راهاندازی و استفاده از این فناوری، به یک کامپیوتر یا لپتاپ که سیستمعامل ویندوز 11 با بیلد 23493 یا جدیدتر دارد، نیاز دارید.
نحوه فعال کردن هوش مصنوعی ویندوز 11
همانطور که در بالا نیز به آن اشاره شد، هوش مصنوعی ویندوز 11 در نسخههای بیلد 23493 و بالاتر قابل استفاده است. در صورتی که این بیلد بر روی دستگاه شما وجود دارد و تمایل به استفاده از این فناوری را دارید، در اینجا نحوه فعال کردن Windows 11 Copilot AI را آموزش دادهایم.
- با فشردن کلید «Windows + I»، منوی تنظیمات را باز کنید.
- از منوی سمت چپ «Personalization» را انتخاب کنید.
- بخش Taskbar را انتخاب کنید.
- کلید کنار گزینه Copilot (پیش نمایش) را بزنید تا این آپشن، فعال شود.
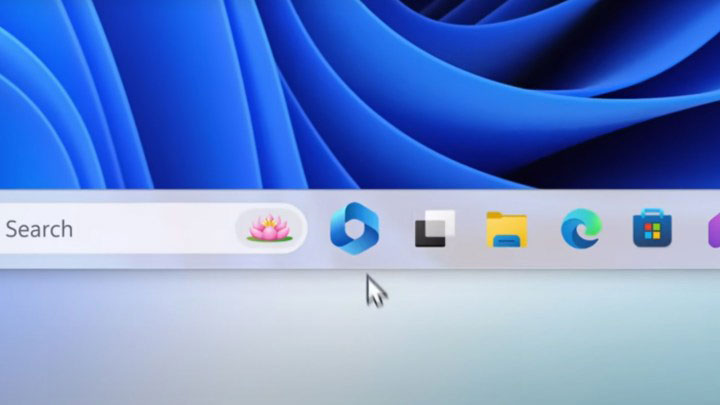
- پس از انجام این مراحل، آیکون Copilot در تسکبار شما، ظاهر میشود.
چگونه سؤالات خود را از هوش مصنوعی در ویندوز 11 بپرسیم؟
یکی از وظایف اصلی Copilot به عنوان چت بات پرسش و پاسخ است که شباهت زیادی به ChatGPT با دسترسی به وب، بینگ چت یا جایگزینهایی مانند Google Bard دارد. در زیر، نحوه استفاده از این ترفند برای پیدا کردن جواب سؤالهایتان، آموزش داده شده است.
- در نوار وظیفه، دکمه Copilot را انتخاب کنید یا کلید «Windows + C» را فشار دهید تا Copilot AI راه اندازی شود.
- یکی از انواع مکالمات زیر را انتخاب کنید.
- مکالمه «Balanced» به چت بات اجازه میدهد تا به صورت خنثی و بدون تأکید خاصی روی هر نوع موضوع یا سبک مکالمهای، پاسخ بیطرفانه بدهد.
- مکالمه «Creative» طوری طراحی شده است که انتزاعیتر و سرگرمکنندهتر باشد.
- مکالمه «Precise» باعث میشود تا چتبات به بهترین شکل ممکن، جوابها را براساس واقعیتها بدهد.
- سؤال خود را در قسمت انتهایی گوشه سمت راست، تایپ کنید. این سؤالات میتواند هم درباره اطلاعات خود ویندوز و هم درباره هر موضوع دیگری باشد؛ چه پرسش شما مبهم باشد یا دقیق.
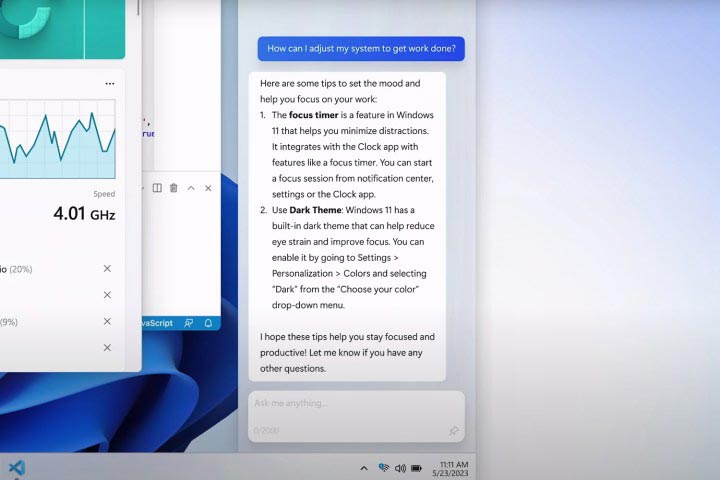
مثلاً میتوانید درباره علم، تاریخ، یا فرهنگ پاپ (یا حتی قوانین بازی روی تخته) از آن بپرسید و هوش مصنوعی ویندوز 11 از سرچ Bing برای پیدا کردن اطلاعات برای شما استفاده میکند.
نحوه تغییر تنظیمات Windows 11 Copilot AI
AI Copilot یک صفحه تنظیمات دارد که در زمان نوشتن فقط یک تنظیم وجود دارد که میتوانید آن را تنظیم کنید. احتمالاً این موضوع در نسخههای بعدی گسترش پیدا خواهد کرد.
- در تسکبار، دکمه Copilot را انتخاب کنید یا کلید Windows + C را فشار دهید تا Copilot AI راهاندازی شود.
- آیکون منوی سه نقطه در گوشه بالا سمت راست را انتخاب کرده و سپس از منوی کشویی، گزینه Settings را انتخاب کنید.
- اگر بخواهید میتوانید تغییر دهید که آیا Copilot میتواند از محتوای تب مرورگر Edge شما استفاده کند یا خیر. برای انجام این کار، گزینه On یا Off را تغییر دهید.
چگونه اسناد را با استفاده از Windows 11 Copilot AI خلاصه کنیم؟
Windows 11 Copilot AI نیز همانند Bing Chat، ChatGPT و سایر ابزارهای هوش مصنوعی میتواند اسناد را خلاصه کند تا خواندن آنها آسانتر شود. در ادامه، نحوه انجام این کار، آورده شده است.
- دکمه Copilot را در تسکبار خود انتخاب کنید یا کلید Windows + C را فشار دهید تا Copilot AI راهاندازی شود.
- یک فایل را در پنجره باز شده، بکشید و رها کنید. به شما سه گزینه زیر، داده میشود:
- Explain (توضیح)
- Rewrite (بازنویسی)
- Summarize (خلاصه نویسی)
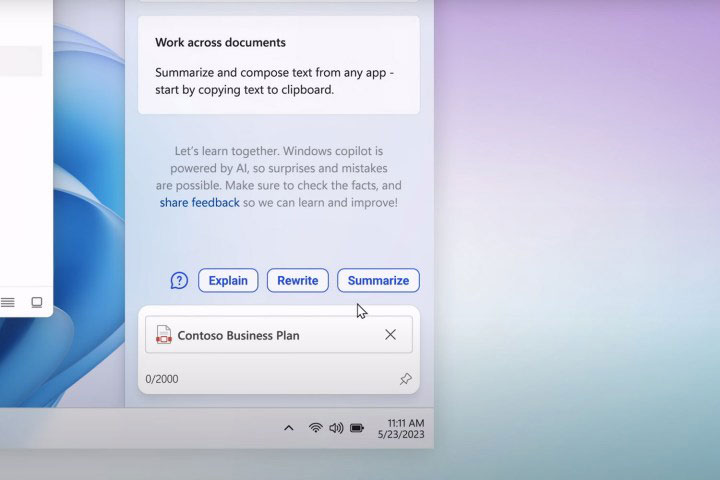
- برای خلاصه کردن مقاله، گزینه «Summarize» را انتخاب کنید. همچنین، میتوانید برای استفاده از آن، گزینه «Explain» یا «Rewrite» را انتخاب کنید.