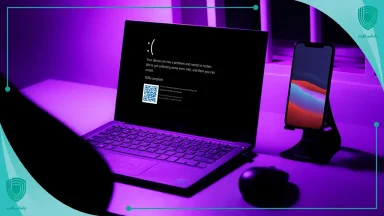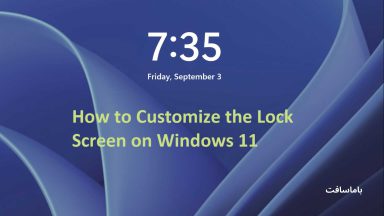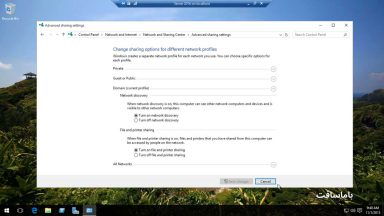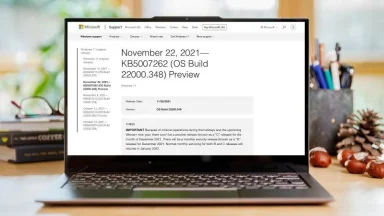نحوه رفع خطا و ارورهای صفحه آبی مرگ (Blue Screen of Death) در ویندوز 11
در ویندوز 11، صفحه آبی مرگ یا (Blue Screen of Death) یا به طور اختصار BSoD به خطای روی صفحه اشاره دارد که سیستم دیگر نمیتواند کار خاصی را انجام دهد و باعث می شود دستگاه، بدون هشدار از کار بیفتد. معمولاً بلو اسکرین را هنگام آپگرید و یا راهاندازی سیستم (بهعنوان «Stop Error»، «System Cash» یا «Bug Check» نیز نامیده میشود)، مشاهده خواهید کرد. در ادامه مقاله به نحوه رفع خطای صفحه آبی مرگ خواهیم پرداخت.
با این حال، معمولاً این مشکل میتواند مربوط به یک بهروزرسانی داری باگ، درایور دستگاه، مشکلات سازگاری با یک برنامه خاص یا یک قطعه سخت افزاری که نیاز به تعویض دارد، باشد.برای خرید ویندوز 11 اورجینال کلیک کنید.
در این بین شما ممکن است در 3 زمان به مشکل بلو اسکرین برخورد کنید. این سه عبارتند از:
- هنگام آپگرید ویندوز 11
- هنگام راه اندازی ویندوز 11
- هنگام استفاده معمولی از ویندوز 11
در اینجا شما را از طریق مراحل مختلف برای عیبیابی و رفع اکثر مشکلاتی که باعث خطاهای صفحه آبی در ویندوز 11 می شوند، راهنمایی می کنیم.
-
محصول تخفیف خورده
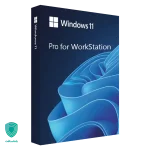 ویندوز 11 ورک استیشن65%
ویندوز 11 ورک استیشن65%8,000,000 تومان2,790,000 تومان -
محصول تخفیف خورده
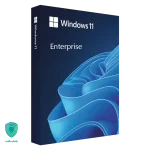 ویندوز 11 اینترپرایز46%
ویندوز 11 اینترپرایز46%9,000,000 تومان4,897,000 تومان -
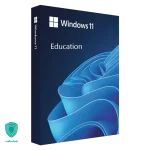 ویندوز 11 اجوکیشن1,990,000 تومان
ویندوز 11 اجوکیشن1,990,000 تومان -
محصول تخفیف خورده
 ویندوز 11 پرو57%
ویندوز 11 پرو57%4,600,000 تومان1,978,000 تومان -
محصول تخفیف خورده
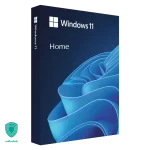 ویندوز 11 هوم59%
ویندوز 11 هوم59%3,400,000 تومان1,399,000 تومان
چگونه خطا و ارورهای صفحه آبی مرگ در حین آپگرید ویندوز 11 را رفع کنیم؟
ظاهر شدن بلو اسکرین هنگام ارتقاء ویندوز 11، اتفاق غیرمعمولی نیست. معمولاً این خطا ممکن است به دلیل مشکل سازگاری با یک برنامه یا نرم افزار امنیتی رخ دهد. روش هایی که در زیر آمده است، میتواند مشکل را برطرف کند:
- حذف کردن برنامه های مشکل ساز
- جدا کردن دستگاه های غیر ضروری
- دانلود مجدد Setup Files (فایل های راه اندازی)
- بررسی کردن گزارش های آپگریدها
- Clean Installation (نصب تمیز)
در ادامه راجع به راهکارهای رفع خطاهای بلو اسکرین در حین آپگرید را به طور مفصل توضیح خواهیم داد.اگر به دنبال خرید windows 10 و یا بهرمندی از مزایای آن هستید به این صفحه مراجعه کنید.
1- حذف کردن برنامه های مشکل ساز
برای حذف برنامه ای که باعث ایجاد صفحه آبی مرگ در ویندوز 11 می شود، از این مراحل استفاده کنید:
- Settings را باز کنید.
- بر روی Apps کلیک کنید.
- روی صفحه Apps & features در سمت راست کلیک کنید.

- در بخش App list، روی سه نقطه کلیک کنید و گزینه Uninstall را برای برنامه ناسازگار انتخاب کنید.
- دوباره روی Uninstall کلیک کنید.
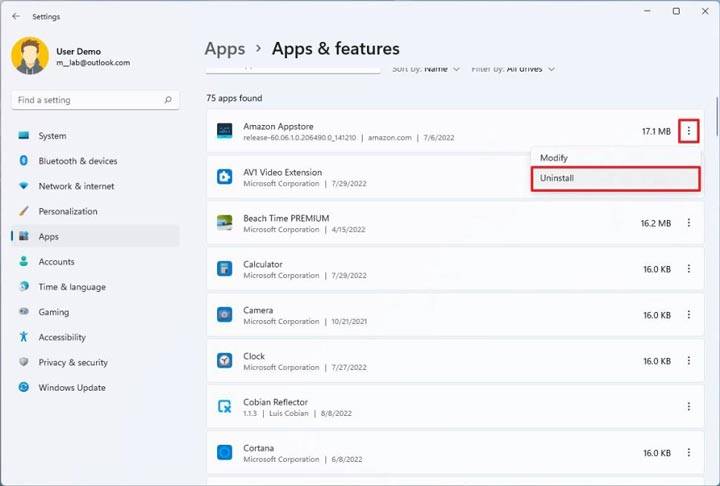
پس از تکمیل مراحل، ممکن است لازم باشد مراحل را برای حذف سایر برنامههای غیر ضروری تکرار کنید.
2- جدا کردن دستگاههای غیر ضروری
هنگامی که یک مشکل سخت افزاری شناسایی می شود، احتمالاً صفحه آبی مرگ را مشاهده خواهید کرد. در نتیجه این مشکل، بد نیست که دستگاه های جانبی غیر ضروری را از رایانه خود جدا کنید.
به عنوان مثال، ممکن است بخواهید هارد دیسک های خارجی، چاپگرها، نمایشگرهای ثانویه، تلفنها و سایر دستگاههای USB یا بلوتوث را جدا کنید.
دستگاههای جانبی را دوباره وصل کنید. اگر همچنان مشکل را مشاهده کنید، ممکن است مشکل سازگاری باشد.
معمولاً بهروزرسانی درایور دستگاه به آخرین نسخه، میتواند مشکل را حل کند. با این حال، اگر رایانه از قبل جدیدترین درایور را داشته باشد، ممکن است مشکل از نسخه جدید ویندوز 11 باشد یا به طور تصادفی سخت افزار آسیب دیده و نیاز به جایگزینی داشته باشد.
3- دانلود مجدد setup files (فایل های راه اندازی)
اگر سعی کردهاید از گزینه آپگرید از طریق تنظیمات Windows Update استفاده کنید و صفحه آبی مشاهده کردید، ممکن است یک یا چند فایل آسیب دیده باشند. در این صورت، میتوانید فایلها را پاک کنید و سعی کنید یکبار دیگر فایلهای راهاندازی را دوباره دانلود کنید.
ممکن است در حین آپگرید از طریق بخش Windows Update با صفحه بلو اسکرین مواجه شوید و یک یا چند فایل آسیب ببیند. در این صورت، می توانید فایل ها را پاک کنید و سعی کنید یک بار دیگر فایل ها را دوباره دانلود کنید.
مطلب پیشنهادی: خرید لایسنس ویندوز 10
برای پاک کردن و دانلود مجدد فایل های نصب ویندوز 11، این مراحل را دنبال کنید:
- Settings را باز کنید.
- بر روی System کلیک کنید.
- روی Storage در سمت راست کلیک کنید.

- بر روی Temporary files کلیک کنید.

- گزینههای پیشفرض را پاک کنید.
- گزینه Temporary Windows installation files را علامت بزنید.
- بر روی Remove files کلیک کنید.
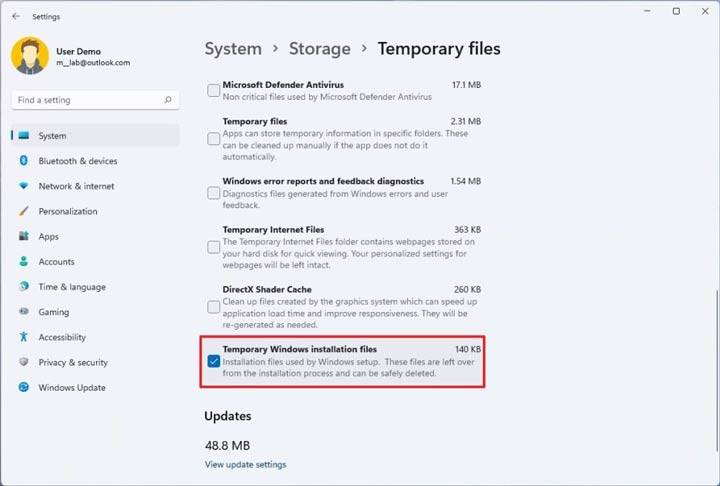
پس از انجام این مراحل، میتوانید روی Check for updates کلیک کنید تا فایلهای نصب در تنظیمات Windows Update دوباره دانلود شوند.
اگر مشکل همچنان پابرجاست، ممکن است مجبور شوید از Installation Assistant برای انجام آپگرید استفاده کنید.
4- بررسی کردن گزارش های آپگریدها
SetupDiag ابزاری است که میتواند به عیبیابی و تعیین علت عدم موفقیت نصب کمک کند و میتواند اطلاعات مهمی برای حل مشکل باشد.
- صفحه SetupDiag را باز کنید.
- بر روی Download SetupDiag کلیک کنید تا installer در کامپیوتر شما ذخیره شود.

- روی SetupDiag.exe راست کلیک کرده و گزینه Run as administrator را انتخاب کنید.
- بر روی فایل SetupDiagResults.log راست کلیک کرده و گزینه Open را انتخاب کنید.
پس از تکمیل مراحل، برنامه log file را برای بررسی با Notepad باز میکند.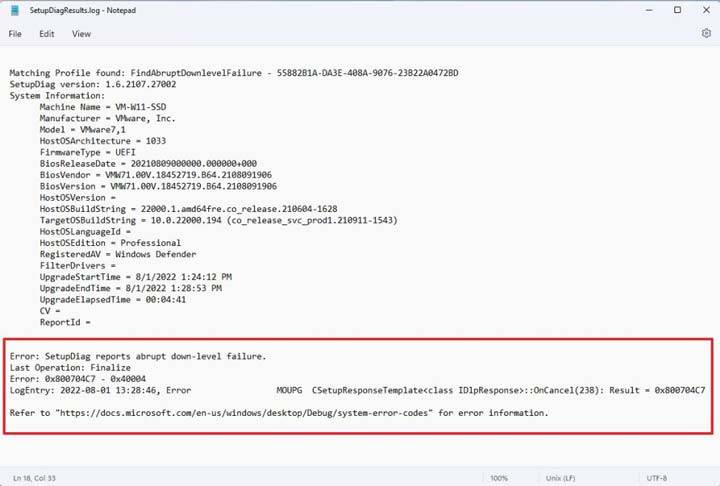
در صورتی که خطایی ثبت و مشکل شناسایی شود، گزارش باید شامل جزئیاتی در مورد نحوه رفع مشکل صفحه آبی مرگ باشد. اگر فایل جزئیاتی نداشته باشد، ممکن است یک پیوند یا کد خطا پیدا کنید که میتوانید برای رفع آن مشکل تحقیق کنید.
5- Clean installation (نصب تمیز)
اگر میخواهید از مشکلاتی مانند Blue Screen جلوگیری کنید، بهترین راه برای ارتقا به نسخه جدید ویندوز 11 این است که clean installation انجام دهید؛ زیرا این فرآیند همه چیز را پاک میکند و یک نسخه جدید از سیستم را راهاندازی میکند که میتواند به شما برای حل سایر مشکلات و بهبود عملکرد، کمک کند.
فرآیند انجام clean installation نیازمند شروع کار با یک فلش USB است. اگر رایانه شما USB را نمیشناسد، باید ترتیب بوت و راهاندازی را در Unified Extensible Firmware Interface (UEFI) تغییر دهید.
معمولاً برای دسترسی به سیستم عامل دستگاه خود، باید از یکی از کلیدهای (F1، F2، F3، F10 یا F12)، کلید Esc یا کلید Delete را در هنگام راه اندازی استفاده کنید. با این حال ممکن است تنظیمات برای هر مدل دستگاه، متفاوت باشد.
زمانی که در سیستم عامل هستید، باید به صفحه Boot بروید و ترتیب راه اندازی را تغییر دهید تا از درایو فلش USB شروع شود. پس از انجام این مراحل، باید باید یک رسانه نصب ایجاد کنید (installation media) و از آن برای ادامه clean installation استفاده کنید (برای مطالعه بیشتر درباره نحوه نصب ویندوز 11 از طریق USB، اینجا را کلیک کنید)
برای پاک کردن همه چیز روی هارد و انجام clean installation ویندوز 11 برای جلوگیری از خطاهای صفحه آبی مرگ، این مراحل را بروید:
- استارت کامپیوتر از طریق installation media.
- در Windows Setup روی Next کلیک کنید.
- روی Install Now کلیک کنید.

- برای ادامه روی گزینه I don’t have a product key کلیک کنید (با این فرض که رایانه شما قبلاً به درستی اکتیو شده است).
 7
7 - بر اساس نوع لایسنسی که از ویندوز 11 دارید، نسخهای که میخواهید نصب کنید را انتخاب کنید.

- روی Next کلیک کنید.
- برای ادامه، گزینه I accept the license terms را علامت بزنید.
- روی Next کلیک کنید.
- بر روی گزینه Custom: Install Windows only (advanced) کلیک کنید.

- پارتیشنی که ویندوز فعلی بر روی آن نصب است (معمولاً Drive 0) را انتخاب کنید و روی دکمه Delete کلیک کنید تا حذف شود.
- نکته: اگر چند پارتیشن روی هارد دیسک اصلی دارید (Drive 0)، هر کدام را انتخاب و حذف کنید. هنگام انجام مراحل نصب به طور خودکار پارتیشنهای مورد نیاز دوباره ایجاد میشود. لازم نیست پارتیشن ها را از درایوهای ثانویه حذف کنید.
- درایو خالی را با عنوان Drive 0 Unallocated Space انتخاب کنید.
- روی Next کلیک کنید.

پس از تکمیل مراحل، نصب ویندوز 11 شروع می شود و از بسیاری از خطاهای بلو اسکرین جلوگیری می کند.
چگونه خطای صفحه آبی مرگ در حین راه اندازی ویندوز 11 را رفع کنیم؟
اگر دستگاه هنگام بالا آمدن و راهاندازی مشکل دارد، می توانید برای عیب یابی و رفع خطای صفحه آبی از محیط Windows Recovery (WinRE) با تنظیمات زیر استفاده کنید:
- از طریق System Restore
- از طریق Safe Mode
- از طریق WinRE
- از طریق حذف بروزرسانی متناقض
- از طریق حذف درایورهای متناقض نصب شده
- از طریق بررسی نمایشگر رویداد (Event Viewer)
- از طریق Windows Recovery
که در ادامه به طور کامل تر درباره هر یک، توضیح داده خواهد شد.
1- از طریق System Restore
ویندوز 11 همچنان شامل System Restore قدیمی است که به شما این امکان را میدهد تا پس از نصب یک درایور، به روز رسانی سیستم یا یک برنامه خراب، سیستم را به حالت قبل از آن بازگردانی کنید (تنها نکته این است که این ویژگی فقط در صورتی کار می کند که قبلاً آن را به صورت دستی فعال کرده باشید).
اگر میخواهید از System Restore استفاده کنید، میتوانید از طریق تنظیمات Advanced Startup به این بخش دسترسی داشته باشید. این دسترسی از 2 طریق زیر امکان پذیر است:
- دسترسی به Access Advanced از طریق Boot
- دسترسی به Advanced Startup از طریق USB
در ادامه این دسترسی ها به علاوه رفع خطا صفحه آبی مرگ در حین راه اندازی ویندوز 11 از طریق Restore Point صحبت خواهیم کرد.
دسترسی به Access Advanced از طریق Boot
برای راه اندازی تنظیمات Advanced startup که بتوانید به System Restore دسترسی داشته باشید، مراحل زیر را دنبال کنید:
- کامپیوتر را راه اندازی کنید.
- به محض ظاهر شدن لوگوی ویندوز، دکمه پاور را فشار داده و نگه دارید تا دنباله بوت قطع شود.
- مراحل 1 و 2 را دو بار دیگر تکرار کنید.
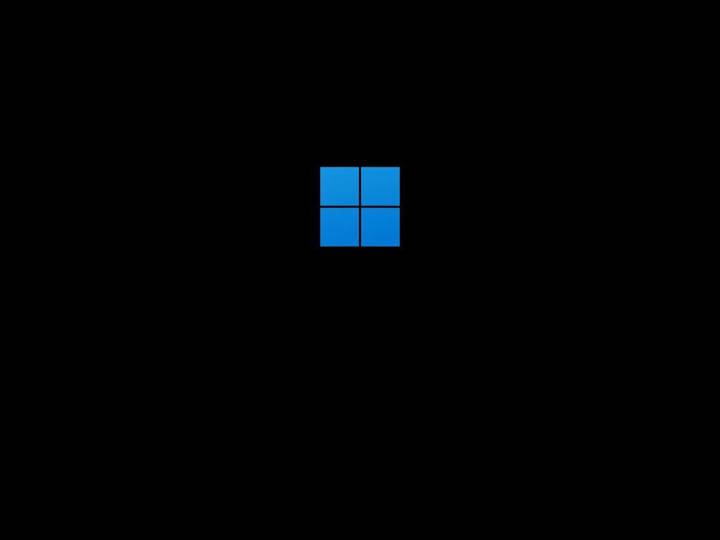
پس از سومین وقفه، ویندوز 11 باید محیط recovery را باز کند و مراحل زیر را برای دسترسی به System Restore ادامه دهد.
دسترسی به Advanced Startup از طریق USB
همچنین، شما میتوانید از رسانه نصب برای باز کردن Advanced Settings از طریق مراحل زیر دسترسی داشته باشید:
- کامپیوتر را از طریق USB راه اندازی کنید.
- نکته: اگر رایانه از طریق USB شروع به کار نمی کند، باید تنظیمات UEFI سیستم خود را تغییر دهید تا کامپیوتر از طریق USB شروع به کار کند. معمولاً می توانید با روشن کردن دستگاه خود و فشار دادن یکی از کلیدهای Delete یا Esc به UEFI دسترسی پیدا کنید.
- روی Next کلیک کنید.
- در گوشه پایین سمت چپ، روی گزینه Repair your computer کلیک کنید.
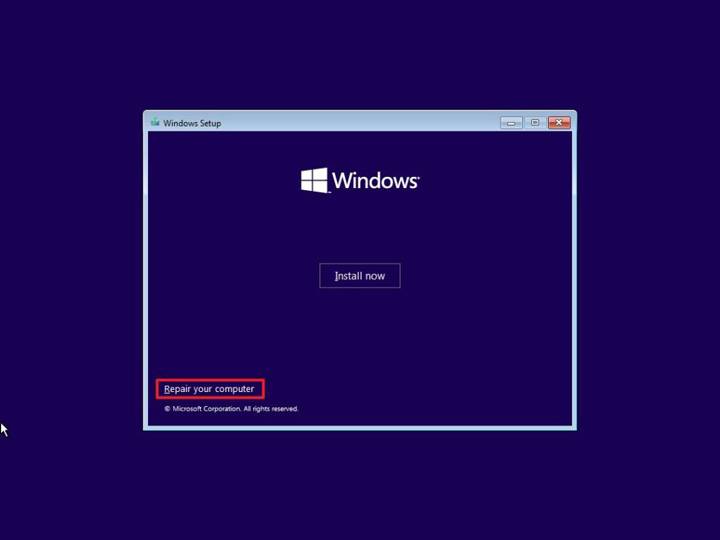
پس از تکمیل مراحل بالا، دستورالعملهای «Restore Point» را در زیر ادامه دهید.
برطرف کردن خطای بلو اسکرین با Restore Point
برای رفع مشکلات و خطاهای بلو اسکرین به وسیله Restore Point در ویندوز 11، مراحل زیر را دنبال کنید:
- روی گزینه Advanced Startup کلیک کنید.
- نکته: گزینه “Advanced Startup” فقط در صورت استفاده از ویژگی Windows automatic repair در دسترس است؛ نه در هنگام استفاده از USB.
- گزینه Troubleshoot را کلیک کنید.
- روی گزینه Advanced Options کلیک کنید.
- گزینه System Restore را بزنید.

- روی گزینه Windows 11 کلیک کنید.
- اعتبار حساب خود را (در صورت وجود) تأیید کنید.
- روی Continue کلیک کنید.
- روی Next کلیک کنید.
- نقطه بازیابی را انتخاب کنید تا به خطای صفحه آبی مرگ رسیدگی شود تا رفع شود.

- روی گزینه Scan for affected programs کلیک کنید تا برنامه هایی را که ممکن است با استفاده از یک نقطه بازیابی تحت تأثیر قرار گیرند، مشخص کنید (اختیاری).
- روی Close کلیک کنید.
- روی Next کلیک کنید.
- روی Finish کلیک کنید.
پس از تکمیل مراحل بالا Restore Point، چک پوینت انتخابی شما را اعمال میکند که بهروزرسانیها، درایورها، برنامهها و تغییرات سیستم را به پیش از مشکل به وجود آمده برمیگرداند.
2- از طریق Safe Mode
در ویندوز 11، Safe Mode یک محیط راه اندازی است که فقط سرویس ها، درایورها و برنامه های ضروری را برای دسترسی به دسکتاپ و برای عیب یابی مشکلات بارگیری می کند. در ادامه 3 مرحله زیر را برای رفع ارور بلو اسکرین از طریق Safe Mode دنبال خواهیم کرد.
- دسترسی به Advanced Startup از طریق Boot
- دسترسی به Advanced Startup از طریق USB
- رفع اشکال در حالت Safe Mode
اگر به دسکتاپ دسترسی ندارید، می توانید رایانه خود را از طریق محیط Windows Recovery بوت کنید.
بهترین قیمتها برای خرید ویندوز 11 اورجینال را اینجا بیابید.
دسترسی به Advanced Startup از طریق Boot
برای راهاندازی تنظیمات Advanced Startup به منظور دسترسی به System Restore، مراحل زیر را دنبال کنید:
- کامپیوتر را راه اندازی کنید.
- به محض ظاهر شدن لوگوی ویندوز، دکمه پاور را فشار داده و نگه دارید تا دنباله بوت قطع شود.
- مراحل 1 و 2 را دو بار دیگر تکرار کنید.
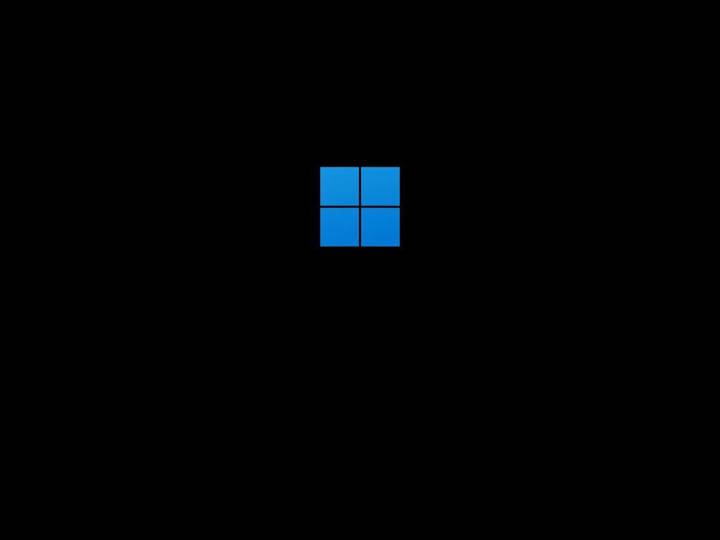
پس از وقفه سوم، سیستم باید وارد محیط recovery شده و مراحل زیر را ادامه دهد تا به گزینه Safe Boot دسترسی داشته باشید.
دسترسی به Advanced Startup از طریق USB
همچنین، میتوانید از Media Installation برای باز کردن Windows Recovery، از طریق مراحل زیر استفاده کنید:
- کامپیوتر را از طریق USB راه اندازی کنید.
- روی Next کلیک کنید.
- از گوشه پایین سمت چپ، روی گزینه Repair your computer کلیک کنید.
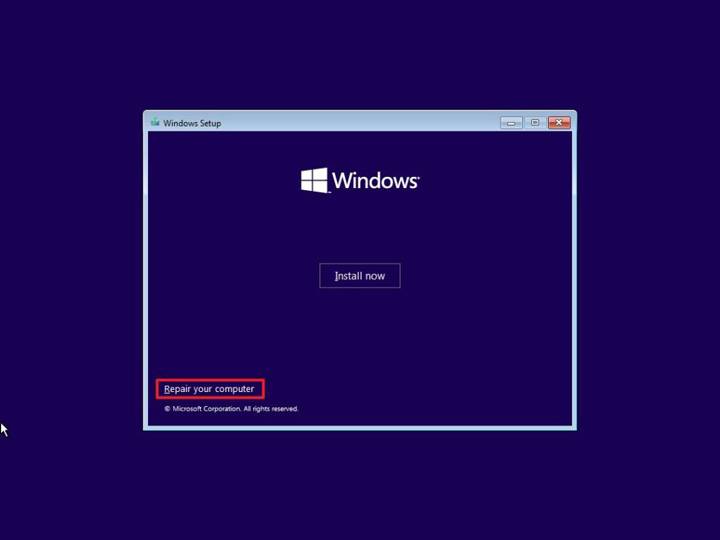
پس از تکمیل مراحل بالا، دستورالعمل های زیر را برای دسترسی به محیط Safe Mode ادامه دهید.
رفع اشکال در حالت Safe Mode
برای دسترسی به Safe Mode، برای تشخیص خطاهای Blue Screen of Death در ویندوز 11، مراحل زیر را دنبال کنید:
- روی گزینه Advanced Startup کلیک کنید.
- روی گزینه Troubleshoot کلیک کنید.
- روی گزینه Advanced options کلیک کنید.
- روی گزینه Startup Settings کلیک کنید.

- روی Restart کلیک کنید.
- پس از راهاندازی مجدد کامپیوتر، کلید F4 (یا 4) را فشار دهید و گزینه Enable Safe Mode را انتخاب کنید.

پس از تکمیل مراحل بالا، شما میتوانید از مجموعه دستورالعملهای بعدی برای حذف بهروزرسانیها و درایورهایی که ممکن است مانع از عملکرد صحیح رایانه شما شوند، استفاده کنید.
3- از طریق WinRE
از آنجایی که محیط Safe Mode عناصر ضروری را بارگیری می کند، همچنان شما می توانید از Device Manager برای حذف درایورها و Event Viewer برای عیب یابی خطاها استفاده کنید. با این حال، در قسمت Settings برای حذف بهروزرسانیها نمیتوان کاری انجام داد اما همچنان میتوانید از Command Prompt برای انجام کار، استفاده کنید.
4- از طریق حذف بهروزرسانی متناقض
برای حذف بروزرسانی سیستم با استفاده از Command Prompt، مراحل زیر را دنبال کنید:
- برای باز کردن Run command از کلید میانبر Windows key + R استفاده کنید.
- cmd را تایپ کنید و روی دکمه OK کلیک کنید تا Command Prompt اجرا شود.
- برای مشاهده آخرین به روز رسانی های نصب شده دستور زیر را تایپ کنید و Enter را فشار دهید:
wmic qfe list brief /format:table - اطلاعات HotFixID و InstalledOn را تأیید کنید تا بروزرسانی حذف شود.
- دستور زیر را برای حذف بهروز رسانی از رایانه خود وارد کنید و Enter را بزنید:
wusa /uninstall /kb:KB-NUMBER
در دستور بعد از kb شماره آپدیتی که میخواهید حذف شود را بنویسید. به عنوان مثال می خواهید آپدیت KB5013889 را از ویندوز 11 حذف کنید: wusa /uninstall /kb:5015732
- روی Yes کلیک کنید.
- به دستورالعملهای روی صفحه (در صورت وجود) ادامه دهید.
پس از تکمیل مراحل، ممکن است لازم باشد کامپیوتر را ری استارت کنید تا تغییرات اعمال شود.
5- از طریق حذف درایورهای متناقض نصب شده
برای حذف درایور ناسازگار با Safe Mode، مراحل زیر را دنبال کنید:
- بر روی دکمه Start راست کلیک کرده و گزینه Device Manager را انتخاب کنید.
- Device Manager را جستجو کنید و نتیجه حاصله را انتخاب کنید.
- دیوایسی که مشکل ایجاد کرده را پیدا کنید.
- روی دیوایس مربوطه کلیک راست کرده و گزینه Uninstall device را انتخاب کنید.
- روی OK کلیک کنید.

پس از انجام این کار، این مراحل را برای حذف سایر درایورها در صورت لزوم تکرار کنید و سپس کامپیوتر را ریستارت کنید تا متوجه شوید که آیا مشکل حل شده است یا خیر.
6- از طریق بررسی نمایشگر رویداد (Event Viewer)
Event Viewer ابزار دیگری است که با استفاده از آن میتوانید اطلاعات بیشتری در مورد خطای صفحه آبی مرگ و تشخیص و رفع این مشکل پیدا کنید.
برای عیب یابی صفحه آبی با Event Viewer در ویندوز 11، مراحل زیر را بروید:
- بر روی دکمه Start راست کلیک کرده و گزینه Event Viewer را انتخاب کنید.
- بخش Windows Logs را باز کنید.
- بر روی دسته System کلیک راست کرده و گزینه Filter Current Log را انتخاب کنید.”
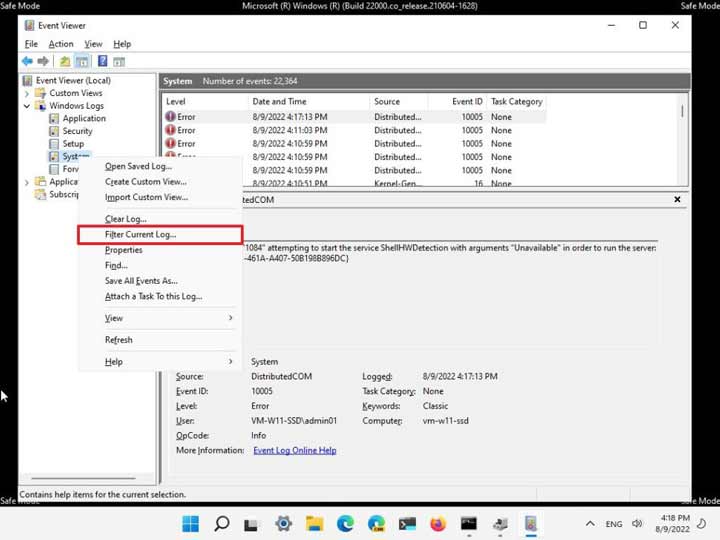
- روی تب Filter کلیک کنید.
- از منوی کشویی Logged استفاده کنید و محدوده زمانی رخ دادن خطا را انتخاب کنید. به عنوان مثال: 12 ساعت گذشته.
- در بخش Event level، گزینههای Critical و Error را علامت بزنید.
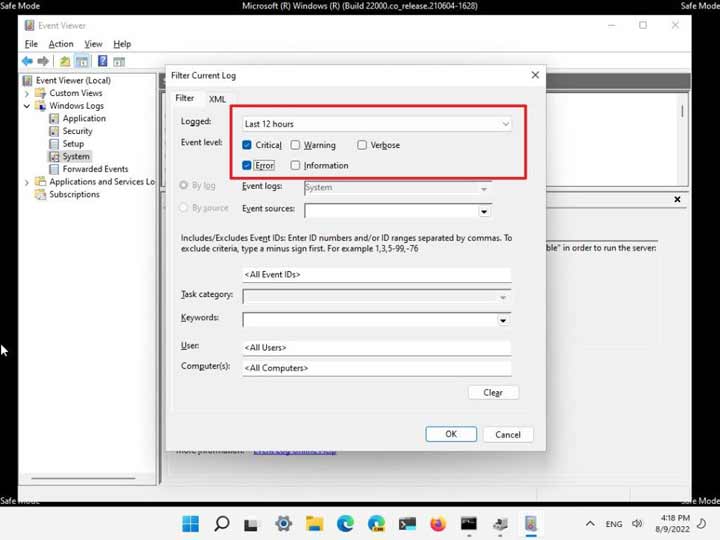
- روی OK کلیک کنید.
- برای باز کردن هر گزارش دوبار کلیک کنید تا جزئیات بیشتری در مورد مشکل، به دست آورید. جزئیات گزارش رویداد را برای کسب اطلاعاتی در مورد خطای صفحه آبی مرگ بررسی کنید.
- نکته: خطاهای بلو اسکرین ممکن است به صورت “BugCheck” در ستون “Source” ظاهر شوند.
هنگامی که مراحل را کامل کردید، تب “General” برخی از جزئیات فنی را در اختیار شما قرار می دهد که می توانید از آنها برای تشخیص و رفع مشکل و خطای صفحه آبی مرگ در ویندوز 11 استفاده کنید.
اگر خطا اطلاعات کافی را ارائه نکرد، میتوانید شرح، منبع و شناسه رویداد را کپی کنید و از آن برای جستجوی آنلاین برای راهحل احتمالی استفاده کنید.
7- از طریق Windows Recovery
اگر بهروزرسانی که اخیراً نصب شده است باعث بروز خطای صفحه آبی مرگ شده است، میتوانید از تنظیمات Advanced Startup در Windows Recovery برای حذف آن استفاده کنید. در ادامه سه مرحله زیر را برای رفع مشکل بلو اسکرین دنبال خواهیم کرد.
- دسترسی به Advanced Startup از طریق Boot
- دسترسی به Advanced Startup از طریق USB
- حذف کردن به روزرسانیهای Quality یا Feature
در ادامه هر یک را توضیح خواهیم داد.
دسترسی به Advanced Startup از طریق Boot
برای راه اندازی تنظیمات Advanced Startup، مراحل زیر را دنبال کنید:
- کامپیوتر را ری استارت کنید.
- به محض ظاهر شدن لوگوی ویندوز، دکمه پاور را فشار داده و نگه دارید تا دنباله بوت قطع شود.
- مراحل 1 و 2 را دو بار دیگر تکرار کنید.

پس از وقفه سوم، سیستم باید وارد محیط Recovery شده و مراحل زیر را ادامه دهد.
دسترسی به Advanced Startup از طریق USB
همچنین، میتوانید از رسانه نصب برای باز کردن Windows Recovery از طریق مراحل زیر انجام دهید:
- کامپیوتر را از طریق USB راه اندازی کنید.
- روی Next کلیک کنید.
- از گوشه پایین سمت چپ روی گزینه Repair your computer کلیک کنید.
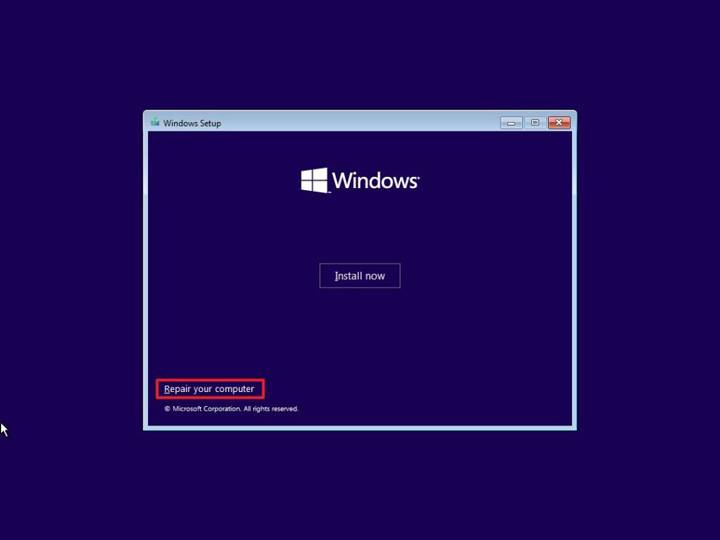
پس از تکمیل مراحل بالا، دستورالعمل های زیر را ادامه دهید.
حذف کردن به روزرسانیهای Quality یا Feature
برای حذف آخرین بهروزرسانی که باعث باگ Check Error میشود، مراحل زیر را دنبال کنید:
- روی گزینه Advanced Startup کلیک کنید.
- روی گزینه Troubleshoot کلیک کنید.
- روی گزینه Advanced options کلیک کنید.
- روی گزینه Uninstall Updates کلیک کنید.

- برای حذف بهروزرسانی اخیر، روی Uninstall latest quality update کلیک کنید. یا روی گزینه Uninstall latest feature update کلیک کنید تا به نسخه قبلی برگردید.
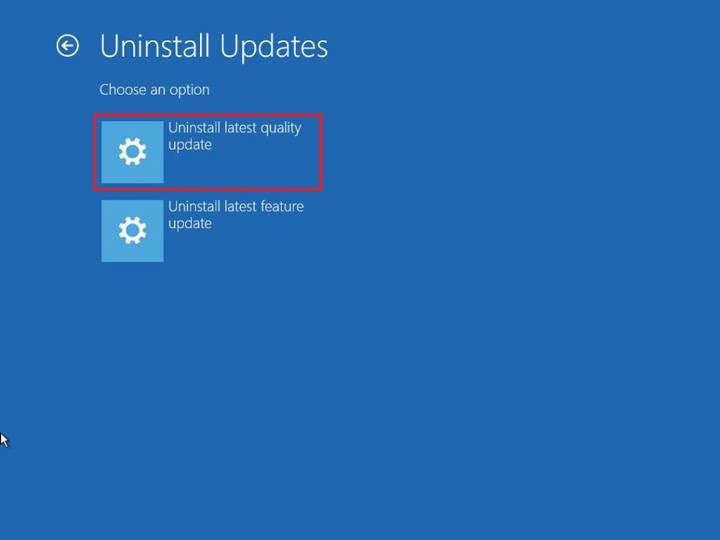
- اعتبار حساب خود را (در صورت وجود) تأیید کنید.
- روی Continue کلیک کنید.
- روی گزینه Uninstall quality update کلیک کنید.
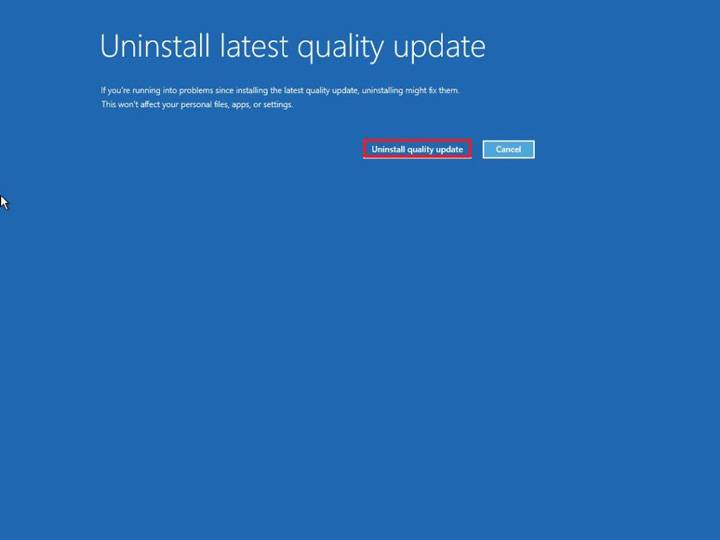
- روی گزینه Done کلیک کنید.
- روی گزینه Continue کلیک کنید.
پس از انجام مراحل بالا، سیستم برای رفع خطای صفحه آبی مرگ، بهروزرسانی را حذف می کند.
چگونه خطای صفحه آبی مرگ در هنگام استفاده معمولی از ویندوز 11 را رفع کنیم؟
هنگامی که پس از ورود به حساب کاربری شما، ارور بلو اسکرین رخ می دهد، مشکل معمولاً می تواند یک درایور، بهروزرسانی از دست رفته یا یک برنامه باشد.
- نصب آخرین بهروزرسانی ها
- حذف برنامهها، درایورها و بهروزرسانیهای مشکلساز
- جدا کردن دستگاه های غیر ضروری
- اجرا کردن دستورات DISM و SFC
- بررسی کردن Event Viewer
در ادامه مراحل هر یک را برای رفع خطای صفحه آبی مرگ، توضیح خواهیم داد.
1- نصب آخرین بهروزرسانی ها
اگر همچنان به دسکتاپ دسترسی دارید، ممکن است بتوانید با نصب آخرین بهروزرسانیها برای ویندوز 11، درایورها و برنامهها، مشکل را برطرف کنید. این بروزرسانی ها عبارتند از:
- بهروزرسانی سیستم
- بهروزرسانی درایور
- بهروزرسانی برنامهها
در ادامه نحوه بروزرسانی هر یک را برای رفع خطای Blue Screen توضیح خواهیم داد.
بهروزرسانی سیستم
برای بررسی بهروزرسانیها در ویندوز 11، این مراحل را دنبال کنید:
- Settings را باز کنید.
- بر روی Windows Update کلیک کنید.
- روی دکمه Check for updates کلیک کنید.
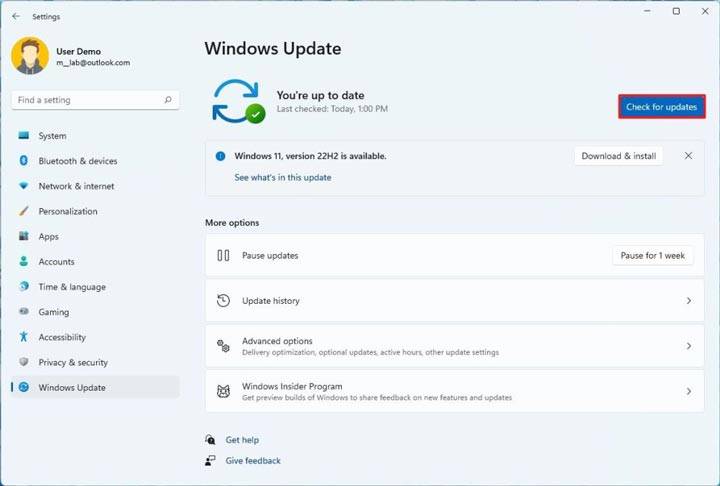
هنگامی که مراحل را کامل انجام دادید، اگر رایانه بهروزرسانی را از دست داده باشد، سیستم آن ها را به طور خودکار پیدا، دانلود و نصب می کند.
بهروزرسانی درایور
برای بررسی بهروزرسانیهای درایور ویندوز 11، مراحل زیر را دنبال کنید:
- Settings را باز کنید.
- بر روی Windows Update کلیک کنید.
- در سمت راست روی گزینه Advanced options کلیک کنید.
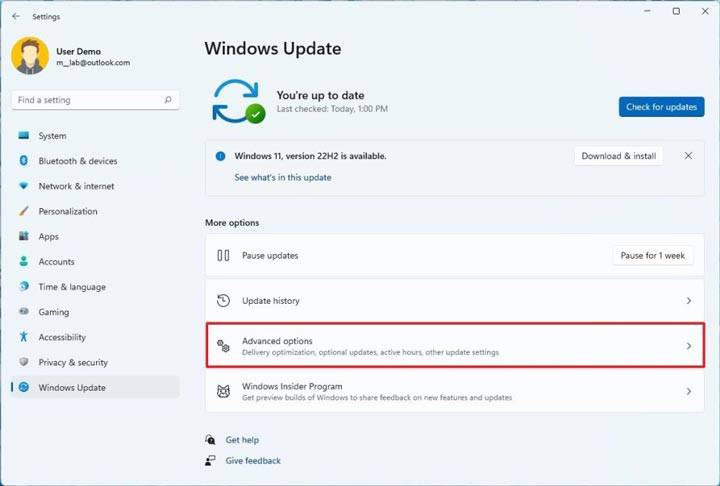
- در بخش Additional options، روی تنظیمات Optional updates کلیک کنید.
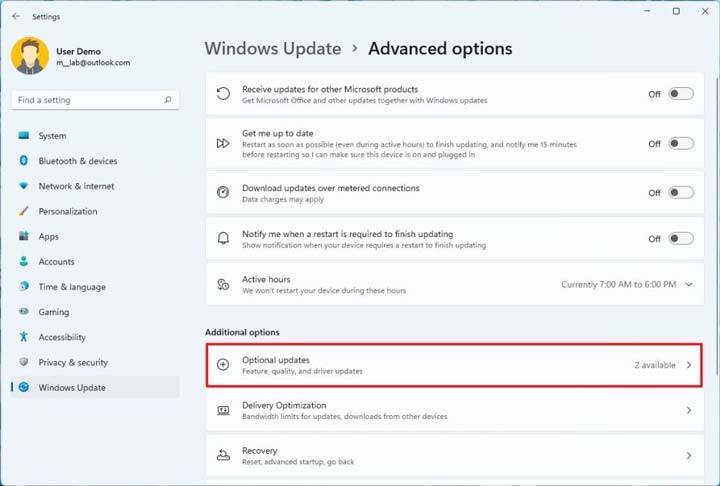
- Driver update را انتخاب کنید.
- روی گزینه Download & install کلیک کنید.

پس از تکمیل مراحل بالا، بهروزترین درایور باید به صورت خودکار دانلود و نصب شود.
اگر سیستم باز هم بهروزرسانی های جدیدتری را تشخیص داد، وبسایت پشتیبانی سازنده را بررسی کنید تا با استفاده از دستورالعملهای آن، درایور جدیدتر را دانلود کنید.
بهروزرسانی برنامهها
اگر مشکل سازگاری با یک برنامه باعث ایجاد صفحه آبی شود، نصب آخرین نسخه ممکن است مشکل را حل کند.
برای بهروزرسانی برنامهها در ویندوز 11، این مراحل را دنبال کنید:
- Microsoft Store را باز کنید.
- بر روی Library کلیک کنید.
- بر روی Get updates کلیک کنید.

پس از تکمیل مراحل، بهروزرسانیهای موجود بهطور خودکار دانلود و نصب میشوند.
اگر با برنامهای سروکار دارید که از خارج از فروشگاه مایکروسافت خریداری کردهاید، باید در تنظیمات برنامه یا وبسایت پشتیبانی فروشنده نرمافزار، بهروزرسانیها را بررسی کنید.
2- حذف برنامهها، درایورها و بهروزرسانیهای مشکلساز
گاهی اوقات، نرمافزار و همچنین شرکتهای سختافزار، بهروزرسانیهایی را با باگهایی منتشر میکنند که میتواند باعث صفحه آبی مرگ و سایر مشکلات شود. برخی از راه حل های رفع ارور بلو اسکرین مرگ عبارتند از:
- حذف بهروزرسانی ها
- حذف درایورها
- برگشت به نسخه قبلی (Rollback driver)
- غیر فعال کردن درایورها
- حذف کردن برنامه ها
اگر به دسکتاپ دسترسی دارید، میتوانید این بهروزرسانیهای سیستم، درایورها یا برنامهها را حذف کنید تا مشکل را تا زمانی که نسخه جدیدتر با یک تعمیر دائمی عرضه شود، کاهش دهید.
حذف بهروزرسانی ها
برای حذف بهروزرسانیها در ویندوز 11، این مراحل را دنبال کنید:
- Settings را باز کنید.
- بر روی Windows Update کلیک کنید.
- بر روی گزینه Update history کلیک کنید.

- در بخش Related settings، روی گزینه Uninstall updates کلیک کنید.

- بهروزرسانی ایجاد کننده بلو اسکرین را انتخاب کنید و روی دکمه Uninstall کلیک کنید.
- روی Yes کلیک کنید.
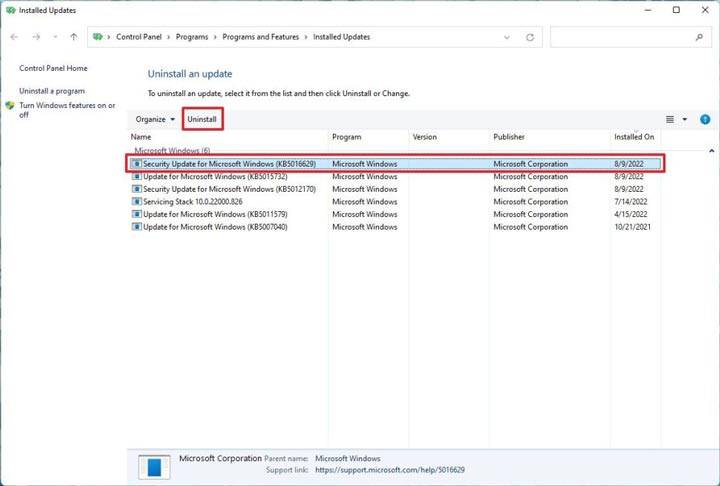
پس از انجام مراحل بالا، بهروزرسانی از کامپیوتر حذف خواهد شد.
حذف درایورها
برای حذف درایور دستگاه در ویندوز 11، مراحل زیر را دنبال کنید:
- Start را باز کنید.
- Device Manager را جستجو کنید و بر روی نتیجه کلیک کنید تا برنامه باز شود.
- بر روی device کلیک راست کنید و گزینه Uninstall device را انتخاب کنید.
- روی OK کلیک کنید.

پس از انجام مراحل بالا، درایور از رایانه حذف می شود.
برگشت به نسخه قبلی (Rollback driver)
از طرف دیگر، اگر نسخه جدیدتر یک درایور باعث ایجاد BSoD در ویندوز 11 شده است، میتوانید به نسخه قبلی درایور برگردید.
برای بازگشت به نسخه قبلی یک درایور، این مراحل را انجام دهید:
- Start را باز کنید.
- Device Manager را جستجو کنید و بر روی نتیجه کلیک کنید.
- دسته بندی دیوایسی که مشکل دارد را باز کنید.
- روی دیوایس کلیک راست کرده و گزینه Properties را انتخاب کنید.
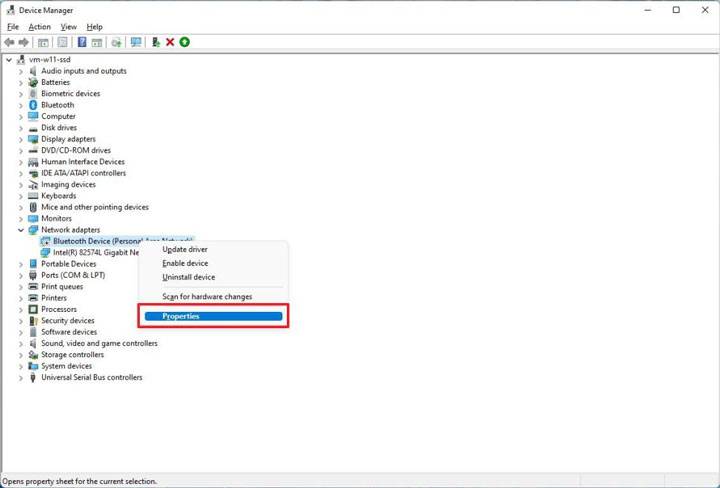
- روی تب Driver کلیک کنید.
- در صورت وجود روی دکمه Roll Back Driver کلیک کنید.
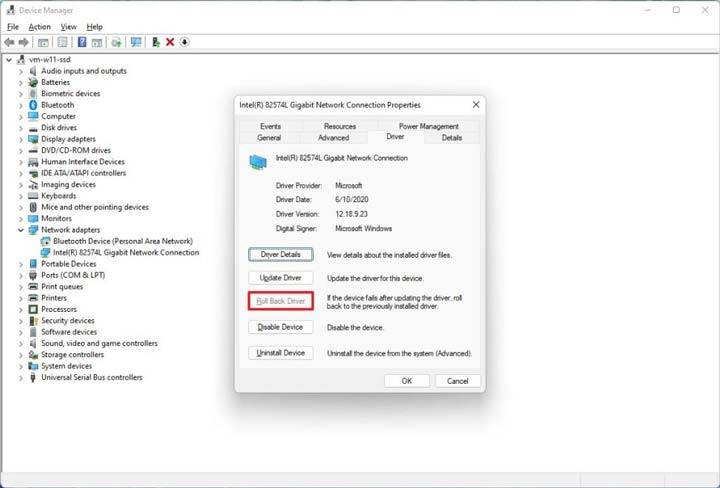
- نکته: اگر این گزینه در دسترس نباشد، یعنی سیستم از درایور قبلی نسخه پشتیبان ندارد.
- برای پاسخ به سؤال، یکی از گزینه های موجود را انتخاب کنید.
- روی Yes کلیک کنید.
پس از انجام مراحل بالا، درایور برای رفع مشکل صفحه آبی مرگ به نسخه قبلی برمی گردد.
غیر فعال کردن درایورها
اگر نمیخواهید درایور را حذف یا بازگردانید، میتوانید آن را غیرفعال کنید تا مشخص شود که آیا آن دیوایس باعث ایجاد مشکل شده است یا خیر.
برای غیرفعال کردن درایور دستگاه در ویندوز 11، این مراحل را انجام دهید:
- Start را باز کنید.
- Device Manager را جستجو کنید و بر روی نتیجه کلیک کنید تا برنامه باز شود.
- دسته بندی دیوایسی که مشکل دارد را باز کنید.
- بر روی دیوایس مربوطه کلیک راست کنید و گزینه Disable device را انتخاب کنید.
- روی گزینه Yes کلیک کنید.

پس از تکمیل مراحل بالا، دستگاه، دیگر در ویندوز 11 در دسترس نیست اما همچنان نصب خواهد بود.
حذف کردن برنامه ها
ممکن است که مشکل صفحه بلو اسکرین، پس از نصب یک برنامه ایجاد شده باشد. در این صورت، میتوانید برنامه را به نسخه جدیدتر بهروزرسانی کنید یا برنامه مورد نظر را حذف کنید تا مشکل برطرف شود.
برای حذف یک برنامه در ویندوز 11، این مراحل را دنبال کنید:
- Settings را باز کنید.
- بر روی Apps کلیک کنید.
- در سمت راست روی گزینه Apps & features کلیک کنید.
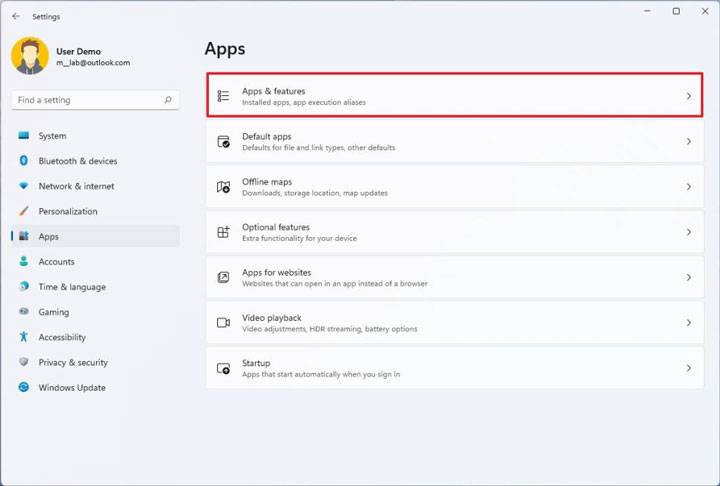
- برنامه مورد نظر را انتخاب کنید، روی منو (سه نقطه) کلیک و گزینه Uninstall را انتخاب کنید.
- دوباره روی گزینه Uninstall کلیک کنید.
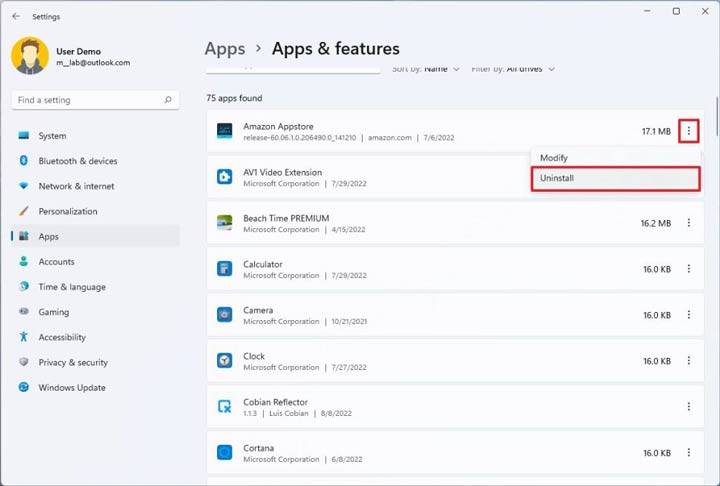
- به دستورالعملهای روی صفحه (در صورت وجود) ادامه دهید.
پس از انجام این مراحل، برنامه دیگر در رایانه در دسترس نخواهد بود. هنگامی که یک بهروزرسانی برای رفع دائمی بررسی اشکال در دسترس قرار گرفت، میتوانید برنامه را دوباره نصب کنید.
3- جدا کردن دستگاه های غیر ضروری
در ویندوز 11، ممکن است پس از اتصال یک سخت افزار جدید (درایو USB، کارت گرافیک و غیره)، یک پیام خطای صفحه آبی مرگ ظاهر شود. اگر این اتفاق بیفتد، احتمالاً با مشکل سازگاری روبرو هستید، سخت افزار خراب است یا سیستم درایور اشتباهی را نصب می کند.
در این صورت، میتوانید برای کمک با پشتیبانی تماس بگیرید، یا ممکن است لازم باشد سختافزار را تعویض کنید.
4- اجرا کردن دستورات DISM و SFC
برای برطرف کردن مشکل صفحه آبی مرگ، ممکن است بتوانید از ابزارهای Deployment Servicing and Management (DISM) و System File Checker (SFC) استفاده کنید.
برای حل مشکلات از طریق دستورات DISM و SFC در ویندوز 11، این مراحل را انجام دهید:
- Start را باز کنید.
- Command Prompt را جستجو کنید، بر روی نتیجه راست کرده و گزینه Run as administrator را انتخاب کنید.
- دستور زیر را تایپ کرده و Enter را فشار دهید:
DISM /Online /Cleanup-Image /RestoreHealth - دستور زیر را برای عیب یابی و رفع مشکل در تنظیمات ویندوز 11 وارد کنید و Enter را فشار دهید:
SFC /scannow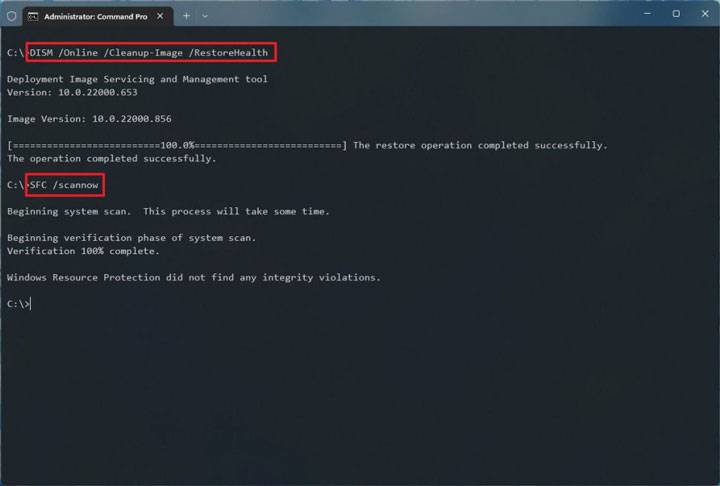
در صورت وجود خطا، دستور را چندین بار اجرا کنید تا مطمئن شوید که همه چیز به درستی عیبیابی شده باشد.
5- بررسی کردن Event Viewer
اگر همچنان به دسکتاپ دسترسی دارید، Event Viewer میتواند به شما کمک کند تا دلیل خطا را پیدا کنید. برای انجام این کار مراحل زیر را دنبال کنید:
- Start را باز کنید.
- Event Viewer را جستجو کنید و روی نتیجه کلیک کنید تا برنامه باز شود.
- دسته Windows Logs را باز کنید.
- روی دسته System کلیک راست کرده و گزینه Filter Current Log را انتخاب کنید.

- روی تب Filter کلیک کنید.
- از منوی کشویی Logged استفاده کنید و محدوده زمانی رخ دادن خطا را انتخاب کنید. به عنوان مثال: 12 ساعت گذشته.
- در قسمت Event level، گزینههای Critical و Error را علامت بزنید.
- روی OK کلیک کنید.
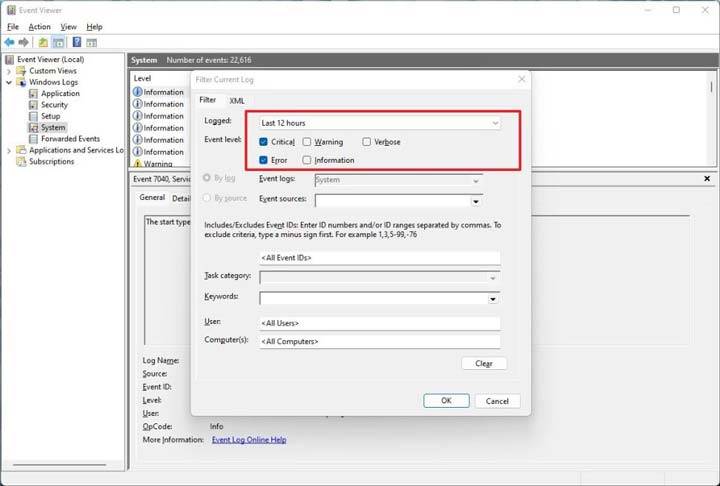
- برای باز کردن هر گزارش دوبار کلیک کنید تا جزئیات بیشتری در مورد مشکل بیاموزید.
- نکته: خطاهای صفحه آبی ممکن است به صورت “BugCheck” در ستون “Source” ظاهر شوند.
- جزئیات گزارش رویداد را برای سرنخ هایی در مورد خطا بررسی کنید.
پس از تکمیل مراحل، تب General برخی از جزئیات فنی را در اختیار شما قرار می دهد که می توانید از آنها برای تشخیص و رفع مشکل صفحه آبی در ویندوز 11 استفاده کنید.
اگر خطا اطلاعات کافی را ارائه نکرد، می توانید توضیحات، منبع و شناسه رویداد را کپی کنید و از آن برای جستجوی آنلاین برای راه حل احتمالی استفاده کنید.
عیب یابی و رفع خطاهای Blue Screen of Death می تواند سخت و زمان بر باشد. با این حال، معمولاً این مشکل مربوط به درایور یا برنامه ای است که با ویندوز 11 (یا برعکس) در تضاد است.
در نهایت، علاوه بر صفحه آبی، ممکن است با یک صفحه سیاه نیز مواجه شوید که معمولاً مربوط به مشکلات اتصال نمایشگر، مشکلات درایور گرافیک یا موارد دیگری در سیستم است.
برای اطمینان از اورجینال بودن لایسنس و مناسب ترین قیمت ها، لایسنس ویندوز 11 را از باماسافت خریداری نمایید.
ممنون که تا انتهای مقاله رفع خطای صفحه آبی مرگ در ویندوز 11 همراه ما بودید. لطفاً سؤالات و نظرات خود را در قسمت دیدگاه ها، باما در میان بگذارید.