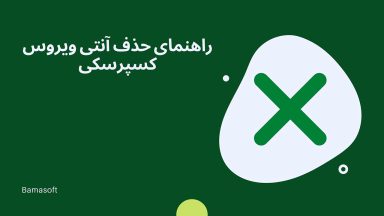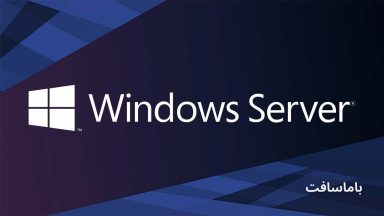نحوه حذف ویروسها و بدافزارها از ویندوز
تنها راه امن برای حذف ویروسها و بدافزارها از رایانه شخصی شما، استفاده از یک برنامه آنتی ویروس با کیفیت بالا است. فایلهای بدافزار میتوانند خود را کپی کنند، نام فایلهای امن را بر روی خود بگذارند و در قسمتهایی از دیسک که شما نمیتوانید به آنها دسترسی داشته باشید، پنهان شوند؛ بنابراین در صورت تلاش برای حذف دستی بدافزار، خطر آسیب بیشتر به رایانه شخصی خود را خواهید داشت.
بهتر است که به طور مرتب فایل های خود را اسکن کنید، حتی اگر فکر می کنید که هیچ بدافزاری در سیستم شما وجود ندارد. خوشبختانه، استفاده از یک برنامه آنتی ویروس با کیفیت بالا، بسیار راحت است. مراحل زیر به شما نشان می دهد که چگونه ویروسها و بدافزارها را در رایانه شخصی خود حذف کنید و کامپیوتر خود را در برابر تهدیدات خطرناک ایمن نگه دارید.
مراحل حذف ویروس ها و بدافزارها از رایانه
اگر بخواهیم بصورت خلاصه نحوه حذف ویروسها و بدافزارها از ویندوز را بگوییم شامل این موارد می شود:
- با یک آنتی ویروس خوب اسکن را شروع کنید. پس از دانلود و نصب یک برنامه آنتی ویروس با کیفیت بالا، اسکن کامل سیستم را شروع کنید.
- حذف ویروس ها و بدافزارها. پس از اسکن حافظه، آنتی ویروس تمام فایل های بدافزار را در یک پوشه قرنطینه ایمن قرار خواهد داد. فایل های مخرب را حذف کنید.
- استمرار محافظت. برای محافظت از خود در برابر عوامل مخرب آینده از یک نرم افزار امنیتی اینترنتی با کیفیت بالا استفاده کنید.
برای این کار بهتر است ما مراحل زیر را به ترتیب انجام دهیم:
- نصب یک آنتی ویروس برای ویندوز و شناسایی هر گونه ویروس
- حذف ویروسها و بدافزارها و سایر فایل های آلوده
- رایانه شخصی خود را در برابر تهدیدات امنیتی اینترنت محافظت کنید
در ادامه هر یک را به طور مفصل تر توضیح خواهیم داد.
1_ نصب یک آنتی ویروس برای ویندوز و شناسایی هر گونه ویروس
ابتدا باید یک آنتی ویروس قابل اطمینان را دانلود و نصب کنید. آنتی ویروس نورتون، نرم افزار امنیتی مورد علاقه من است؛ زیرا برخی از بهترین ویژگی های امنیتی ویندوز را دارد، از جمله:
- موتور قدرتمند ضد بدافزار: از روش های اکتشافی و یادگیری ماشینی برای شناسایی 100٪ فایل های بدافزار در رایانه های شخصی ویندوز استفاده می کند.
- قابلیت محافظت در زمان واقعی (Real-time protection): از رایانه شما در زمان واقعی محافظت می کند و شما را از نصب تصادفی نرم افزارهای مخرب جلوگیری می کند.
- محافظت در برابر فیشینگ (Phishing protection): با مسدود کردن ایمیلهای فیشینگ و لینکهای خطرناک، از شما در برابر سارقان اطلاعات محافظت میکند.
- پسورد منیجر (Password manager ): از حسابهای آنلاین شما با ذخیره آنها در یک قسمت امن محافظت میکند.
پس از نصب آنتی ویروس، یک اسکن کامل از سیستم خود انجام دهید. قبل از اسکن، اطمینان حاصل کنید که همه دستگاههایی که با USB به رایانه شخصی شما وصل هستند را جدا کرده باشید (بدافزار میتواند روی دستگاههای USB تکثیر شود). سپس، اجازه دهید تا اسکن کامل سیستم انجام شود و هرگونه تهدید بدافزار را قرنطینه کنید. هرگز اسکن بدافزار را زود متوقف نکنید تا مطمئن شوید که آنتی ویروس شما همه بدافزارهای موجود در سیستم را شناسایی کرده است. زمانی به مرحله 2 بروید که آنتی ویروس، شما را به لیست فایل های قرنطینه ای ببرد.
2_ حذف ویروسها و بدافزارها و سایر فایل های آلوده
هنگامی که اسکن سیستم توسط آنتی ویروس انجام شد، آنتی ویروس فایل های بدافزار را پیدا و علامت گذاری می کند. آنتی ویروس این فایل ها را به پوشه قرنطینه منتقل می کند تا بتوانید قبل از حذف آنها، از رایانه خود آنها را بررسی کنید. حتماً پیش از حذف این فایل ها آن ها را بررسی کنید؛ زیرا ممکن است که برخی از آن ها مثبت کاذب باشند (فایل هایی که آنتی ویروس اشتباهاً قرنطینه کرده است).
پس از حذف ویروسها و بدافزارها، کامپیوتر خود را ری استارت کنید. با این کار هر بدافزار پنهانی که هنوز در حافظه سیستم کامپیوتر شما در حال اجراست متوقف می شود. پس از انجام این کار، یک بار دیگر کامپیوتر را با آنتی ویروس اسکن کنید تا هر فایلی که ممکن است در اولین اسکن شما شناسایی نشده باشد، پیدا کنید. اسکن دوم نباید آنقدر طول بکشد؛ زیرا اکثر آنتی ویروس های برتر، فقط در اسکن های بعدی به دنبال فایل های جدید یا اصلاح شده هستند.
لیست قرنطینه شما باید پس از تکمیل اسکن دوم خالی باشد. اگر اینطور نیست، بدافزار تازه شناسایی شده را حذف کنید و این فرآیند را تا زمانی که آنتی ویروس شما دیگر بدافزار جدیدی پیدا نکند تکرار کنید. هنگامی که آنتی ویروس شما دیگر نمی تواند تهدیدات بدافزار را پیدا کند، برای مرحله 3 آماده هستید.
3_ رایانه شخصی خود را در برابر تهدیدات امنیتی اینترنت محافظت کنید
شما همه بدافزارها را از ویندوز خود حذف کرده اید، اما همچنان باید آنتی ویروس خود را در حال اجرا نگه دارید و مطمئن شوید که دستگاه شما تا حد امکان ایمن است.
ابتدا مطمئن شوید که Real-time protection آنتی ویروس شما فعال است. این قابلیت به آنتی ویروس شما اجازه می دهد تا به طور فعال رایانه شما را اسکن کند و قبل از اینکه بتوانید چیزی را دانلود یا اجرا کنید، هر بدافزاری را رهگیری کند.
در مرحله بعد، برای جلوگیری از حملات فیشینگ، باید محافظ های Phishing فعال شوند. حمله فیشینگ به مجرمان این امکان را می دهد تا با استفاده از وب سایت های مخرب که به عنوان صفحات وب قانونی پنهان شده اند، اطلاعات شخصی شما را به سرقت ببرند. با فعال بودن گزینه محافظت از فیشینگ (Phishing Protection)، آنتی ویروس شما قادر خواهد بود این صفحات را شناسایی کند و مانع از بازدید شما از آنها شود.
توجه داشته باشید؛ از شبکه بی سیم و دستگاه های اینترنت خود، با رمزهای عبور قوی محافظت کنید. یک برنامه مدیریت رمز عبور خوب می تواند رمزهای عبور قوی ایجاد، رمزگذاری و ذخیره کند.
همچنین باید نرم افزار و سیستم عامل رایانه شخصی خود را به روز و آپدیت نگه دارید. به روز رسانی خودکار ویندوز را روشن کنید. با رفتن به تنظیمات Windows Update در کنترل پنل (Control Pannel) کامپیوتر، وضعیت به روز رسانی خود را بررسی کنید.
در نهایت، ضروری است که از فایل های حیاتی خود با استفاده از فضای ذخیره سازی ابری، یک نسخه پشتیبان تهیه کنید. ذخیره سازی ابری و رمزگذاری، می تواند از خرابی ها و نفوذ بدافزارها و باج افزارها برای تخریب یا دسترسی به اطلاعات مهم جلوگیری کند. بسیاری از آنتی ویروس ها فضای ذخیره سازی ابری را فراهم می کنند.
در صورت مسدودسازی آنتی ویروس توسط بدافزار چه کار کنیم؟
اگر بدافزار جدیتر (مانند باجافزار) دستگاه شما را مسدود کرده است، شما 3 گزینه دارید:
- کامپیوتر خود را در Safe Mode (حالت ایمن) اجرا کنید و اسکن آنتی ویروس را انجام دهید.
- از یک آنتی ویروس Bootable استفاده کنید.
- کامپیوتر خود را مجدداً فرمت کنید.
ویندوز را در حالت Safe Mode اجرا کنید. اساساً، اکثر بدافزارهای سیستم شما نباید در حالت امن اجرا شوند (اگرچه برخی از تروجانها و روتکیتهای پیشرفته همچنان قادر به اجرا هستند).
مراحل بوت شدن در حالت Safe Mode بسته به نسخه ویندوزی که استفاده می کنید متفاوت است. اگر از ویندوز ۷ یا قدیمیتر استفاده میکنید، هنگام روشن کردن رایانه، F8 را مکرراً فشار دهید. سپس رایانه شما وارد منوی Advanced Options می شود که در آن می توانید حالت Safe Mode را وارد کنید.
در نسخه های جدیدتر ویندوز باید در قسمت Windows Recovery، ویندوز بوت شود. نحوه انجام این کار به شرح زیر است:
- دکمه پاور را روی کامپیوتر خود به مدت 10 ثانیه نگه دارید تا کامپیوتر شما خاموش شود.
- دکمه پاور را دوباره فشار دهید و کامپیوتر خود را دوباره روشن کنید.
- مراحل 1 و 2 را دو بار دیگر تکرار کنید تا تعمیر خودکار (Automatic Repair) شروع شود. هنگامی که رایانه شخصی خود را بوت می کنید، به قسمت Options Screen وارد می شوید.
- به ترتیب گزینه های Troubleshoot-> Advanced Options-> Startup Settings را انتخاب و پس از آن دستگاه را ری استارت کنید.
- هنگامی که رایانه شما ری استارت می شود، حالت Safe Mode را از لیست گزینه های جدید انتخاب کنید (یا دکمه F5 را روی صفحه کلید خود فشار دهید).
هنگامی که در حالت Safe Mode هستید، می توانید یکبار دیگر با آنتی ویروس خود، اسکن کامپیوتر را انجام دهید.
اگر حتی نمی توانید رایانه شخصی خود را در حالت Safe Mode بوت کنید، باید سعی کنید آنتی ویروس خود را روی رسانه قابل بوت، اجرا کنید. نرم افزار آنتی ویروس را می توان بر روی یک فلش USB یا دیسک DVD بارگذاری کنید و با استفاده از آن رایانه خود را اسکن کنید.
سایر توصیه های امنیتی ویندوز
چند توصیه امنیتی دیگر برای ویندوز وجود دارد که می توانید از آنها استفاده کنید، از جمله:
- فعال کردن احراز هویت دو مرحله ای (2FA)
- نصب پسورد منیجر
- استفاده از ابزارهای ضد فیشینگ
- استفاده از مسدود کننده تبلیغات (ad blocker)
با فعال کردن احراز هویت دو مرحله ای (2FA) برای ورود علاوه بر رمز عبور اول، تأیید مرحله دوم را نیز از شما می خواهد. تأیید دو مرحله ای یا از طریق ارسال کد به صورت پیامک یا ایمیل ارسال می شود و یا از طریق احراز هویت بیومتریک (Biometric scan) و توکن های امنیتی (physical USB token). بسیاری تأیید پیامکی یا ایمیلی را چندان ایمن نمی دانند، اما احراز هویت بیومتریک و توکن های امنیتی، امن ترین شکل 2FA در نظر گرفته می شوند.
ویندوز 10 و 11 دارای یک ویژگی لاگین بیومتریک داخلی به نام Windows Hello هستند. با فعال بودن Windows Hello، حساب ویندوز شما باید چهره شما را از طریق دوربین مادون قرمز یا اثر انگشت برای ورود به سیستم شناسایی کند. اگر رایانه شما از اسکن اثر انگشت پشتیبانی نمی کند، می توانید یک اسکنر اثر انگشت برای کار با Windows Hello خریداری کنید. این مورد، یک راه حل عالی برای محافظت از رایانه شما، حتی در صورت هک رمز عبور شما توسط هکرها است.
داشتن یک پسورد منیجر برای ذخیره اکانت های آنلاین، خالی از لطف نیست. داشتن یک پسورد منیجر قابل اعتماد بسیار بهتر از ذخیره رمزهایتان در Word یا یک فایل متنی دیگر است.
همچنین این نکته را هم به یاد داشته باشید که باید در مقابل حملات فیشینگ هم در امان باشید. حفاظت ضد فیشینگ میتواند وبسایتهای ناامنی را که دادههای شما را سرقت میکنند یا بدافزار را روی سیستم شما نصب میکنند، مسدود کند. اکثر آنتی ویروس ها دارای حفاظت ضد فیشینگ به عنوان افزونه مرورگر هستند. در نهایت، مسدودکنندههای تبلیغاتی نیز میتوانند حملات فیشینگ، Pop-up و وبسایتهای مخرب را مسدود کنند.
برای شناسایی و حذف ویروسها و بدافزارها، شما باید به صورت کامل رایانه خود را با یک آنتی ویروس اسکن کنید.
پس از اتمام اسکن، تمام فایل های شناسایی شده را ارزیابی کنید تا مطمئن شوید که هیچ نتیجه مثبت کاذبی وجود ندارد (فایل های امنی که آنتی ویروس شما به اشتباه آنها را خطرناک علامت گذاری کرده است).سپس باید همه فایل های مخرب را حذف کنید و یک بار دیگر سیستم را اسکن کنید تا مطمئن شوید که همه بدافزارها حذف شده اند.
هرگز سعی نکنید بدافزار را به صورت دستی حذف کنید. برخی از بدافزارها می توانند از خود کپی تهیه کنند و نمی توان فهمید که چند نمونه از آن روی رایانه شما نصب شده است.
اگر میخواهید رایانهتان را از نظر بدافزار بررسی کنید، باید با یک آنتی ویروس، اسکن را انجام دهید. اگر آنتی ویروس شما دارای Real-time protection است، باید مطمئن شوید که آن را فعال کرده اید تا آنتی ویروس شما دائماً دستگاه شما را برای فایل های بدافزار یا فعالیت مشکوک اسکن کند.
از طریق Real-time protection، تقریبا صد در صد بدافزارها شناسایی و مسدود می شوند. حداقل یک بار در هفته ویندوز خود را اسکن سریع (Quick Scan) کنید. اما به طور منظم هم اسکن کامل سیستم را انجام دهید، که کل رایانه شخصی شما را اسکن می کند و هرگونه بدافزاری را قرنطینه شود.
ریست فکتوری اکثر ویروس ها و بدافزار ها را حذف می کند (به جز برخی از روت کیت ها)، البته این راه باید به عنوان آخرین راه حل انجام شود. با انجام ریست فکتوری تمام فایل های موجود در کامپیوتر شما حذف شده و ویندوز مجدد نصب می شود. پیش از انجام ریست فکتوری سعی کنید از فایل های مهم خود، نسخه پشتیبان تهیه کنید. قبل از تهیه نسخه پشتیبان از فایل ها، می توانید آن ها را با آنتی ویروس اسکن کنید تا مطمئن شوید که آلوده به بدافزار و آنتی ویروس نباشند.
برای اطمینان از اورجینال بودن لایسنس و مناسب ترین قیمت ها، آنتی ویروس اورجینال خود را از باما سافت خریداری نمایید.
ممنون که تا انتهای مقاله نحوه حذف ویروس ها و بدافزارها، همراه ما بودید. لطفاً سؤالات و نظرات خود را در قسمت دیدگاه ها، باما در میان بگذارید.