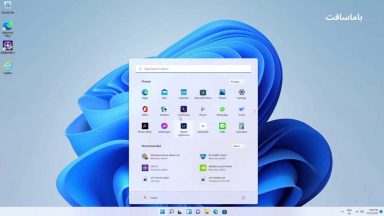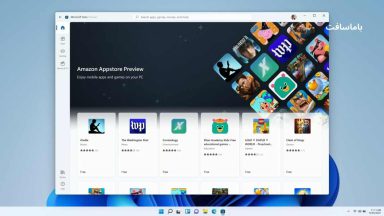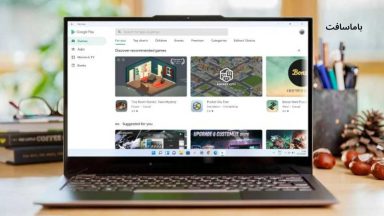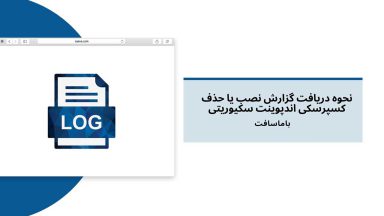نحوه نصب ویندوز 11 بدون تراشه TPM 2.0
نصب ویندوز 11 بدون TPM 2.0، در اینجا نحوه دریافت ویندوز 11 بدون CPU دارای TPM 2.0 آورده شده است. حتی اگر ویندوز 11 به صورت رسمی بر روی سیستم شما نصب و پشتیبانی نشود، هنوز یک راه حل وجود دارد. 🙂
ویندوز 11 اکنون منتشر شده است. مایکروسافت سیستم عامل جدید خود را در یک رویداد اختصاصی در 24 ژوئن 2021 معرفی کرد که در میان مهمترین تغییرات، تغییرات اساسی در طراحی و پشتیبانی بومی از برنامههای اندروید وجود دارد.
ویندوز 11 اورجینال از 5 اکتبر برای دانلود در دسترس است، اگرچه اکثر دستگاه های دارای ویندوز 10 اورجینال تا سال 2022 منتظر خواهند بود تا ارتقاء رایگان ظاهر شود. با این حال، اکنون یک راه آسان برای دانلود ویندوز 11 در همه دستگاههای سازگار وجود دارد.
مایکروسافت الزامات سخت افزاری ویندوز 11 را به روز کرده است. همه دستگاه های ویندوز 10 واجد شرایط نیستند، زیرا باید مجموعه جدیدی از معیارها را رعایت کنند. در راهنمای جداگانه ما بیشتر ببینید: چگونه بفهمیم ویندوز 11 بر روی رایانه ما کار می کند یا خیر؟
از جمله آن الزامات، داشتن یک CPU با پشتیبانی از ماژول TPM 2.0 است. پس تعداد دستگاه های قدیمی زیادی وجود دارند که نمیتوانند ویندوز 11 را نصب کنند، زیرا TPM 2.0 در اکتبر 2014 منتشر شد.
مایکروسافت برنامه «PC Health Check» خود را به روز کرده است که به شما می گوید آیا دستگاه شما توانایی نصب ویندوز 11 را دارد یا یا خیر؟ – این برنامه از طریق وب سایت ویندوز 11 در دسترس است. با این حال، زمانی که در واقعیت TPM 2.0 فعال نیست، هنوز این احتمال وجود دارد که بگوید رایانه شما سازگار نیست.
این را می توان با رفتن به تنظیمات BIOS (یا UEFI) دستگاه خود تغییر داد. پایین نگه داشتن Esc، Del یا یک کلید عملکرد (اغلب F2) در حالی که دستگاه در حال روشن شدن است، رایج ترین راه برای دسترسی به آنها است، با گزینه TPM معمولاً به عنوان “PTT” یا “PSP fTPM” توصیف می شود.
با این حال، حتی اگر پردازنده TPM 2.0 ندارید، برای خرید سخت افزار جدید عجله نکنید. راهی برای دور زدن آن، در کنار رم 4 گیگابایتی و الزامات Secure Boot وجود دارد، اما شامل ایجاد تغییرات در رجیستری است. به این ترتیب، ما به شدت توصیه می کنیم ابتدا از همه فایل ها و سایر داده های خود نسخه پشتیبان تهیه کنید.
اطلاعات بیشتر درباره خرید لایسنس ویندوز 11 اورجینال را میتوانید از این لینک بدست آورید.
چگونه ویندوز 11 را بدون داشتن TPM 2.0 نصب کنیم
نصب ویندوز 11 بدون TPM 2.0، این روش شامل راه اندازی یک محیط آزمایشگاهی است. مایکروسافت به سازندگان دستگاه اجازه میدهد تا الزام داشتن TPM را در ویندوز 11 خود غیرفعال کنند. شما در اینجا همین کار را انجام خواهید داد:
- اکنون به صفحه دانلود ویندوز 11 بروید تا سیستم عامل جدید را دریافت کنید. سه گزینه برای انتخاب وجود دارد.
- راهنمای گام به گام را دنبال کنید.
- اگر شرایط سخت افزاری را نداشته باشید، پیامی خواهید دید با مضمون این رایانه نمیتواند ویندوز 11 را اجرا کند «This PC can’t run Windows 11».
- از این صفحه Shift + F10 را بزنید تا پنجره Command Prompt باز شود.
- عبارت regedit را تایپ کنید و enter را بزنید.
- اکنون Windows Registry Editor باز می شود. در نوار آدرس، «HKEY_LOCAL_MACHINE\SYSTEM\Setup» را تایپ کنید و enter را بزنید.
- اکنون باید یک کلید “Setup” را ببینید. روی آن راست کلیک کرده و New > Key را انتخاب کنید.
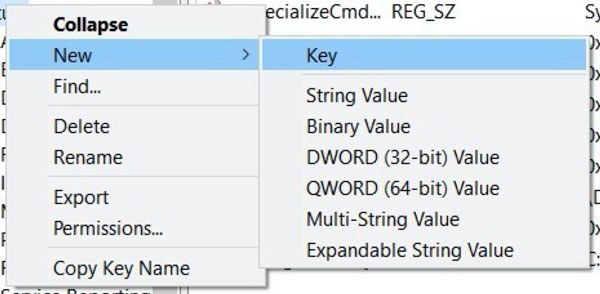
- اکنون از شما خواسته می شود که نامی برای آن انتخاب کنید. LabConfig را انتخاب کرده و enter را بزنید.
- روی key جدیدی که ایجاد کرده اید راست کلیک کنید و New > DWORD (32-bit) value را انتخاب کنید.
- نام آن را «BypassTPMCheck» بگذارید و داده های آن را روی عدد ۱ قرار دهید.
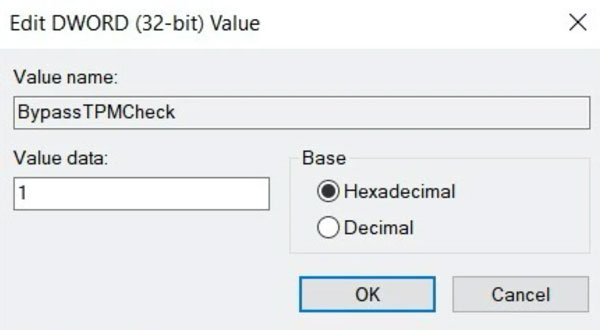
- همان فرآیند را برای «BypassRAMCheck» و «BypassSecureBootCheck» با همان مقدار 1 دنبال کنید.

- این پنجره را با استفاده از X قرمز در گوشه سمت راست بالا ببندید.
- پنجره Command Prompt را با تایپ «exit» و زدن enter ببندید.
- اکنون به پیام این رایانه نمیتواند ویندوز 11 را اجرا کند «This PC can’t run Windows 11» بازمیگردید. روی دکمه برگشت در گوشه بالا سمت چپ کلیک کنید.
- اکنون باید بتوانید به راحتی نصب ویندوز 11 را تکمیل کنید.
شایان ذکر است که پیروی از این مراحل می تواند بر عملکرد یا پایداری ویندوز 11 تأثیر بگذارد. با احتیاط ادامه دهید و در صورت امکان آن را در دستگاهی غیر از رایانه اصلی خود امتحان کنید.
برای اطمینان از اورجینال بودن لایسنس و مناسب ترین قیمت ها، لایسنس ویندوز 11 را از باما سافت خریداری نمایید.
ممنون که تا انتهای مقاله آموزش نصب ویندوز 11 بدون نیاز به تراشه TPM 2.0 همراه ما بودید، لطفاً سؤالات و نظرات خود را در قسمت دیدگاه ها، باما در میان بگذارید.