نحوه فعال کردن همگام سازی کلیپ بورد در ویندوز 11

اگر احساس کرده اید که نیاز به جابجایی متن و تصاویر بین دستگاه های ویندوز خود دارید، مایکروسافت یک ترفند مفید برای شما دارد. با همگامسازی کلیپبورد در ویندوز، شما میتوانید تصاویر، لینک ها و متنهای مورد استفاده خود را بین کامپیوتر، لپتاپ و حتی تلفن Android خود جابهجا کنید. تنها چیزی که نیاز دارید یک حساب کاربری مایکروسافت در این دستگاه ها و ایجاد برخی تغییرات در تنظیمات دستگاه است. در این نوشته ما روشهای مختلفی را که میتوانید همگامسازی کلیپبورد را در ویندوز 11 فعال کنید را آموزش داده ایم. همچنین شما میتوانید برای مطالعه و کسب اطلاعات بیشتر از ویندوز 10 اورجینال به این صفحه مراجعه کنید.
نحوه فعال کردن همگام سازی کلیپ بورد با استفاده از Settings
ساده ترین روش برای فعال کردن همگام سازی کلیپ بورد در ویندوز 11 استفاده از منوی تنظیمات است. برای ذخیره برخی موارد و پین کردن مواردی که میخواهید حفظ کنید، باید سابقه کلیپ بورد (Clipboard history) را روشن کنید. در اینجا نحوه انجام این کار را توضیح میدهیم:
- Win + I را فشار دهید یا به منوی Start بروید و Settings را تایپ کنید.
- به پایین اسکرول کنید و بر روی Clipboard کلیک کنید.
- گزینه Clipboard history را روشن کنید.
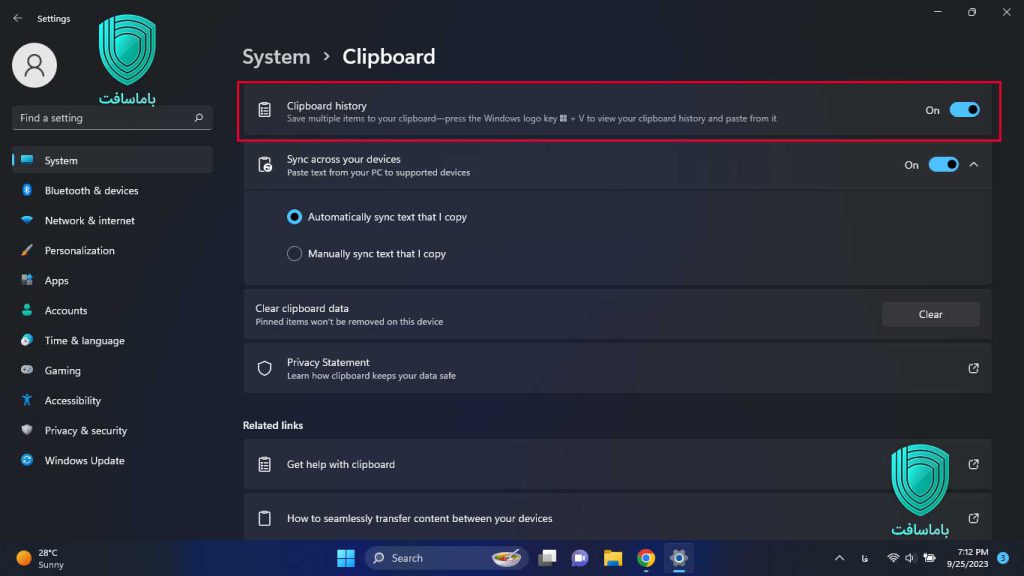
- اولین باری که Clipboard history را روشن میکنید، تنظیماتی به نام اشتراکگذاری در دستگاهها (Share across devices) را میبینید. در قسمت زیر، روی Get start کلیک کنید.
- در پنجرهای که ظاهر میشود، آدرس ایمیلی را که میخواهید در هر یک از دستگاههای خود استفاده کنید را، تأیید کنید.
- در نهایت، گزینه همگامسازی در دستگاههای خود (Sync across your devices) را روشن کنید و متنی را که من کپی میکنم به صورت خودکار همگامسازی کند ( Automatically sync text that I copy) یا متنی را که کپی میکنم به صورت دستی همگامسازی شود (Manually sync text that I copy)، بر اساس اولویت خود انتخاب کنید.
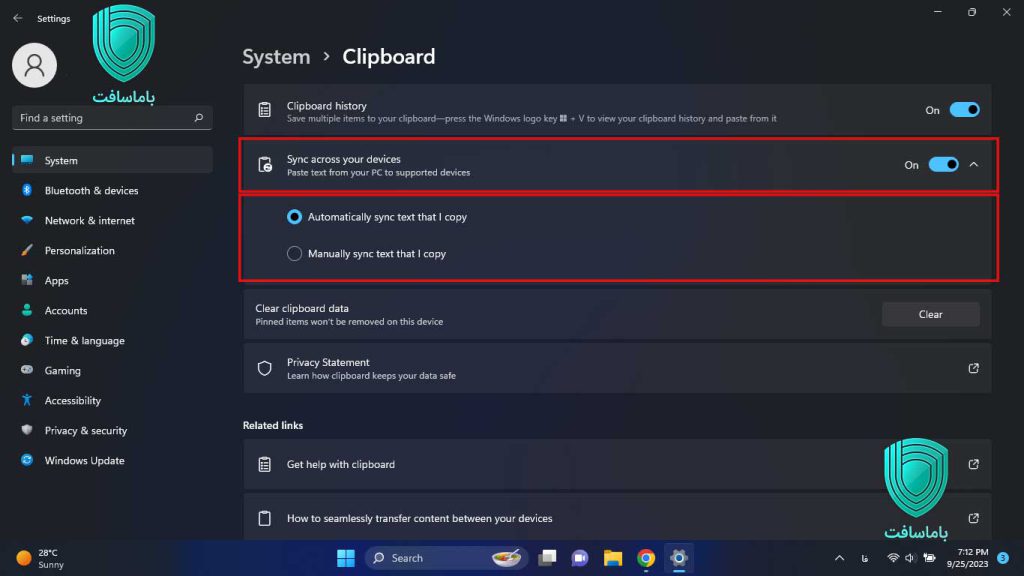
با خرید ویندوز 11 اورجینال ، امنیت و عملکرد بینظیر را تجربه کنید.
نحوه فعال کردن همگام سازی کلیپ بورد با استفاده از Registry Editor
استفاده از منوی تنظیمات برای فعال کردن همگامسازی کلیپبورد سادهترین گزینه است که در بخش بالا به صورت کامل آموزش داده شد، اما میتوانید از Registry Editor نیز برای همگامسازی کلیپبورد در ویندوز استفاده کنید. از طرف دیگر، اگر نمیخواهید همگامسازی کلیپبورد را فعال کنید و نمیخواهید شخص دیگری این تنظیمات را تغییر دهد، Registry Editor میتواند به شما کمک کند تا این تنظیمات را به طور کلی غیرفعال کنید. این امر می تواند از سوء استفاده از همگام سازی کلیپ بورد و اشتراک گذاری اطلاعات حساس در بین دستگاه ها جلوگیری کند.برای اطلاع از قیمت ویندوز 10 کلیک کنید.
- Regedit را در نوار جستجوی ویندوز تایپ کنید و روی نتیجه بالا کلیک کنید. یا، Win + R را فشار دهید تا پنجره Run باز شود، regedit را تایپ کنید و Enter را فشار دهید.
- در پنجره Registry Editor، به مسیر زیر بروید (همچنین می توانید مسیر را در نوار آدرس قرار دهید):
HKEY_LOCAL_MACHINE\SOFTWARE\Policies\Microsoft\Windows\System.
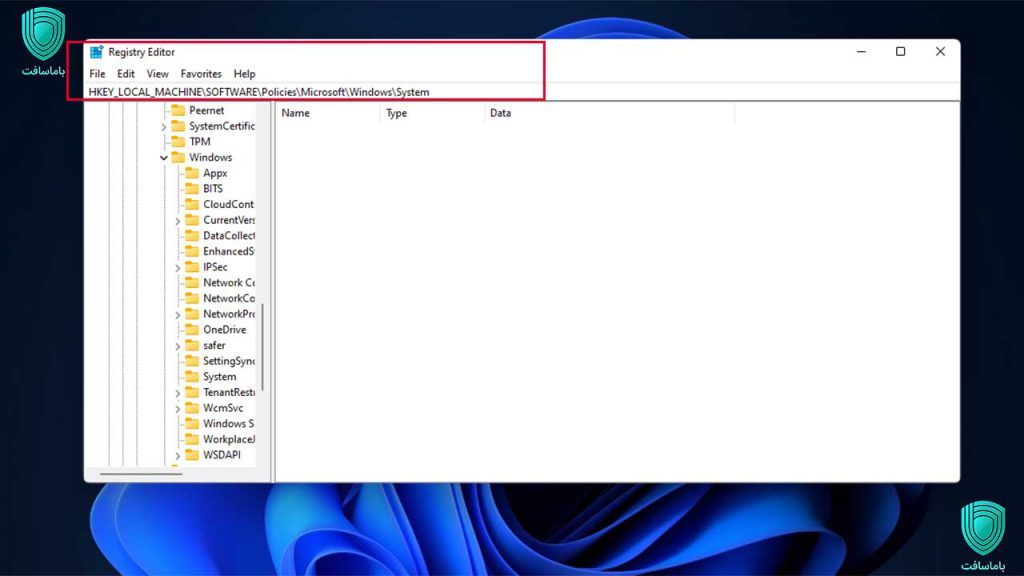
- در قسمت سمت راست، کلیک راست کرده و New > DWORD (32-bit) Value را انتخاب کنید.
- نام ورودی AllowCrossDeviceClipboard را تغییر دهید.
- برای باز کردن آن دوبار کلیک کنید و در کادر Value data عدد 1 را وارد کنید.
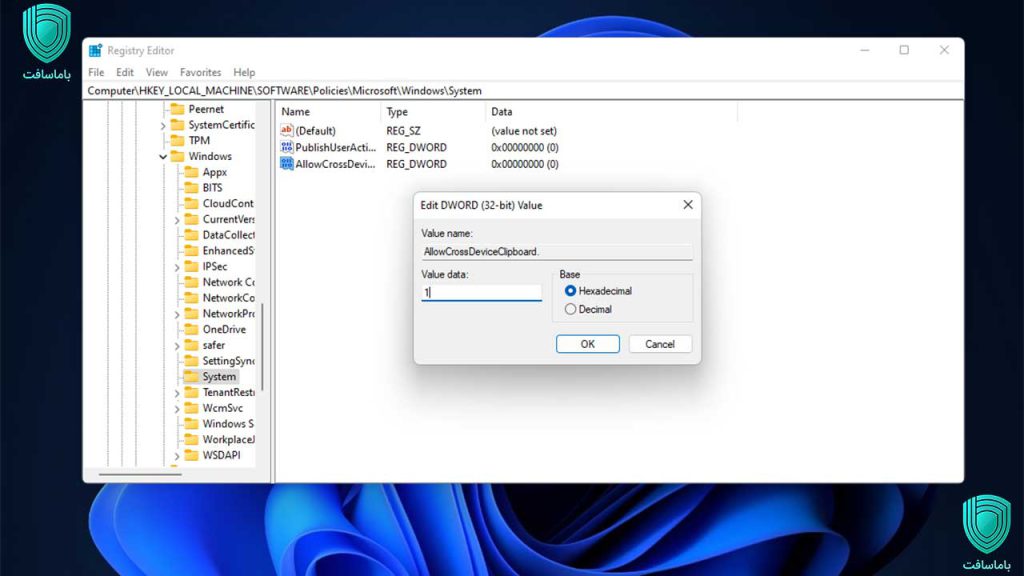
اگر میخواهید گزینه همگامسازی کلیپبورد را از تنظیمات بهطور کامل خاکستری کنید، ورودی Value data را به 0 تغییر دهید.
آیا می دانستید فایروال ویندوز 11 و چند ویژگی جدید در به روز رسانی جدید مایکروسافت بهبود پیدا کرده اند؟ جهت کسب اطلاعات بیشتر کلیک کنید.
نحوه فعال کردن همگام سازی کلیپ بورد با استفاده از Group Policy Editor
راه دیگری برای فعال کردن همگامسازی کلیپبورد در ویندوز از طریق Group Policy Editor است. این روش به شما امکان می دهد تنظیمات را بدون ایجاد هیچ ورودی جدید روشن کنید. به علاوه، مشابه روش Registry Editor، می توانید گزینه همگام سازی کلیپ بورد را به طور کامل از دسترس خارج کنید تا از سوء استفاده جلوگیری کنید. این روش برای ویندوز 11 اینترپرایز و ویندوز 11 اجوکیشن می باشد. اگر از ویندوز 11 هوم استفاده می کنید، می توانید یکی از دو روش بالا را امتحان کنید.
- gpedit را در نوار جستجوی ویندوز تایپ کنید و روی Edit group policy کلیک کنید.
- به Computer Configuration > Administrative Templates > System > OS Policies بروید.
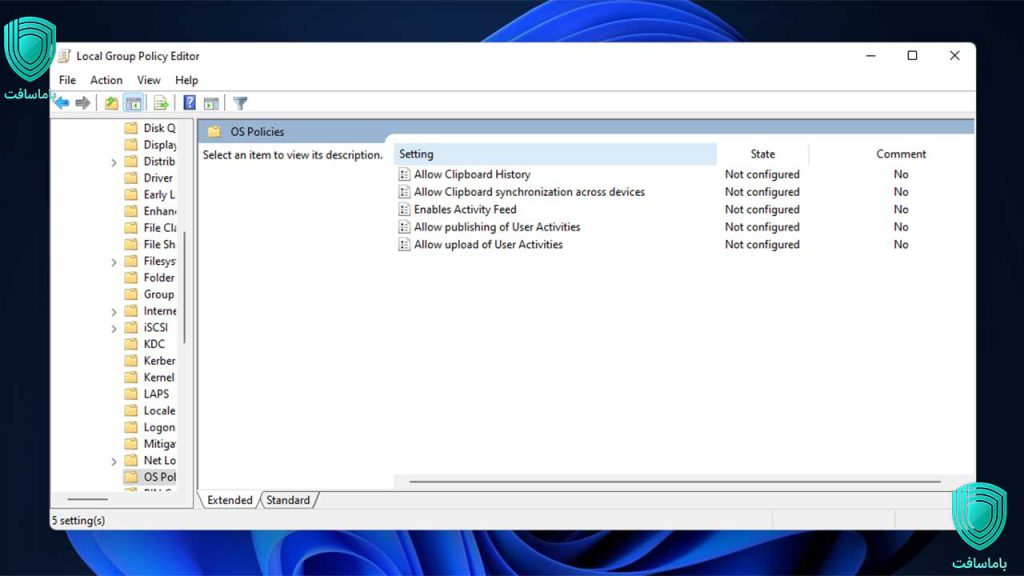
- در قسمت سمت راست، در بخش Setting، روی Allow Clipboard History دوبار کلیک کنید تا باز شود.
- آن را روی Enabled قرار دهید و روی OK کلیک کنید تا تغییرات شما ذخیره شود.
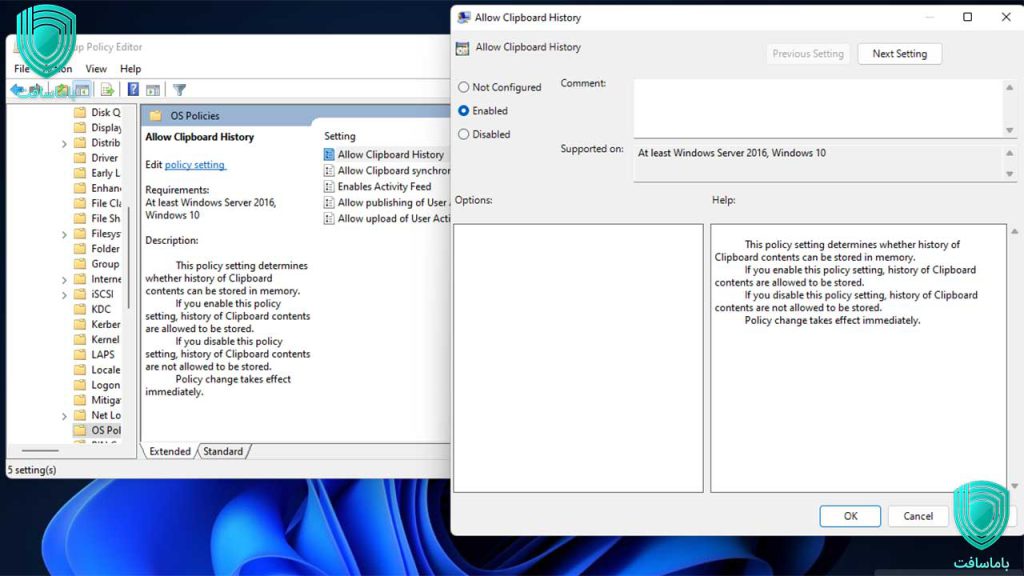
چگونه کلیپ بورد را بین ویندوز و گوشی اندروید همگام سازی کنیم
هنگامی که همگامسازی کلیپبورد را روی دسکتاپ یا لپتاپ ویندوزی خود فعال کردید، میتوانید موارد موجود در کلیپ بورد را با تلفن Android خود نیز همگامسازی کنید. تنها کاری که باید انجام دهید این است که از صفحه کلید Microsoft SwiftKey استفاده کنید و از همان حساب مایکروسافت برای ورود به سیستم استفاده کنید.
- برنامه SwiftKey AI Keyboard را از Play Store دانلود و نصب کنید.
- برنامه را نصب و اجرا کنید.
- با استفاده از همان حساب مایکروسافتی که در سایر دستگاه های ویندوز خود استفاده می کنید، وارد برنامه شوید.
- به input > Clipboard and turn Sync clipboard history on بروید و سابقه همگام سازی کلیپ بورد را روشن کنید.


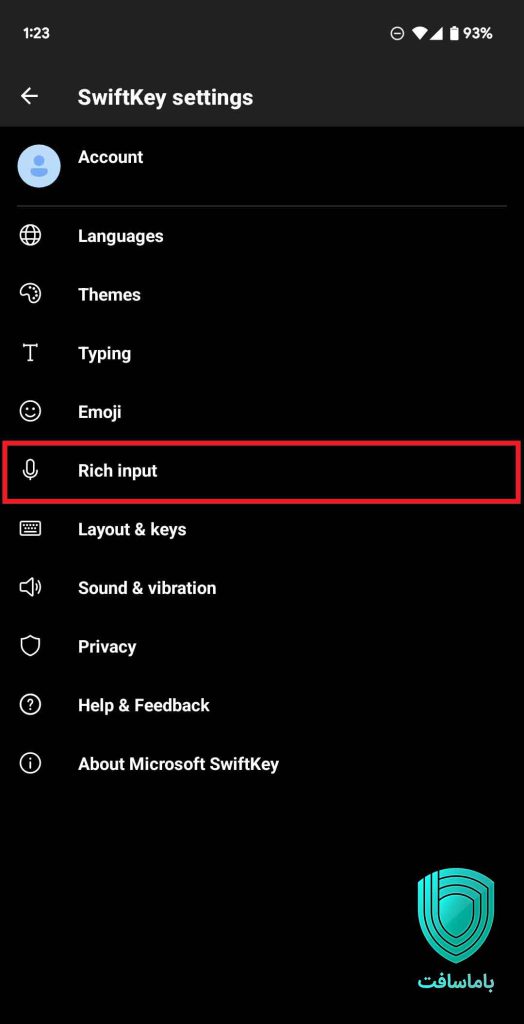
تاریخچه کلیپ بورد شما اکنون بین تلفن Android شما و سایر دستگاه های ویندوز همگام سازی می شود.
سخن پایانی
با روشن بودن همگامسازی کلیپبورد، میتوانید همیشه از آماده بودن موارد پراستفاده خود بهره مند شوید. و با استفاده از برنامه Microsoft SwiftKey keyboard، می توانید به راحتی کلیپ بورد خود را در موبایل اندرویدی خود گسترش دهید. برنامه Microsoft SwiftKey keyboardدیگر برای iOS در دسترس نیست، اما میتوانید از Phone Link با آیفون برای همگامسازی پیامها، برقراری تماس، مشاهده مخاطبین و موارد دیگر در رایانه شخصی ویندوزی خود استفاده کنید.
ممنون که تا انتهای مقاله همگامسازی کلیپبورد در ویندوز 11، همراه ما بودید. لطفاً سؤالات و نظرات خود را در قسمت دیدگاهها، با ما به اشتراک بگذارید.







